Photoshop 一款逼真的小型MP3
本教程的重点是实物表面的质感部分的制作。由于图形不是很规则,高光及暗调部分不是很好控制,制作的时候一定要有耐心,需要慢慢去调整。
最终效果 
1、新建一个800 * 600 像素的文件,背景填充白色。新建一个图层命名为“整体轮廓”,用钢笔勾出图1所示的选区,填充黑色,效果如图2。 
<图1> 
<图2> 2、用钢笔工具勾出下图所示的选区,按Ctrl + J 把选区部分的图形复制到新的图层,然后把得到的图层锁定图层。 
<图3>
3、选择渐变工具,颜色色后着如图4,拉出图5所示的线性渐变。 
<图4> 
<图5> 4、把当前操作的图层复制一层,填充颜色:#8C5745,效果如下图。 
<图6>
5、按Ctrl 点图层面板“整体轮廓”缩略图调出选区,执行:选择 > 修改 > 收缩,数值为8,确定后按Ctrl + Alt + D 羽化5个像素,然后按Delete 删除,效果如图8。 
<图7> 
<图8> 6、同样调出“整体轮廓”的选区,新建一个图层,执行:选择 > 修改 > 收缩,数值为6,确定后按Ctrl + Alt + D 羽化3个像素,填充颜色:#F8C9B6,如图9。填充后不要曲线选区。再执行:选择 > 修改 > 收缩,数值为5,确定后按Delete 删除,效果如图11。 
<图9> 
<图10> 
<图11> #p# 7、用套索工具勾出图12所示的选区,按Ctrl + Alt + D 羽化5个像素,按Ctrl + M 稍微调暗一点,效果如图13。 
<图12> 
<图13>
8、用钢笔工具勾出图14所示的选区,填充白色,效果如图15。 
<图14> 
<图15> 9、同样的方法制作出其它部分的高光和暗调效果,如下图。 
<图16>
10、用钢笔工具勾出底部的选区如图17,新建一个图层拉上黑白线性渐变,效果如图18。 
<图17> 
<图18> 11、同上的方法制作出高光和暗调部分,如下图。 
<图19>
12、再制作几个按钮,效果如图20-22。 
<图20> 
<图21> 
<图22>
13、最后加上背景,再调整一下对比度,完成最终效果。 
<图23>

ホットAIツール

Undresser.AI Undress
リアルなヌード写真を作成する AI 搭載アプリ

AI Clothes Remover
写真から衣服を削除するオンライン AI ツール。

Undress AI Tool
脱衣画像を無料で

Clothoff.io
AI衣類リムーバー

AI Hentai Generator
AIヘンタイを無料で生成します。

人気の記事

ホットツール

メモ帳++7.3.1
使いやすく無料のコードエディター

SublimeText3 中国語版
中国語版、とても使いやすい

ゼンドスタジオ 13.0.1
強力な PHP 統合開発環境

ドリームウィーバー CS6
ビジュアル Web 開発ツール

SublimeText3 Mac版
神レベルのコード編集ソフト(SublimeText3)

ホットトピック
 7469
7469
 15
15
 1376
1376
 52
52
 77
77
 11
11
 19
19
 29
29
 mp3とmp4の違いは何ですか
Feb 03, 2023 pm 05:21 PM
mp3とmp4の違いは何ですか
Feb 03, 2023 pm 05:21 PM
違い: 1. MP4 は基本キャリアとしてビデオを使用するビデオ形式であり、MP3 は基本キャリアとしてオーディオを使用するオーディオ形式です。 2. MP3 は mp3 形式のオーディオ ファイルを再生するためのデバイスであり、mp4 は mp3 形式のファイルと mp4 形式のファイルを再生するためのデバイスです。 3. MP3は音楽を聴くことのみに使用でき、ストレージ容量が小さいですが、MP4は異なり、音楽を聴いたり、映画を見たりすることができ、ストレージ容量が大きくなります。
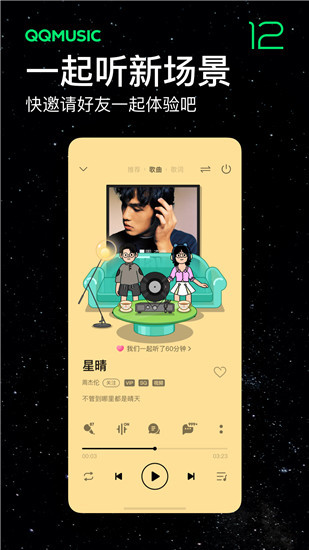 qq 音楽を mp3 形式に変換する方法 携帯電話で qq 音楽を mp3 形式に変換します
Mar 21, 2024 pm 01:21 PM
qq 音楽を mp3 形式に変換する方法 携帯電話で qq 音楽を mp3 形式に変換します
Mar 21, 2024 pm 01:21 PM
QQ Music を使用すると、誰でも映画を楽しんだり、退屈を解消したりすることができます。このソフトウェアを毎日使用して、あなたのニーズを簡単に満たすことができます。誰もが聴くことができる高品質の曲が多数用意されています。ダウンロードして保存することもできます。次回聴くときはインターネット接続は必要ありません。ここでダウンロードした曲は MP3 形式ではないため、他のプラットフォームでは使用できません。メンバーシップ曲の有効期限が切れると、再度聴くことはできません。そのため、 , 多くの友人が曲を MP3 形式に変換したいと考えています。ここでは、編集者が説明します。誰もが使用できるように方法を提供しています。 1. コンピュータで QQ Music を開き、右上隅の [メインメニュー] ボタンをクリックし、[オーディオトランスコーディング] をクリックし、[曲を追加] オプションを選択して、変換する必要がある曲を追加します; 2. 追加した後、曲をクリックして [mp3] に変換を選択します
 Python は mp3 セグメントを 30 秒ごとに 1 つに分割し、ファイルのビットレートを削減します
Apr 12, 2023 am 09:28 AM
Python は mp3 セグメントを 30 秒ごとに 1 つに分割し、ファイルのビットレートを削減します
Apr 12, 2023 am 09:28 AM
MoviePy は、ビデオの作成、編集、結合、トリミング、変換の機能を提供する Python ベースのビデオ編集ライブラリです。 MoviePy の主な機能は次のとおりです: ビデオ編集: MoviePy はビデオの編集、ビデオとオーディオのストリームの分離、ビデオとオーディオのセグメントの追加と削除などを行うことができます。ビデオの結合: MoviePy は複数のビデオ ファイルとオーディオ ファイルを 1 つに結合できます。ビデオのトランスコーディング: MoviePy は、mp4 から avi への変換、H.264 エンコーディングから H.265 エンコーディングへの変換など、ビデオ形式とエンコーディング方法を変換できます。ビデオ編集: MoviePy はビデオ特殊効果、アニメーション、字幕などを追加して、ビデオをより鮮やかでクリエイティブにすることができます。ビデオ生成: MoviePy を使用する
 xmをmp3形式に変換する方法
Feb 28, 2023 am 10:58 AM
xmをmp3形式に変換する方法
Feb 28, 2023 am 10:58 AM
xm を mp3 形式に変換する方法: 1. 「Format Factory」ソフトウェアを開き、mp3 機能インターフェイスの「ファイルの追加」ボタンをクリックします; 2. 開いたインターフェイスで、ファイル マネージャーで xm ファイルをダブルクリックします; 3. . 「開始」ボタンをクリックしてmp3形式に変換します。
 Huaweiの音楽をmp3形式に変換する方法
Feb 24, 2024 pm 12:13 PM
Huaweiの音楽をmp3形式に変換する方法
Feb 24, 2024 pm 12:13 PM
Huawei Music は曲の形式を変換できますが、どのようにして MP3 形式に変換しますか? ユーザーは MP3 形式コンバータをダウンロードしてから、Huawei Music 上の曲をダウンロードして変換する必要があります。今回のmp3形式への変換方法の紹介では、具体的な操作方法をお伝えしますので、操作方法が分からない方はすぐにご覧ください。 Huawei の音楽を MP3 形式に変換する方法 答え: MP3 形式コンバーターで変換します 具体的な方法: 1. まず、ダウンロードしたい曲をクリックして着信音として設定します。 2. オーディオの進行状況を完了し、「保存」をクリックします。 3. 次に、音楽フォルダーを見つけます。 4. 任意の MP3 形式コンバータを使用して、ファイルを MP3 形式に変換します。
 qq musicからmp3形式をダウンロードするにはどうすればよいですか? -qq音楽ダウンロードmp3形式方法
Mar 29, 2024 am 09:36 AM
qq musicからmp3形式をダウンロードするにはどうすればよいですか? -qq音楽ダウンロードmp3形式方法
Mar 29, 2024 am 09:36 AM
1. まず QQ Music ソフトウェアを開き、クリックしてダウンロードしたい曲のページを開きます; 2. ダウンロードしたい曲を選択し、右側の小さなダウンロード アイコンをクリックします; 3. ポップで標準品質を選択します。 [上] ドロップダウン リスト。デフォルトは MP3 形式です。
 パソコンからUSBディスクにダウンロードした曲をmp3に変換する方法
Nov 27, 2023 pm 03:39 PM
パソコンからUSBディスクにダウンロードした曲をmp3に変換する方法
Nov 27, 2023 pm 03:39 PM
コンピュータから USB フラッシュ ドライブに曲をダウンロードし、音楽プレーヤーや編集ソフトウェア、オンライン変換 Web サイトを使用して、曲を mp3 に変換します。詳細な紹介: 1. 音楽形式の変換をサポートするプレーヤーまたは編集ソフトウェアを開き、ダウンロードした音楽ファイルをソフトウェアにインポートし、ファイル形式を変換するオプションを見つけて、曲を MP3 形式に変換することを選択し、「変換」をクリックするか、 「エクスポート」ボタンをクリックします; 2. オンライン音楽形式変換 Web サイトを開き、ダウンロードした音楽ファイルを Web サイトにアップロードし、ターゲット形式を MP3 として選択し、変換パラメータを設定して、「変換」をクリックします。
 MP3 プレーヤーがコンピューターに接続されているが、充電されるだけで認識されない場合はどうすればよいですか?
Mar 17, 2023 am 10:55 AM
MP3 プレーヤーがコンピューターに接続されているが、充電されるだけで認識されない場合はどうすればよいですか?
Mar 17, 2023 am 10:55 AM
MP3 が充電中のみで、コンピュータに接続しても認識されない理由と解決策: 1. USB ケーブルが切断されているため、適切な USB ケーブルに交換する必要があります; 2. MP3 の互換性または認識に問題があります。コンピュータのマザーボードに問題がある場合は、USB ケーブル ポートを交換するか、再度交換することができます。コンピュータで試してみてください。




