Photoshop 制作一款木质的文件夹
本教程的制作都是一些比较基础的操作。如钢笔工具的使用,一些滤镜效果的应用等。只要能够熟练运用PS,并对光感方面有一定的认识,制作起来就非常容易。
最终效果 
1、新建一个800 * 600像素文件,背景填充白色。新建一个图层填充白色,然后把前景颜色设置为:#BD7940,背景颜色设置为:#8F4520,然后执行:滤镜 > 渲染 > 纤维,参数设置如图1,效果如图2。 
<图1> 
<图2> 2、执行:滤镜 > 扭曲 > 波浪,参数设置如图3,效果如图4。 
<图3> 
<图4> 3、选择菜单:编辑 > 变换 > 顺时针旋转90度,效果如下图。 
<图5>
4、用钢笔工具勾出下图所示的选区,按Ctrl + J 把选区部分的纹理复制到新的图层,并把得到的图层命名为“文件夹主体”,然后把下面的纹理图层隐藏,效果如图7。 
<图6> 
<图7> 5、按Ctrl + J 把“文件夹主体”图层复制一层,按Ctrl + M 调整曲线,稍微调暗一点,确定后加上图层蒙版,用黑白线性渐变拉出透明度效果,如图9。 
<图8> 
<图9>
6、按Ctrl 点图层面板“文件夹主体”图层缩略图调出选区,新建一个图层填充黑色,取消选区后效果如下图,然后加上图层蒙版,用黑白线性渐变拉出透明效果,如图11。 
<图10> 
<图11> #p#7、把主体图层复制一层,按Ctrl + L 调整色阶,参数设置如图12,确定后加上图层蒙版再拉长图13所示的透明度效果。 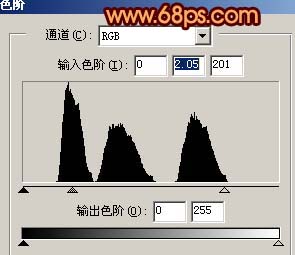
<图12> 
<图13>
8、把主体图层复制一层,按Ctrl + Shift + ] 置顶,如图14,然后按Ctrl 点图层调出选区,稍微把选区向下移动3个像素,然后按Delete 删除,如图15。 
<图14> 
<图15> 9、取消选区后,效果如下图。 
<图16>
10、按Ctrl + L 调整色阶稍微调亮一点,参数设置如图17,效果如图18。 
<图17> 
<图18> 11、把纹理图层显示出来,用钢笔工具勾出下图所示的选区,按Ctrl + J 把选区部分的纹理复制到新的图层,然后把纹理图层隐藏,效果如图20。 
<图19> 
<图20>
12、按照上面的方法调出高光区和暗调区,效果如下图。 
<图21>
13、最后加上倒影和背景渐变色,完成最终效果。 
<图22>

ホットAIツール

Undresser.AI Undress
リアルなヌード写真を作成する AI 搭載アプリ

AI Clothes Remover
写真から衣服を削除するオンライン AI ツール。

Undress AI Tool
脱衣画像を無料で

Clothoff.io
AI衣類リムーバー

AI Hentai Generator
AIヘンタイを無料で生成します。

人気の記事

ホットツール

メモ帳++7.3.1
使いやすく無料のコードエディター

SublimeText3 中国語版
中国語版、とても使いやすい

ゼンドスタジオ 13.0.1
強力な PHP 統合開発環境

ドリームウィーバー CS6
ビジュアル Web 開発ツール

SublimeText3 Mac版
神レベルのコード編集ソフト(SublimeText3)

ホットトピック
 7554
7554
 15
15
 1382
1382
 52
52
 83
83
 11
11
 22
22
 96
96
 Windows 11でフォルダーのサイズを表示するにはどうすればよいですか?
Sep 23, 2023 pm 06:13 PM
Windows 11でフォルダーのサイズを表示するにはどうすればよいですか?
Sep 23, 2023 pm 06:13 PM
デフォルトでは、Windows 11 ではエクスプローラーにフォルダー サイズが表示されませんが、エクスプローラーの設定で特定の変更を加えてフォルダー サイズを表示することができます。このガイドでは、PC 上のディスク領域を効果的に管理できるように、フォルダーのサイズを表示する最も簡単な方法のいくつかについて説明します。 Windows 11 でフォルダーのサイズを確認するにはどうすればよいですか? 1. フォルダーの [プロパティ] ウィンドウを使用して、+ を押して Windows エクスプローラー ウィンドウを開きます。 WindowsE サイズを確認したいフォルダーに移動し、右クリックしてコンテキスト メニューから「プロパティ」を選択します。フォルダーのプロパティ ウィンドウで、[全般] タブに移動し、[サイズ] セクションを見つけて、フォルダーが占めるスペースの量を確認します。 2.「」を有効にする
 Win11の背景画像はどこに保存されていますか?
Dec 27, 2023 am 11:59 AM
Win11の背景画像はどこに保存されていますか?
Dec 27, 2023 am 11:59 AM
win11 システムでは、誰でも使える新しい壁紙がたくさん更新されているため、多くのユーザーが win11 の壁紙がどのフォルダーにあるかに興味があり、フォルダーを開いて中の壁紙を見たいと考えています。壁紙をご覧ください。 win11 の壁紙はどのフォルダーにありますか: 1. システムには壁紙が付属しています: 1. まずコンピューターに入り、パス C:\Windows\Web\Wallpaper を開きます。 2. 次に、Windows フォルダーに入ると、システムに付属の壁紙が表示されます。 2. ユーザーが保存した壁紙: 1. ユーザーがインストールした壁紙は、C:\Users (ユーザー)\xx (現在のユーザー名)\AppData\Local\Microso に保存されます。
 Windows 11/10でファイルを別のフォルダーに自動的にコピーする方法
Feb 19, 2024 am 11:24 AM
Windows 11/10でファイルを別のフォルダーに自動的にコピーする方法
Feb 19, 2024 am 11:24 AM
この記事では、Windows 11/10でファイルを別のフォルダーに自動コピーする方法を紹介します。データの損失を避けるためにバックアップを作成する必要があります。データ損失は、ハード ドライブの破損、マルウェア攻撃など、さまざまな理由で発生する可能性があります。コピー アンド ペースト方法またはサードパーティ ツールを使用して、データを手動でバックアップできます。 Windows コンピューター上のデータを自動的にバックアップできることをご存知ですか?この記事ではその方法を紹介します。 Windows 11/10 でファイルを別のフォルダーに自動的にコピーする方法 タスク スケジューラを使用して、Windows 11/10 でファイルやフォルダーを別の宛先フォルダーに自動的にコピーする方法この記事では詳細なガイダンスを提供します。お願いします
 win10テーマフォルダーの場所を詳しく知る方法
Dec 27, 2023 pm 09:37 PM
win10テーマフォルダーの場所を詳しく知る方法
Dec 27, 2023 pm 09:37 PM
最近、多くの友人が Win10 のテーマが自分の美学に合わないと感じ、テーマを変更したいと考えています。オンラインでダウンロードした後、フォルダーが見つからないことに気づきました。その後、エディターがそのフォルダーを見つける方法を示します。 Win10のテーマ。 Win10 テーマはどのフォルダーにありますか? 1. Win10 システム壁紙のデフォルトの保存パスの場所: 1. Microsoft はこれらの画像をパス C:\Windows\Web\Wallpaper に保存します。その下に 3 つの異なるテーマの画像がデフォルトで保存されます。 . ロケ地、2、花と線と色のテーマ写真も同じ名前のフォルダに保存されています!命名規則は imgXXX です。この原則に従う必要があるのは、設定する関連画像の名前を変更し、その画像を貼り付ける場合だけです。
 同期したフォルダー内の 1 つ以上のアイテムが Outlook エラーと一致しません
Mar 18, 2024 am 09:46 AM
同期したフォルダー内の 1 つ以上のアイテムが Outlook エラーと一致しません
Mar 18, 2024 am 09:46 AM
同期フォルダー内の 1 つ以上のアイテムが Outlook のエラー メッセージと一致しない場合は、会議アイテムを更新またはキャンセルしたことが原因である可能性があります。この場合、ローカル バージョンのデータがリモート コピーと競合していることを示すエラー メッセージが表示されます。この状況は通常、Outlook デスクトップ アプリケーションで発生します。同期したフォルダー内の 1 つ以上のアイテムが一致しません。競合を解決するには、プロジェクトを開いて操作を再試行します。同期フォルダー内の 1 つ以上のアイテムが Outlook エラーと一致しない問題を修正する Outlook デスクトップ バージョンでは、ローカルの予定表アイテムがサーバー コピーと競合すると問題が発生する可能性があります。ただし幸いなことに、それを助ける簡単な方法がいくつかあります
 win11のパソコンフォルダにパスワードを設定する方法
Jan 12, 2024 pm 02:27 PM
win11のパソコンフォルダにパスワードを設定する方法
Jan 12, 2024 pm 02:27 PM
最新の win11 システムにアップデートした後、ほとんどの友達はプライバシーを保護するためにフォルダーを暗号化する方法がわからないため、その方法を紹介しました。win11 コンピューターのフォルダーにパスワードを設定する方法を見てみましょう。 win11 コンピューターのフォルダーにパスワードを設定する方法: 1. まず、暗号化するフォルダーを見つけます。 2. 次に、フォルダーを右クリックし、「プロパティ」を選択します。 3. [プロパティ] の [詳細設定] をクリックします。 4. メニューの「コンテンツを暗号化してデータを保護する」にチェックを入れ、「OK」をクリックします。 5. 最後に、フォルダーのプロパティに戻り、ポップアップ ウィンドウで [OK] をクリックします。
 デフォルトのフォルダー パスを見つけて、win11 の壁紙の詳細を共有する
Jan 30, 2024 pm 03:15 PM
デフォルトのフォルダー パスを見つけて、win11 の壁紙の詳細を共有する
Jan 30, 2024 pm 03:15 PM
パソコンを使用する際に壁紙を変更するユーザーも多いと思いますが、win11の壁紙はどのフォルダーにあるのか気になる方も多いのではないでしょうか?システムに付属の壁紙は C ドライブの壁紙にあり、ユーザーが保存した壁紙は C ドライブの Themes フォルダーにあります。このサイトでは、win11 のデフォルトの壁紙パスをユーザーに共有する方法を丁寧に紹介します。 win11 のデフォルトの壁紙パスを共有します。 1. システムには次の壁紙が付属しています。 1. まずコンピューターに入り、次のパスを開きます: C: Windows Web 壁紙。 2. ユーザーが保存した壁紙: 1. ユーザーがインストールした壁紙は次の場所に保存されます: C:Users (ユーザー) xx (現在のユーザー名) AppDataLocalM
 CドライブにWindowsフォルダが2つあるのですがどうすればよいでしょうか?
Mar 06, 2024 am 11:55 AM
CドライブにWindowsフォルダが2つあるのですがどうすればよいでしょうか?
Mar 06, 2024 am 11:55 AM
Windows フォルダーには Windows オペレーティング システムが含まれており、Windows コンピューターの重要なフォルダーです。デフォルトでは、Windows は C ドライブにインストールされます。したがって、C は Windows フォルダーのデフォルトのディレクトリです。すべての Windows コンピュータには Windows フォルダがあります。ただし、一部のユーザーは、C ドライブに 2 つの Windows フォルダーが見つかったと報告しました。この記事では、そのような状況に遭遇した場合の対処法について説明します。 C ドライブに 2 つの Windows フォルダーがある C ドライブに 2 つの Windows フォルダーがあることはまれです。ただし、このような状況が発生した場合は、次の提案を使用できます。 マルウェア対策スキャンを実行して、正しいファイルを見つけてみます。




