Photoshop 打造一张飞翔的天使插画
国外的设计确实不错,画面构图非常大气,色彩运用的视觉效果非常出色。而且元素处理的细腻。简直是让人陶醉的艺术品。不过本教程没有提供原始素材,自己可以去网上找相似的。
最终效果 
 1、创建一个新文件(600*700px)。 粘贴一个看起来粗糙的纹理。拉伸你的纹理使其很好的符合你的画布大小,然后命名这层为”background texture”(背景纹理)。
1、创建一个新文件(600*700px)。 粘贴一个看起来粗糙的纹理。拉伸你的纹理使其很好的符合你的画布大小,然后命名这层为”background texture”(背景纹理)。
2、现在去图像 > 调整 > 色相/饱和度。减少这一层的饱和度到-80。 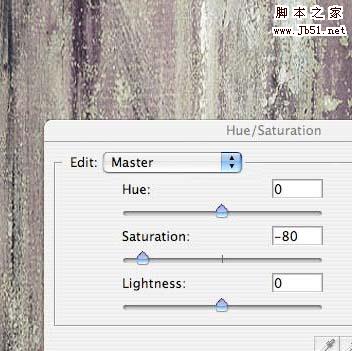
3、现在去图像 > 调整 > 色阶调整,应用下图所示的设置。降低层的不透明度到20%左右。 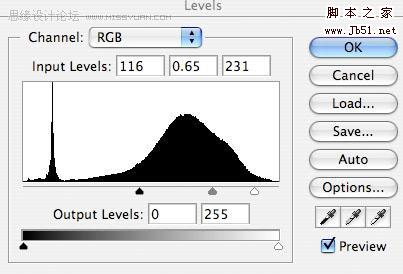

4、现在粘贴一些乌云的相片,并将其放置在画布的顶端。使用钢笔工具(如果它是单色也可以使用魔棒工具)移除原有的天空背景,只剩下云。然后复制这层,并去编辑>旋转>旋转180度。把旋转后的云层移动到画布的底部。然后合并这两层,命名为”clouds”(云)。 
5、现在改变”clouds”层的混合模式为“强光”。然后复制这个强光图层,合并这两层。减少合并层的不透明度到85%。然后去图像 > 调整 > 去色,使图层变为灰色。 
6、现在从Concrete Textures Set(跟上边一样 可能访问不了)里选择一个纹理贴图,把它粘贴到一个新图层中。 然后改变这一层的混合模式为正片叠底,降低它的不透明度到20%。去图像>调整>色相/饱和度,降低饱和度到-85。如果你觉得有必要,就去滤镜 > 锐化 > 锐化,显现出纹理的细节。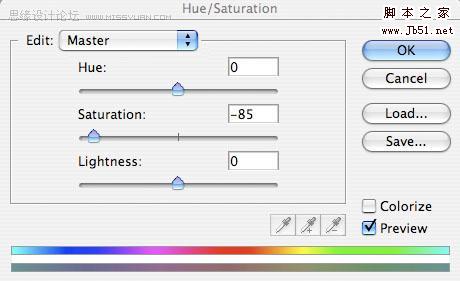
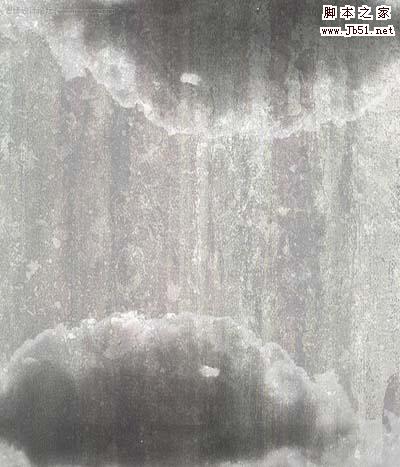
7、现在新建一层,命名为”color gradient overlay”(颜色渐变叠加)。在你的画布上使用线性渐变,垂直拖动它。你可以在下图看到我使用的渐变。然后改变这一层的混合模式为柔光。 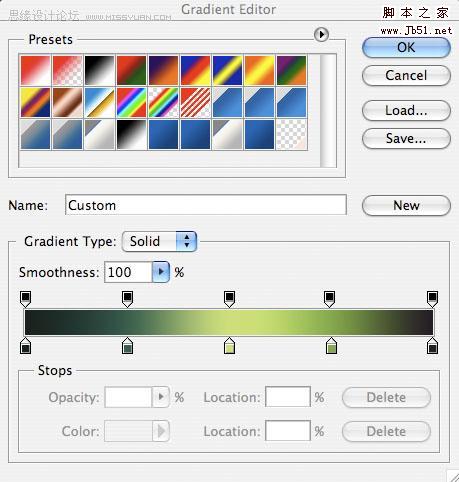
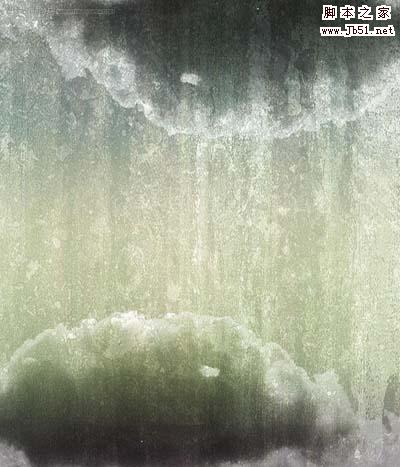
8、现在新建一层,命名为”gradient fade”(渐变褪色)。使用矩形选区工具创建一个窄的矩形选区。然后用白色的透明渐变填充选区(穿过选区狭窄的宽度)。然后改变这一层的混合模式为叠加。去编辑>变换>旋转,使其正好适合画布顶端的云层。 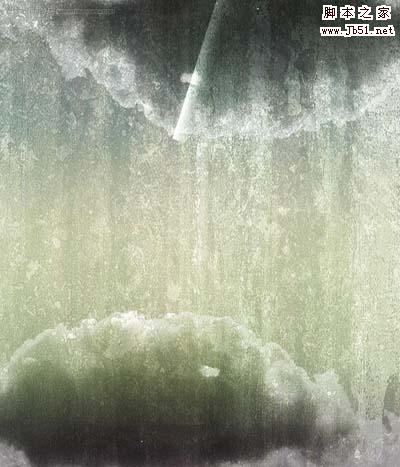
#p#
9、现在复制这个层两次,把它们移动到画布的不同位置,旋转它们,随机定位渐变的位置。最后,合并所有的”gradient fade”图层并使用一个大的,柔软的透明度低的橡皮擦擦除它们粗糙的边(让每个形状很自然的消失在背景中)。 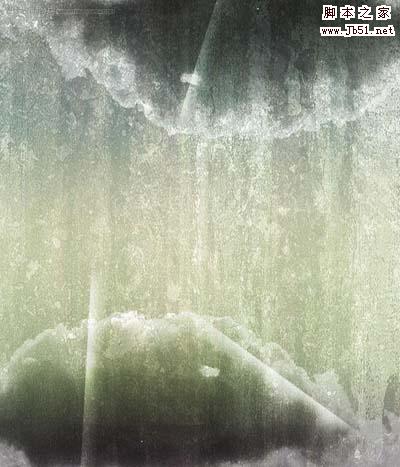
10、现在粘贴一个跳跃着的女孩图像。剪切出这张照片是相当费时的,但这也是值得花时间来好好研究的。你也可以用套索工具或钢笔工具分离出图像。 
11、去图像>调整>色阶,使用下图所示的设置。 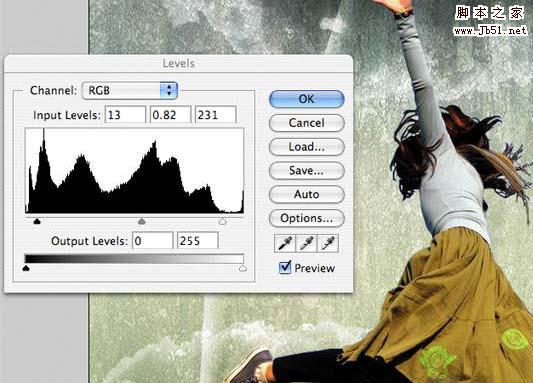
12、现在去图像>调整>色彩平衡,应用下图所示的设置。这将帮助女孩更好的和你的背景相融合。 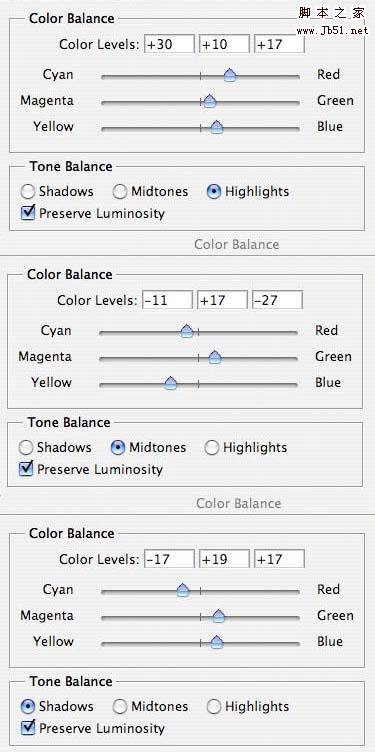
 13、现在去图像>调整>色相/饱和度,减少女孩的饱和度到-25。
13、现在去图像>调整>色相/饱和度,减少女孩的饱和度到-25。 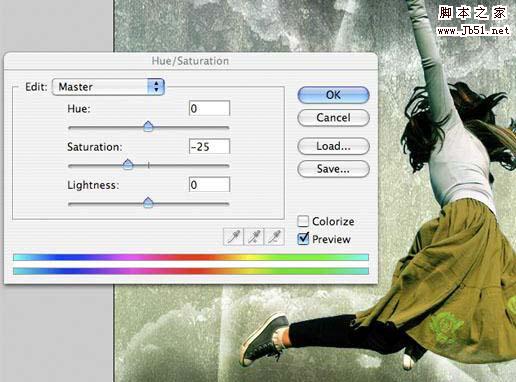
14、现在剪切出鸟的翅膀图像,粘贴在女孩的背部。为了使天使更加逼真我旋转了翅膀的角度,去滤镜>锐化>锐化,显示出羽毛的细节,原始照片是有一点模糊的。 
15、现在使用橡皮擦笔刷和污点笔刷轻柔的涂抹,使翅膀很好的与女孩的背部混合。然后减少翅膀图层的透明度为0%,用套索工具分离出翅膀和女孩头发相重叠的部分。然后在合适的地方放置女孩头发的选区,翅膀图层的透明度回升至100%,点击删除。这样大家将会看到:女孩的头发是在翅膀的前面的。(这里搞不明白的童鞋仔细琢磨一下 其实有很多方法可以实现) 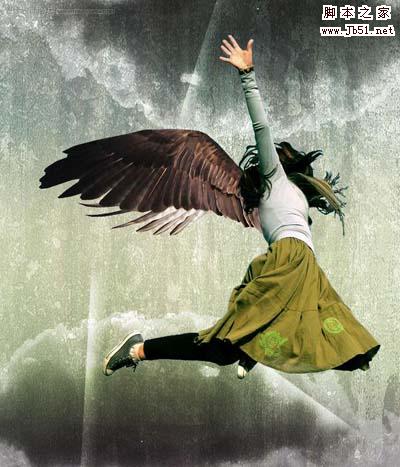 16、现在去图像>调整>色阶,使用下图所示的设置。这将使翅膀的颜色更强烈。
16、现在去图像>调整>色阶,使用下图所示的设置。这将使翅膀的颜色更强烈。 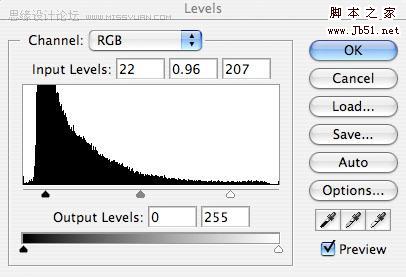
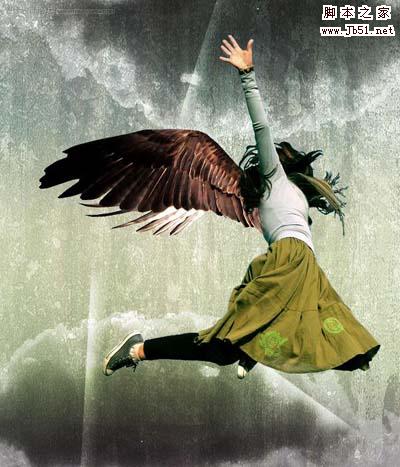 #p# 17、去图像>调整>色彩平衡,使用如下所示。
#p# 17、去图像>调整>色彩平衡,使用如下所示。 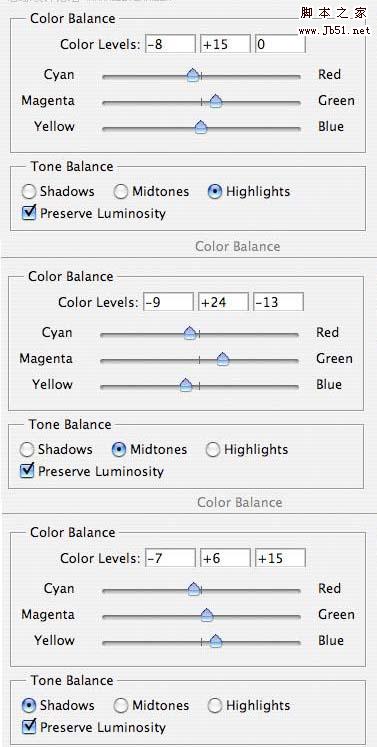
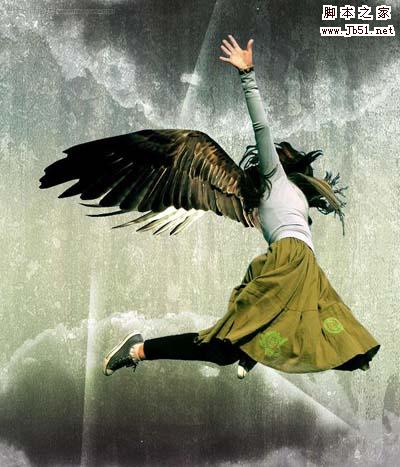
18、现在复制图层,移动复制层到女孩图层的下方。去编辑>变换>旋转,旋转它使它在原始翅膀的下方显现。然后去图像>调整>亮度/对比度,降低亮度到-60,对比度到-40。 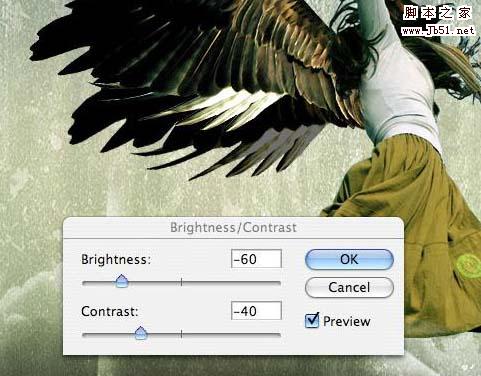
19、现在选择你的原始翅膀图层,去混合选项。应用一个阴影效果(见下图设置),以加深这一块的深度。 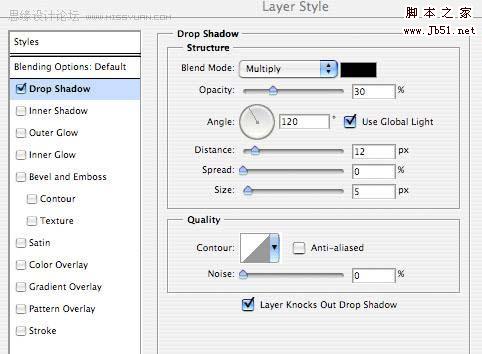
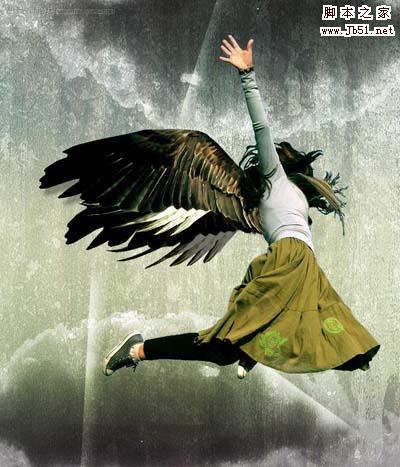
20、现在粘贴一根羽毛的相片。在这个例子里,羽毛有一个纯黑色的背景。要使用魔棒或钢笔工具把它切出来,但是有太多的细节在羽毛上,因此我们必须用色彩范围工具。 首先隐藏所有层除了羽毛图层。然后去选择>色彩范围。并选择“红色”和你的色彩范围。这将只选择图层中红色的部分(例如:你的羽毛)。
现在点击“OK”然后复制/粘贴到一个新层上命名为“羽毛”。我想让羽毛看起来更粗,于是我复制这一层,合并它与原始图层。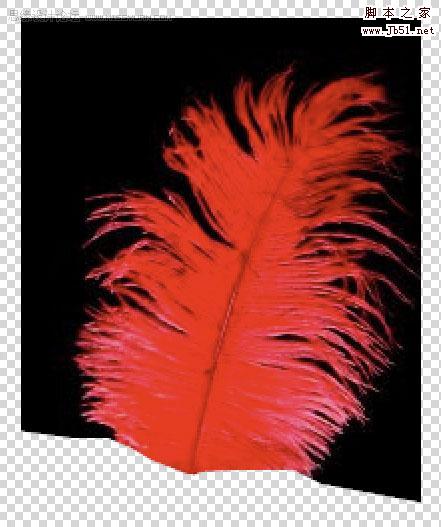
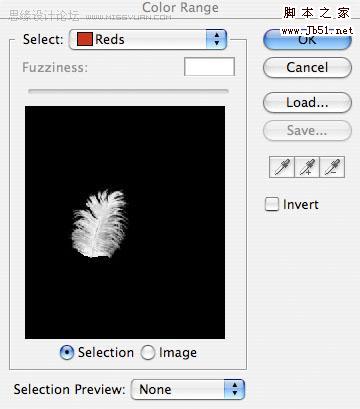
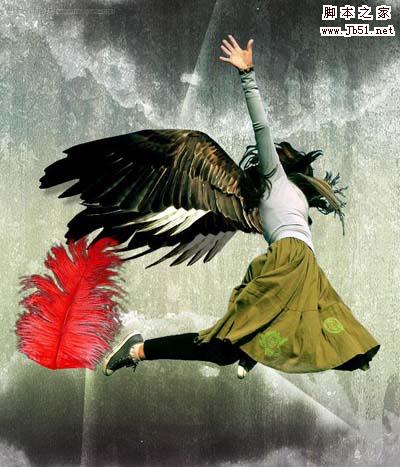
21、在我们的画布上,羽毛的颜色显然是一个错误的搭配,因此我去图像>调整>色相/饱和度,应用如下设置: 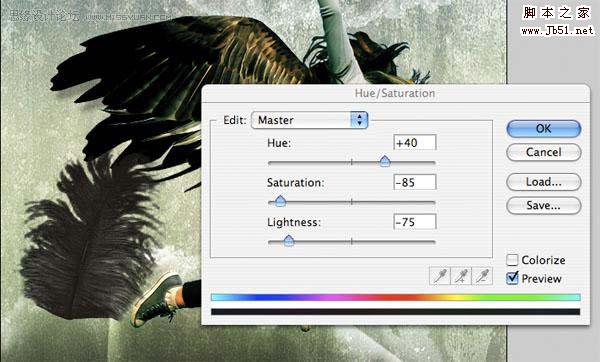
22、然后我去图像>调整>色阶,使用如下设置: 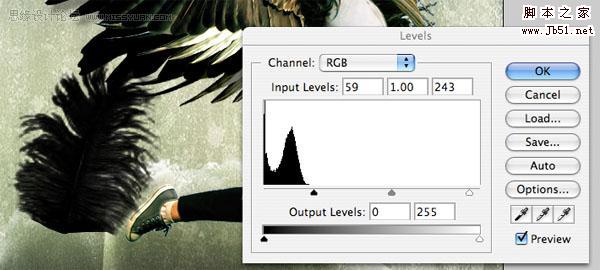
23、多次复制你的羽毛图层,并调整/旋转每个羽毛,使羽毛就像从翅膀上掉落的一样。创建一个很酷的透视效果,使靠近你的羽毛看起来要大得多,并应用高斯模糊。给画布中间范围的羽毛上应用一点模糊,没有模糊的较小的羽毛最接近天使的翅膀。 

ホットAIツール

Undresser.AI Undress
リアルなヌード写真を作成する AI 搭載アプリ

AI Clothes Remover
写真から衣服を削除するオンライン AI ツール。

Undress AI Tool
脱衣画像を無料で

Clothoff.io
AI衣類リムーバー

Video Face Swap
完全無料の AI 顔交換ツールを使用して、あらゆるビデオの顔を簡単に交換できます。

人気の記事

ホットツール

メモ帳++7.3.1
使いやすく無料のコードエディター

SublimeText3 中国語版
中国語版、とても使いやすい

ゼンドスタジオ 13.0.1
強力な PHP 統合開発環境

ドリームウィーバー CS6
ビジュアル Web 開発ツール

SublimeText3 Mac版
神レベルのコード編集ソフト(SublimeText3)

ホットトピック
 7649
7649
 15
15
 1392
1392
 52
52
 91
91
 11
11
 36
36
 110
110
 PSでPDFをエクスポートすることに関する一般的な質問は何ですか
Apr 06, 2025 pm 04:51 PM
PSでPDFをエクスポートすることに関する一般的な質問は何ですか
Apr 06, 2025 pm 04:51 PM
PSをPDFとしてエクスポートする際のよくある質問とソリューション:フォント埋め込み問題:「フォント」オプションを確認し、「埋め込み」を選択するか、フォントを曲線(パス)に変換します。色偏差の問題:ファイルをCMYKモードに変換し、色を調整します。 RGBで直接エクスポートするには、プレビューと色の逸脱のための心理的な準備が必要です。解像度とファイルサイズの問題:実際の条件に応じて解像度を選択するか、圧縮オプションを使用してファイルサイズを最適化します。特殊効果の問題:エクスポートする前にレイヤーをマージ(フラットン)するか、長所と短所を比較検討します。
 PSが荷重を見せ続ける理由は何ですか?
Apr 06, 2025 pm 06:39 PM
PSが荷重を見せ続ける理由は何ですか?
Apr 06, 2025 pm 06:39 PM
PSの「読み込み」の問題は、リソースアクセスまたは処理の問題によって引き起こされます。ハードディスクの読み取り速度は遅いか悪いです。CrystaldiskInfoを使用して、ハードディスクの健康を確認し、問題のあるハードディスクを置き換えます。不十分なメモリ:高解像度の画像と複雑な層処理に対するPSのニーズを満たすためのメモリをアップグレードします。グラフィックカードドライバーは時代遅れまたは破損しています:ドライバーを更新して、PSとグラフィックスカードの間の通信を最適化します。ファイルパスが長すぎるか、ファイル名に特殊文字があります。短いパスを使用して特殊文字を避けます。 PS独自の問題:PSインストーラーを再インストールまたは修理します。
 PSが常にロードされていることを常に示しているときに、ロードの問題を解決する方法は?
Apr 06, 2025 pm 06:30 PM
PSが常にロードされていることを常に示しているときに、ロードの問題を解決する方法は?
Apr 06, 2025 pm 06:30 PM
PSカードは「ロード」ですか?ソリューションには、コンピューターの構成(メモリ、ハードディスク、プロセッサ)の確認、ハードディスクの断片化のクリーニング、グラフィックカードドライバーの更新、PS設定の調整、PSの再インストール、優れたプログラミング習慣の開発が含まれます。
 PSの負荷速度をスピードアップする方法は?
Apr 06, 2025 pm 06:27 PM
PSの負荷速度をスピードアップする方法は?
Apr 06, 2025 pm 06:27 PM
Slow Photoshopの起動の問題を解決するには、次のような多面的なアプローチが必要です。ハードウェアのアップグレード(メモリ、ソリッドステートドライブ、CPU)。時代遅れまたは互換性のないプラグインのアンインストール。システムのゴミと過剰な背景プログラムを定期的にクリーンアップします。無関係なプログラムを慎重に閉鎖する。起動中に多数のファイルを開くことを避けます。
 PSのエクスポートPDFのパスワード保護を設定する方法
Apr 06, 2025 pm 04:45 PM
PSのエクスポートPDFのパスワード保護を設定する方法
Apr 06, 2025 pm 04:45 PM
Photoshopでパスワードで保護されたPDFをエクスポート:画像ファイルを開きます。 [ファイル]&gtをクリックします。 「エクスポート」> 「PDFとしてのエクスポート」。 「セキュリティ」オプションを設定し、同じパスワードを2回入力します。 [エクスポート]をクリックして、PDFファイルを生成します。
 PSペンツールの使用方法
Apr 06, 2025 pm 10:15 PM
PSペンツールの使用方法
Apr 06, 2025 pm 10:15 PM
ペンツールは、正確なパスと形状を作成するツールであり、次のように使用されます。ペンツール(P)を選択します。パス、充填、ストローク、および形状オプションを設定します。 [アンカーポイントの作成]をクリックし、曲線をドラッグして[アンカーポイントの作成]を解除します。 CTRL/CMD ALT/OPTを押して、アンカーポイントを削除し、アンカーポイントをドラッグして移動し、[曲線を調整]をクリックします。最初のアンカーをクリックしてパスを閉じて形状を作成し、最後のアンカーをダブルクリックして開いたパスを作成します。
 遅いPSの読み込みはコンピューター構成に関連していますか?
Apr 06, 2025 pm 06:24 PM
遅いPSの読み込みはコンピューター構成に関連していますか?
Apr 06, 2025 pm 06:24 PM
PSの負荷が遅い理由は、ハードウェア(CPU、メモリ、ハードディスク、グラフィックスカード)とソフトウェア(システム、バックグラウンドプログラム)の影響を組み合わせたものです。ソリューションには、ハードウェアのアップグレード(特にソリッドステートドライブの交換)、ソフトウェアの最適化(システムガベージのクリーンアップ、ドライバーの更新、PS設定のチェック)、およびPSファイルの処理が含まれます。定期的なコンピューターのメンテナンスは、PSのランニング速度を改善するのにも役立ちます。
 PSがファイルを開いたときにロードの問題を解決する方法は?
Apr 06, 2025 pm 06:33 PM
PSがファイルを開いたときにロードの問題を解決する方法は?
Apr 06, 2025 pm 06:33 PM
「ロード」は、PSでファイルを開くときに発生します。理由には、ファイルが大きすぎるか破損しているか、メモリが不十分で、ハードディスクの速度が遅い、グラフィックカードドライバーの問題、PSバージョンまたはプラグインの競合が含まれます。ソリューションは、ファイルのサイズと整合性を確認し、メモリの増加、ハードディスクのアップグレード、グラフィックカードドライバーの更新、不審なプラグインをアンインストールまたは無効にし、PSを再インストールします。この問題は、PSパフォーマンス設定を徐々にチェックして使用し、優れたファイル管理習慣を開発することにより、効果的に解決できます。




