Photoshop 一朵粉红色的卡通玫瑰花
本教程的制作主要用到画笔和钢笔工具。大致过程:先用钢笔工具勾出叶子或花瓣的形状,填充颜色后用画笔工具选用不同的颜色涂出高光和暗调部分。部分细节部分可以用加深/减淡工具来修饰。
本教程的制作主要用到画笔和钢笔工具。大致过程:先用钢笔工具勾出叶子或花瓣的形状,填充颜色后用画笔工具选用不同的颜色涂出高光和暗调部分。部分细节部分可以用加深/减淡工具来修饰。
最终效果 
1、新建一个600 * 600 像素的文件,背景先填充白色,后面可以随意修改。开始画树叶部分,新建一个图层,用钢笔工具勾出叶子的路径如图1,转为选区后填充颜色:#7D9C3F,效果如图2。 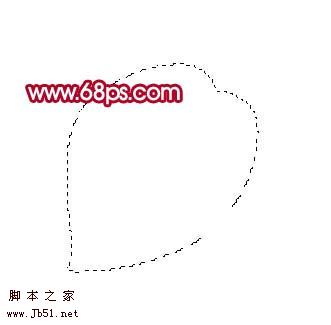
<图1> 
<图2> 2、锁定图层,如图3,把前景颜色设置为:#6E7643,选择画笔工具,不透明度设为:10%左右,把叶子的左边部分涂暗一点,效果如图4。 
<图3> 
<图4>
3、把前景颜色设置为:#8A9F40,用画笔把中间部分涂亮一点,效果如图5。 
<图5> 4、用钢笔工具勾出图6所示的路径,选择加深工具把中间部分加深一点,效果如下图。 
<图6>
5、选择减淡工具稍微把叶子边缘部分涂亮一点,大致的叶子就画好了,其它叶子制作方法类似。 
<图7>
6、同样的方法制作其它叶子和叶茎部分效果如下图。 
<图8> 7、开始画花瓣部分,新建一个图层,用钢笔工具勾出图9所示的路径,转为选区后填充颜色:#DF536D,效果如图9。 
<图9>
8、取消选区后锁定图层,如图10。 
<图10>
9、把前景颜色设置为:#F3D6DB,用画笔把花瓣边缘部分涂亮一点,控制好画笔的大小和不透明度,效果如图11。 
<图11> 10、选择加深工具把花瓣底部稍微加深一点,效果如图12。 
<图12>
11、花瓣大致画好的效果。 
<图13>
12、在刚才的花瓣图层下面新建一个图层,用钢笔工具勾出另一枚花瓣,填充颜色后稍微调整下明暗度,如图14。 
<图14> 13、适当把图层放大,用钢笔工具勾出下图所示的路径,转为选区后填充颜色#FDE6EE,效果如图16,再用画笔涂上一些暗调颜色效果如图17。 
<图15> 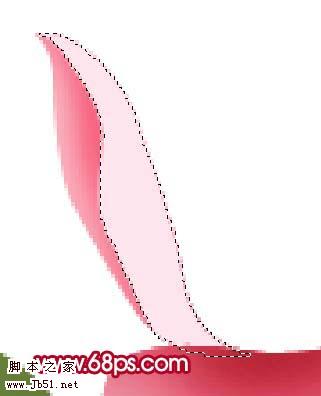
<图16> 
<图17> 14、同样的方法再画出其它花瓣,如图18-20。 
<图18> 
<图19> 
<图20> 15、大致画好的效果。 
<图21>
16、最后再加上背景完成最终效果。 
<图22>

ホットAIツール

Undresser.AI Undress
リアルなヌード写真を作成する AI 搭載アプリ

AI Clothes Remover
写真から衣服を削除するオンライン AI ツール。

Undress AI Tool
脱衣画像を無料で

Clothoff.io
AI衣類リムーバー

AI Hentai Generator
AIヘンタイを無料で生成します。

人気の記事

ホットツール

メモ帳++7.3.1
使いやすく無料のコードエディター

SublimeText3 中国語版
中国語版、とても使いやすい

ゼンドスタジオ 13.0.1
強力な PHP 統合開発環境

ドリームウィーバー CS6
ビジュアル Web 開発ツール

SublimeText3 Mac版
神レベルのコード編集ソフト(SublimeText3)

ホットトピック
 7504
7504
 15
15
 1378
1378
 52
52
 78
78
 11
11
 19
19
 54
54
 ソーシャルメディアグラフィックを作成するためにPhotoshopを使用するにはどうすればよいですか?
Mar 18, 2025 pm 01:41 PM
ソーシャルメディアグラフィックを作成するためにPhotoshopを使用するにはどうすればよいですか?
Mar 18, 2025 pm 01:41 PM
この記事では、ソーシャルメディアグラフィックスのPhotoshop、セットアップ、設計ツール、最適化技術をカバーすることを使用して詳細に説明しています。グラフィック作成の効率と品質を強調しています。
 PSが荷重を見せ続ける理由は何ですか?
Apr 06, 2025 pm 06:39 PM
PSが荷重を見せ続ける理由は何ですか?
Apr 06, 2025 pm 06:39 PM
PSの「読み込み」の問題は、リソースアクセスまたは処理の問題によって引き起こされます。ハードディスクの読み取り速度は遅いか悪いです。CrystaldiskInfoを使用して、ハードディスクの健康を確認し、問題のあるハードディスクを置き換えます。不十分なメモリ:高解像度の画像と複雑な層処理に対するPSのニーズを満たすためのメモリをアップグレードします。グラフィックカードドライバーは時代遅れまたは破損しています:ドライバーを更新して、PSとグラフィックスカードの間の通信を最適化します。ファイルパスが長すぎるか、ファイル名に特殊文字があります。短いパスを使用して特殊文字を避けます。 PS独自の問題:PSインストーラーを再インストールまたは修理します。
 Photoshop(ファイルサイズ、解像度を最適化)を使用してWeb用の画像を準備するにはどうすればよいですか?
Mar 18, 2025 pm 01:35 PM
Photoshop(ファイルサイズ、解像度を最適化)を使用してWeb用の画像を準備するにはどうすればよいですか?
Mar 18, 2025 pm 01:35 PM
記事では、ファイルのサイズと解像度に焦点を当てたPhotoshopを使用して、Webの画像の最適化について説明します。主な問題は、品質と負荷時間のバランスをとることです。
 Photoshop(解像度、カラープロファイル)を使用して、印刷用の画像を準備するにはどうすればよいですか?
Mar 18, 2025 pm 01:36 PM
Photoshop(解像度、カラープロファイル)を使用して、印刷用の画像を準備するにはどうすればよいですか?
Mar 18, 2025 pm 01:36 PM
この記事は、Photoshopで印刷するための画像の準備を導き、解像度、色プロファイル、シャープネスに焦点を当てています。 300 PPIおよびCMYKプロファイルが高品質のプリントに不可欠であると主張しています。
 PhotoshopでアニメーションGIFを作成するにはどうすればよいですか?
Mar 18, 2025 pm 01:38 PM
PhotoshopでアニメーションGIFを作成するにはどうすればよいですか?
Mar 18, 2025 pm 01:38 PM
記事では、既存のGIFにフレームを追加するなど、PhotoshopでアニメーションGIFの作成と最適化について説明します。主な焦点は、品質とファイルサイズのバランスをとることです。
 Photoshopのビデオ編集機能を使用するにはどうすればよいですか?
Mar 18, 2025 pm 01:37 PM
Photoshopのビデオ編集機能を使用するにはどうすればよいですか?
Mar 18, 2025 pm 01:37 PM
この記事では、ビデオ編集にPhotoshopを使用する方法、ビデオのインポート、編集、エクスポートの手順の詳細、およびタイムラインパネル、ビデオレイヤー、エフェクトなどの重要な機能の強調表示について説明します。
 PSでPDFをエクスポートすることに関する一般的な質問は何ですか
Apr 06, 2025 pm 04:51 PM
PSでPDFをエクスポートすることに関する一般的な質問は何ですか
Apr 06, 2025 pm 04:51 PM
PSをPDFとしてエクスポートする際のよくある質問とソリューション:フォント埋め込み問題:「フォント」オプションを確認し、「埋め込み」を選択するか、フォントを曲線(パス)に変換します。色偏差の問題:ファイルをCMYKモードに変換し、色を調整します。 RGBで直接エクスポートするには、プレビューと色の逸脱のための心理的な準備が必要です。解像度とファイルサイズの問題:実際の条件に応じて解像度を選択するか、圧縮オプションを使用してファイルサイズを最適化します。特殊効果の問題:エクスポートする前にレイヤーをマージ(フラットン)するか、長所と短所を比較検討します。
 PSの負荷速度をスピードアップする方法は?
Apr 06, 2025 pm 06:27 PM
PSの負荷速度をスピードアップする方法は?
Apr 06, 2025 pm 06:27 PM
Slow Photoshopの起動の問題を解決するには、次のような多面的なアプローチが必要です。ハードウェアのアップグレード(メモリ、ソリッドステートドライブ、CPU)。時代遅れまたは互換性のないプラグインのアンインストール。システムのゴミと過剰な背景プログラムを定期的にクリーンアップします。無関係なプログラムを慎重に閉鎖する。起動中に多数のファイルを開くことを避けます。




