Photoshop 一颗情人节3D水晶心形
本教程介绍3D风格图形的制作方法。用PS来做3D效果有点麻烦,不过只要注意好图形的组成面及受光情况,制作起来也不麻烦。
最终效果
1、新建500 * 500像素的文件,背景填充黑色,新建一个图层命名为“主体”,用钢笔工具勾出心形的路径
来源:PS联盟 作者:Sener
本教程介绍3D风格图形的制作方法。用PS来做3D效果有点麻烦,不过只要注意好图形的组成面及受光情况,制作起来也不麻烦。
最终效果 
1、新建500 * 500像素的文件,背景填充黑色,新建一个图层命名为“主体”,用钢笔工具勾出心形的路径,然后转为选区,如图1。 
<图1> #p# 2、选择渐变工具,颜色设置如图2,然后如图3所示稍微斜点拉渐变,然后按Ctrl + D取消选区,效果如图4。如果拉的渐变不太理想可以多拉几次。 
<图2> 
<图3> 
<图4> #p# 3、双击图层面板主体图层缩略图调出图层样式,选择光泽,参数设置如图5,效果如图6。 
<图5> 
<图6>
4、按住Ctrl点图层面板主体图层缩略图调出心形选区,在背景图层上面新建一个图层填充红色,再按Ctrl + T适当的变换下角度及位置如图7,然后按Ente确认,效果如图8。 
<图7> 
<图8> #p# 5、点击图层面板上面的锁定选项如图9。 
<图9>
6、选择渐变工具,颜色设置如图10,由心形底部向右上拉渐变如图11,效果如图12。 
<图10> 
<图11> 
<图12> #p# 7、把前景颜色设置为深红色,用画笔把下图虚线区域涂成暗红色。 
<图13>
8、按Ctrl点主体图层调出心形选区,在最上面新建一个图层,稍微把选区移下一点如图14,然后填充白色,不要取消选区,再稍微把选区移下一点如图15,然后按Delete删除,按Ctrl + D取消选区,加上图层蒙版用黑色画笔稍微擦移下过度,如图16。 
<图14> 
<图15> 
<图16> #p# 9、同样的方法制作出其它高光及暗调部分如图17。 
<图17>
10、把主体图层复制一层,按Ctrl + Shift + ]移到图层的最上面,按住Ctrl点副本图层调出心形选区,执行:选择 > 修改 > 收缩,数值为5,确定后按Delete删除,再选择加深/减淡工具调整下光感,效果如图19。到这一步心形部分基本完成。 
<图18> 
<图19>
11、最后可以加上一些装饰元素及背景,大家可以下载一些装饰笔刷或者矢量图来装饰,方法就不再讲解,最终效果。 
<图20>

ホットAIツール

Undresser.AI Undress
リアルなヌード写真を作成する AI 搭載アプリ

AI Clothes Remover
写真から衣服を削除するオンライン AI ツール。

Undress AI Tool
脱衣画像を無料で

Clothoff.io
AI衣類リムーバー

AI Hentai Generator
AIヘンタイを無料で生成します。

人気の記事

ホットツール

メモ帳++7.3.1
使いやすく無料のコードエディター

SublimeText3 中国語版
中国語版、とても使いやすい

ゼンドスタジオ 13.0.1
強力な PHP 統合開発環境

ドリームウィーバー CS6
ビジュアル Web 開発ツール

SublimeText3 Mac版
神レベルのコード編集ソフト(SublimeText3)

ホットトピック
 7529
7529
 15
15
 1378
1378
 52
52
 81
81
 11
11
 21
21
 76
76
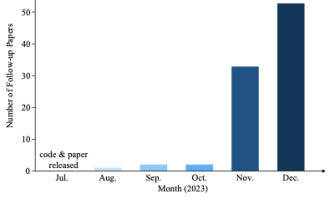 なぜ自動運転ではガウス スプラッティングが非常に人気があるのに、NeRF は放棄され始めているのでしょうか?
Jan 17, 2024 pm 02:57 PM
なぜ自動運転ではガウス スプラッティングが非常に人気があるのに、NeRF は放棄され始めているのでしょうか?
Jan 17, 2024 pm 02:57 PM
上記と著者の個人的な理解 3 次元ガウシアンプラッティング (3DGS) は、近年、明示的な放射線フィールドとコンピューター グラフィックスの分野で出現した革新的なテクノロジーです。この革新的な方法は、数百万の 3D ガウスを使用することを特徴とし、主に暗黙的な座標ベースのモデルを使用して空間座標をピクセル値にマッピングする神経放射線場 (NeRF) 方法とは大きく異なります。明示的なシーン表現と微分可能なレンダリング アルゴリズムにより、3DGS はリアルタイム レンダリング機能を保証するだけでなく、前例のないレベルの制御とシーン編集も導入します。これにより、3DGS は、次世代の 3D 再構築と表現にとって大きな変革をもたらす可能性のあるものとして位置付けられます。この目的を達成するために、私たちは 3DGS 分野における最新の開発と懸念について初めて体系的な概要を提供します。
 永久無料の photoshoppcs5 シリアル番号は何ですか?
Jul 06, 2023 am 10:00 AM
永久無料の photoshoppcs5 シリアル番号は何ですか?
Jul 06, 2023 am 10:00 AM
永久無料の photoshoppcs5 シリアル番号は次のとおりです: 1. 1330-1440-1602-3671-9749-7897; 2. 1330-1191-2998-6712-2520-5424; 3. 1330-1367-4285-4928-0630-3107; 4. 1330-1570-9599-9499-8092-8237; 5. 1330-1028-1662-3206-1688-5114など
 Microsoft Teams の 3D Fluent 絵文字について学ぶ
Apr 24, 2023 pm 10:28 PM
Microsoft Teams の 3D Fluent 絵文字について学ぶ
Apr 24, 2023 pm 10:28 PM
特に Teams ユーザーの場合は、Microsoft が仕事中心のビデオ会議アプリに 3DFluent 絵文字の新しいバッチを追加したことを覚えておく必要があります。 Microsoft が昨年 Teams と Windows 向けの 3D 絵文字を発表した後、その過程で実際に 1,800 を超える既存の絵文字がプラットフォーム用に更新されました。この大きなアイデアと Teams 用の 3DFluent 絵文字アップデートの開始は、公式ブログ投稿を通じて最初に宣伝されました。 Teams の最新アップデートでアプリに FluentEmojis が追加 Microsoft は、更新された 1,800 個の絵文字を毎日利用できるようになると発表
 解決策: Photoshop で機能しないキーボード ショートカットを修正する
Sep 22, 2023 pm 03:17 PM
解決策: Photoshop で機能しないキーボード ショートカットを修正する
Sep 22, 2023 pm 03:17 PM
Adobe Photoshop はデジタル デザインの業界標準であり、オンライン コミュニティで愛され、毎日使用されています。ただし、キーボード ショートカットが途切れたり完全に失敗したりすると、Windows 11 でのプロジェクトや全体的な生産性が大幅に低下する可能性があります。あなたが経験豊富なデザイナーであっても、写真編集を少しだけ始めたばかりであっても、これらの不具合は Photoshop や Photoshop CC における単なる小さな問題ではありません。まず、カスタムまたはデフォルトのショートカットが機能しなくなる一般的な理由を見てみましょう。私のショートカットが Photoshop で機能しないのはなぜですか?ワークスペース設定をカスタマイズする: ワークスペース設定を調整または切り替えると、キーボード ショートカットがリセットされる場合があります。スティッキーキー: このアクセシビリティ機能
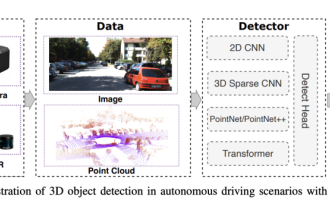 カメラかライダーを選択しますか?堅牢な 3D オブジェクト検出の実現に関する最近のレビュー
Jan 26, 2024 am 11:18 AM
カメラかライダーを選択しますか?堅牢な 3D オブジェクト検出の実現に関する最近のレビュー
Jan 26, 2024 am 11:18 AM
0.前面に書かれています&& 自動運転システムは、さまざまなセンサー (カメラ、ライダー、レーダーなど) を使用して周囲の環境を認識し、アルゴリズムとモデルを使用することにより、高度な知覚、意思決定、および制御テクノロジーに依存しているという個人的な理解リアルタイムの分析と意思決定に。これにより、車両は道路標識の認識、他の車両の検出と追跡、歩行者の行動の予測などを行うことで、安全な運行と複雑な交通環境への適応が可能となり、現在広く注目を集めており、将来の交通分野における重要な開発分野と考えられています。 。 1つ。しかし、自動運転を難しくしているのは、周囲で何が起こっているかを車に理解させる方法を見つけることです。これには、自動運転システムの 3 次元物体検出アルゴリズムが、周囲環境にある物体 (位置を含む) を正確に認識し、記述することができる必要があります。
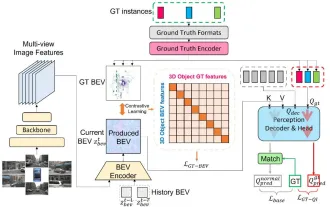 CLIP-BEVFormer: BEVFormer 構造を明示的に監視して、ロングテール検出パフォーマンスを向上させます。
Mar 26, 2024 pm 12:41 PM
CLIP-BEVFormer: BEVFormer 構造を明示的に監視して、ロングテール検出パフォーマンスを向上させます。
Mar 26, 2024 pm 12:41 PM
上記および筆者の個人的な理解: 現在、自動運転システム全体において、認識モジュールが重要な役割を果たしている。道路を走行する自動運転車は、認識モジュールを通じてのみ正確な認識結果を得ることができる。下流の規制および制御モジュール自動運転システムでは、タイムリーかつ正確な判断と行動決定が行われます。現在、自動運転機能を備えた自動車には通常、サラウンドビューカメラセンサー、ライダーセンサー、ミリ波レーダーセンサーなどのさまざまなデータ情報センサーが搭載されており、さまざまなモダリティで情報を収集して正確な認識タスクを実現しています。純粋な視覚に基づく BEV 認識アルゴリズムは、ハードウェア コストが低く導入が容易であるため、業界で好まれており、その出力結果はさまざまな下流タスクに簡単に適用できます。
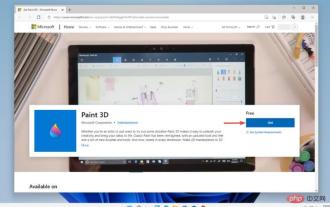 Windows 11 のペイント 3D: ダウンロード、インストール、および使用ガイド
Apr 26, 2023 am 11:28 AM
Windows 11 のペイント 3D: ダウンロード、インストール、および使用ガイド
Apr 26, 2023 am 11:28 AM
新しい Windows 11 が開発中であるというゴシップが広まり始めたとき、すべての Microsoft ユーザーは、新しいオペレーティング システムがどのようなもので、何をもたらすのかに興味を持ちました。憶測を経て、Windows 11が登場しました。オペレーティング システムには新しい設計と機能の変更が加えられています。いくつかの追加に加えて、機能の非推奨と削除が行われます。 Windows 11 に存在しない機能の 1 つは Paint3D です。描画、落書き、落書きに適したクラシックなペイントは引き続き提供していますが、3D クリエイターに最適な追加機能を提供する Paint3D は廃止されています。追加機能をお探しの場合は、最高の 3D デザイン ソフトウェアとして Autodesk Maya をお勧めします。のように
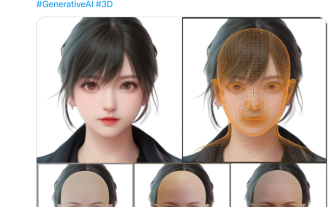 カード1枚で30秒でバーチャル3D嫁をゲット! Text to 3D は、毛穴の詳細が明確な高精度のデジタル ヒューマンを生成し、Maya、Unity、その他の制作ツールとシームレスに接続します
May 23, 2023 pm 02:34 PM
カード1枚で30秒でバーチャル3D嫁をゲット! Text to 3D は、毛穴の詳細が明確な高精度のデジタル ヒューマンを生成し、Maya、Unity、その他の制作ツールとシームレスに接続します
May 23, 2023 pm 02:34 PM
ChatGPT は AI 業界に鶏の血を注入し、かつては考えられなかったすべてのことが今日では基本的な慣行になりました。進化を続ける Text-to-3D は、AIGC 分野において Diffusion(画像)、GPT(テキスト)に次ぐホットスポットとされ、前例のない注目を集めています。いいえ、ChatAvatar と呼ばれる製品が控えめなパブリック ベータ版として公開され、すぐに 700,000 回を超えるビューと注目を集め、Spacesoftheweek で特集されました。 △ChatAvatarは、AIが生成した単一視点/多視点の原画から3Dの様式化されたキャラクターを生成するImageto3D技術にも対応しており、現在のベータ版で生成された3Dモデルは広く注目を集めています。




