Photoshop转矢量素材为一块玉
本Photoshop教程主要是利用一些简单的花纹素材图片制作漂亮的玉雕效果。制作的时候需要一点美术功底,能够表现玉的浮雕效果,新手可能比较费时间!
最终效果
素材
副标题
1.首先当然是启动PS,哈。
2.执行:文件-〉新建 如图。
3.打
本Photoshop教程主要是利用一些简单的花纹素材图片制作漂亮的玉雕效果。制作的时候需要一点美术功底,能够表现玉的浮雕效果,新手可能比较费时间!
最终效果
素材
1.首先当然是启动PS,哈。
2.执行:文件-〉新建 如图。 
3.打开素材图,拖到文件中,稍加处理(根据实际情况)。 
4.为了填充基本颜色,所以新建一层,用魔棒按钮选择图案中纹理的空白部分 ,填充灰色#D7D7D7,如图 
魔棒工具,选取。简单完成

5.为了绘制明暗部分,保留选区,执行:选择-〉羽化 输入数值为1,然后设置前景色为黑色,用画笔工具,并设置画笔的状态,然后绘制明暗效果,如图。
6.再次深入刻画,不断设置画笔,进行深入的刻画。
7.调整图案,对保留下来的空白的轮廓线调整,将高光的部分画上白色,将阴影的部分画上稍微浅的灰色,作为反光,用涂抹工具把明暗过渡一下(注意涂抹要自然)。 
8.加上背景,设置黑色背景,使得图案显得突出,也可加上投影。 
9.为图案着色,复制图案图层,按ctrl u,色相/饱和度,复制一层并隐藏,如图。 
10.调整整体对比度,执行:图像-〉调整-〉亮度/对比度,如图。 
11.再次复制图案图层,然后关掉其他图层的“眼睛”将他们隐藏,在画面上适当的擦除一部分.
12.然后再次复制该图案图层,并隐藏其他图层,再次对图层进行着色,按ctrl u,色相/饱和度,如图.
13.然后再次复制该图案图层,同样的方法在新图层上适当的擦除一部分,再次对图层进行着色,按ctrl u,色相/饱和度,如图






14.最后调整一下,在第九步的时候隐藏的一层放在所有图层的上面,按住ctrl,将其选取,然后执行:滤镜->模糊->高斯模糊 效果就做好了. 


ホットAIツール

Undresser.AI Undress
リアルなヌード写真を作成する AI 搭載アプリ

AI Clothes Remover
写真から衣服を削除するオンライン AI ツール。

Undress AI Tool
脱衣画像を無料で

Clothoff.io
AI衣類リムーバー

Video Face Swap
完全無料の AI 顔交換ツールを使用して、あらゆるビデオの顔を簡単に交換できます。

人気の記事

ホットツール

メモ帳++7.3.1
使いやすく無料のコードエディター

SublimeText3 中国語版
中国語版、とても使いやすい

ゼンドスタジオ 13.0.1
強力な PHP 統合開発環境

ドリームウィーバー CS6
ビジュアル Web 開発ツール

SublimeText3 Mac版
神レベルのコード編集ソフト(SublimeText3)

ホットトピック
 7658
7658
 15
15
 1393
1393
 52
52
 91
91
 11
11
 38
38
 112
112
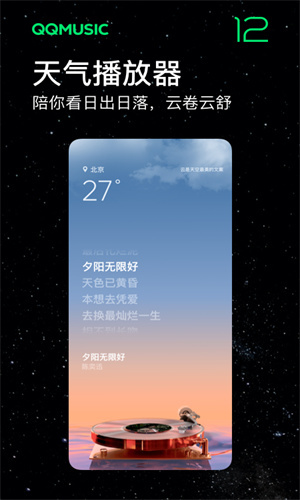 QQ Music から歌詞をコピーする方法 歌詞をコピーする方法
Mar 12, 2024 pm 08:22 PM
QQ Music から歌詞をコピーする方法 歌詞をコピーする方法
Mar 12, 2024 pm 08:22 PM
私たちユーザーは、このプラットフォームを使用する際にいくつかの機能の多様性を理解できるはずであり、いくつかの曲の歌詞は非常によく書かれていることがわかります。何度か聞いて、とても深い意味を感じることもあるので、意味を理解したい場合は、そのままコピーしてコピーライティングとして使いたくなりますが、使いたい場合は、まだ必要です 歌詞をコピーする方法を学ぶ必要があります 誰もがこれらの操作に慣れていると思いますが、携帯電話での操作は確かに少し難しいです。 そこで、よりよく理解するために、今日は編集者がは、あなたを助けるためにここにあります。上記の操作エクスペリエンスのいくつかをわかりやすく説明しています。もし気に入ったら、エディターと一緒に見に来てください。お見逃しなく。
 コピーのショートカットキーは何ですか?
Mar 10, 2023 pm 02:00 PM
コピーのショートカットキーは何ですか?
Mar 10, 2023 pm 02:00 PM
コピーのショートカット キーは「Ctrl+c」、対応する貼り付けキーは「Ctrl+v」です。コンピュータでは、マウスを使用してテキストをドラッグして選択し、Ctrl キーを押したまま C キーをクリックして完了します。コピー; ショートカット キーとは、特定のキー、キー シーケンス、またはキーの組み合わせによって操作を完了することを指します。
 PSコピーレイヤーのショートカットキー
Feb 23, 2024 pm 02:34 PM
PSコピーレイヤーのショートカットキー
Feb 23, 2024 pm 02:34 PM
PS コピー レイヤーのショートカット キーでは、PS を使用しているときにレイヤーをコピーしたい場合、ショートカット キー [Ctrl+J] を使用すると簡単にコピーできることがわかります。レイヤーをコピーするショートカットキーの具体的な操作方法を紹介しますが、以下に詳しい内容を記載していますので、ぜひご覧ください。 PS レイヤーのコピー ショートカット キーの答え: [Ctrl+J] 具体的な方法: 1. PS で画像を開き、コピーする必要があるレイヤーを選択します。 2. キーボードの[Ctrl+J]を同時に押して、レイヤーのコピーを完了します。その他のコピー方法: 1. 画像を開いた後、レイヤーを長押しして[新規レイヤー]アイコンを下に移動します。 2. アイコンに移動したら指を放します。 3. レイヤーのコピーが完了します。
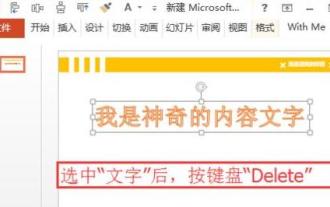 PPTファイルのタイトルが削除できない問題の解決方法
Mar 26, 2024 pm 03:21 PM
PPTファイルのタイトルが削除できない問題の解決方法
Mar 26, 2024 pm 03:21 PM
1. 文字の削除 文字を左クリックすると、文字の周りに整然と並んだ白い四角がたくさん表示され、[文字/図形/図形]が選択されたことになります。選択したテキストは、キーボードの [Delete] キーを押すだけで簡単に削除できます。 2. 文字や図形が選択できない [文字/図形/グラフ]を左クリックしても、手順1の[選択状態]が表示されない このような問題が発生する原因は様々ですが、マスターを例に挙げると、 , 画面上のメニュー[表示]をクリックし、[マスタービュー]内の[スライドマスター]を見つけます。 3. マスタービューで、左側のナビゲーションページをクリックし、削除する必要がある [テキスト/図形/グラフィック] を見つけたら、マウスの左ボタンをクリックし、選択後、キーボードの [削除] を押して削除します。
 コピーのショートカット キー Ctrl に何を追加すればよいですか?
Mar 15, 2024 am 09:57 AM
コピーのショートカット キー Ctrl に何を追加すればよいですか?
Mar 15, 2024 am 09:57 AM
Windows では、コピーのショートカット キーは Ctrl C、Apple では、コピーのショートカット キーは Command C、Linux では、コピーのショートカット キーは Ctrl Shift C です。これらのショートカット キーを知っておくと、ユーザーの作業効率が向上し、テキストやファイルのコピー操作が容易になります。
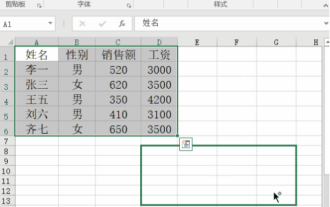 Excel でテーブルをコピーし、元の形式を維持するにはどうすればよいですか?
Mar 21, 2024 am 10:26 AM
Excel でテーブルをコピーし、元の形式を維持するにはどうすればよいですか?
Mar 21, 2024 am 10:26 AM
Excelで複数の表データを処理することが多いのですが、設定した表をコピー&ペーストすると元の形式に戻ってしまい、再設定する必要があります。実は、Excelのコピー表を元の形式のままにする方法があり、その具体的な方法を編集者が以下で説明します。 1. Ctrl キーのドラッグとコピーの操作手順: ショートカット キー [Ctrl+A] を使用してテーブルの内容をすべて選択し、移動カーソルが表示されるまでマウス カーソルをテーブルの端に移動します。 [Ctrl]キーを押したままテーブルを目的の位置までドラッグすると移動が完了します。このメソッドは単一のワークシートでのみ機能し、異なるワークシート間で移動できないことに注意してください。 2. 選択的に貼り付ける手順: [Ctrl+A] ショートカット キーを押してすべてのテーブルを選択し、 を押します。
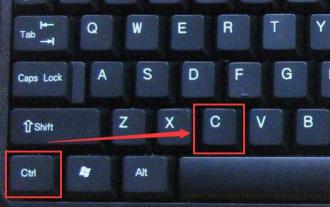 コピー&ペーストのショートカットの使い方を学ぶ
Jan 13, 2024 pm 12:27 PM
コピー&ペーストのショートカットの使い方を学ぶ
Jan 13, 2024 pm 12:27 PM
多くのユーザーがコンピュータを使用するとき、コピー&ペーストする必要があるものに遭遇した場合、マウスでコピーするのは非常に面倒です. そこで、コピー&ペーストのためのショートカットキーを使用する方法を教えてください? 詳細なチュートリアルをご覧ください~ショートカットのコピーと貼り付け キーの使用方法: 1. コピー キー: Ctrl+C、コピーするテキストまたは画像を選択し、ショートカット キーを押します。 2. 貼り付けキー: Ctrl+V. 貼り付けたい場所にショートカット キーを直接押すだけです。
 Vue でドラッグ アンド ドロップ要素をコピーして移動するにはどうすればよいですか?
Jun 25, 2023 am 08:35 AM
Vue でドラッグ アンド ドロップ要素をコピーして移動するにはどうすればよいですか?
Jun 25, 2023 am 08:35 AM
Vue は、便利なドラッグ アンド ドロップ機能を提供する人気の JavaScript フレームワークで、要素を簡単にコピーしたり移動したりできます。次に、Vue でドラッグ アンド ドロップ要素をコピーおよび移動する方法を見てみましょう。 1. ドラッグ アンド ドロップ要素の基本的な実装 Vue でドラッグ アンド ドロップ要素をコピーおよび移動するには、まず要素の基本的なドラッグ アンド ドロップ機能を実装する必要があります。具体的な実装方法は以下の通りです。 ドラッグする必要がある要素をテンプレートに追加します: <divclass="drag-elem"




