photoshop CS3制作开花逐帧动画效果
本例介绍使用photoshop CS3制作逐帧动画开花效果,教程过程比较详细,适合初学者学习,有兴趣的朋友一起动手吧。
本文由中国教程网 耶菜 原创,转载请保留此信息!
知道flash可以做出逐帧动画,你知不知道Photoshop CS3也可以做出逐帧动画呢?今天大家一
本例介绍使用photoshop CS3制作逐帧动画开花效果,教程过程比较详细,适合初学者学习,有兴趣的朋友一起动手吧。
本文由中国教程网 耶菜 原创,转载请保留此信息!
知道flash可以做出逐帧动画,你知不知道Photoshop CS3也可以做出逐帧动画呢?今天大家一起运用Photoshop来做一个简单好玩的逐帧动画—开花,先看看效果图:

效果图
先做花芯部分
打开视图,标尺,拉出两条参考线。选择你喜欢的颜色做前景色,(我用的明黄)选择椭圆工具,把光标对准参考线的交织处,按住SHIFT ALT画一个正圆。

图1
再将这个圆载入选区,执行选择/修改/收缩……数值看情况自定不要照搬。

图2
再修改一下选区:羽化

图3
执行图像/色相饱和度,把选区内的颜色调整一下,(自己喜欢什么颜色就调什么颜色)

图4
再执行滤镜/杂色/添加杂色......

图5
花芯就做好了,下面就做花瓣部分。
新建一层把它拉到花芯层下面,用路径做出一个花瓣。

图6
在色板上选择你喜欢的前景色,然后填充路径。

图7
为了让各个花瓣分明再给路径描一下边,(注意换个前景色,画笔高硬度,一个像素即可)。

图8
我们再切换到移动工具,显示变换控件,把中心点移到参考线交织处,角度栏输入数值,然后回车确定。

图9
按住旋转复制快捷键:SHIFT ALT CTRL T,得到如图八个花瓣。
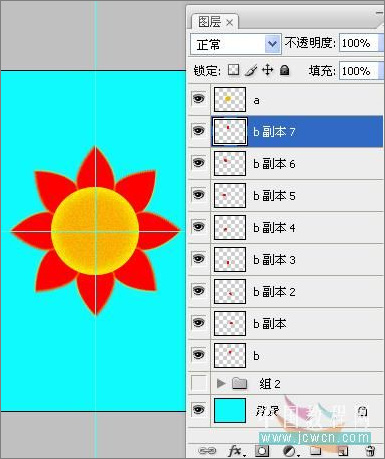
图10
将副本七复制一份,得到副本八。
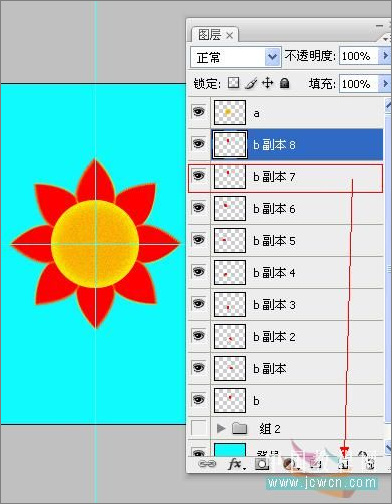
图11
看起来很乱哈,归下类吧,选择副本七按住SHIFT点图层B拖到图层夹子中,并关掉夹子中所有图层的眼睛,以免扰乱视听哈...
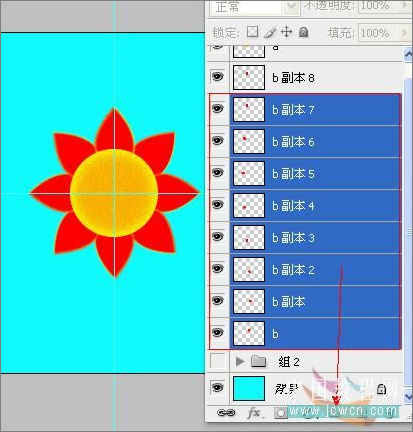
图12
将副本八拉到花芯层上面,执行变换/垂直翻转,并调整一下位置,注意花瓣尖尖处在参考线中心哦。

图13
再将花芯层载入选区执行选择/反向,再点花瓣层按DEL删除。

图14
如法泡制,旋转复制得到八个花瓣。

图15

图16
再把这些新花瓣归到一个新的图层夹子中,执行窗口/动画打开动画面板,新建一帧,关掉副本15的眼睛,打开副本7的眼睛,因为他俩是对应的。

图17
再新建一帧,关闭副本14,打开副本6,如此类推...

图18
最后生成九个帧,如图:
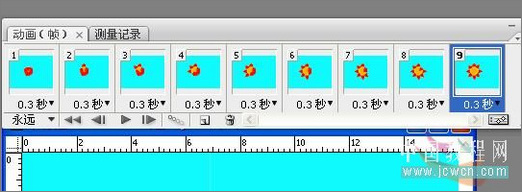
图19
图层面板是这样的:

图20
点开动画面板右上角的小三角,选择全部帧。

图21
再点一下新建帧按钮。

图22
然后再次点开小三角,反向帧。

图23
再点一下播放按扭看看效果,最后就可以保存了,执行文件/WEB格式/GIF格式。

图24

ホットAIツール

Undresser.AI Undress
リアルなヌード写真を作成する AI 搭載アプリ

AI Clothes Remover
写真から衣服を削除するオンライン AI ツール。

Undress AI Tool
脱衣画像を無料で

Clothoff.io
AI衣類リムーバー

Video Face Swap
完全無料の AI 顔交換ツールを使用して、あらゆるビデオの顔を簡単に交換できます。

人気の記事

ホットツール

メモ帳++7.3.1
使いやすく無料のコードエディター

SublimeText3 中国語版
中国語版、とても使いやすい

ゼンドスタジオ 13.0.1
強力な PHP 統合開発環境

ドリームウィーバー CS6
ビジュアル Web 開発ツール

SublimeText3 Mac版
神レベルのコード編集ソフト(SublimeText3)

ホットトピック
 7573
7573
 15
15
 1386
1386
 52
52
 87
87
 11
11
 28
28
 110
110
 壁紙エンジンを家族間で共有できますか?
Mar 18, 2024 pm 07:28 PM
壁紙エンジンを家族間で共有できますか?
Mar 18, 2024 pm 07:28 PM
壁紙はファミリー共有をサポートしていますか? 残念ながら、サポートされていません。それでも、解決策はあります。たとえば、小さいアカウントで購入したり、最初に大きいアカウントでソフトウェアや壁紙をダウンロードしてから小さいアカウントに変更したりすることができます。ソフトウェアを起動するだけでまったく問題ありません。壁紙エンジンはファミリー共有できますか? 回答: 現在、壁紙はファミリー共有機能をサポートしていません。 1.WallpaperEngine は家族共有環境には適していないようです。 2. この問題を解決するには、新しいアカウントの購入を検討することをお勧めします; 3. または、最初にメインアカウントで必要なソフトウェアと壁紙をダウンロードしてから、他のアカウントに切り替えることをお勧めします。 4. 軽くクリックしてソフトウェアを開くだけで問題ありません。 5. 上記の Web ページでプロパティを表示できます。」
 壁紙エンジンでロック画面の壁紙を設定するにはどうすればよいですか?壁紙エンジンの使い方
Mar 13, 2024 pm 08:07 PM
壁紙エンジンでロック画面の壁紙を設定するにはどうすればよいですか?壁紙エンジンの使い方
Mar 13, 2024 pm 08:07 PM
WallpaperEngine は、デスクトップの壁紙を設定するためによく使用されるソフトウェアです。ユーザーは、WallpaperEngine でお気に入りの写真を検索して、デスクトップの壁紙を生成できます。また、コンピュータから写真を WallpaperEngine に追加して、コンピュータの壁紙として設定することもできます。壁紙エンジンがロック画面の壁紙を設定する方法を見てみましょう。壁紙エンジン設定ロック画面の壁紙チュートリアル 1. まずソフトウェアに入り、インストール済みを選択し、「壁紙オプションの設定」をクリックします。 2. 別の設定で壁紙を選択した後、右下の「OK」をクリックする必要があります。 3. 次に、上の設定とプレビューをクリックします。 4. 次へ
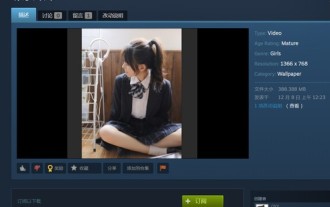 壁紙エンジンの映画を見るとウイルスに感染することがありますか?
Mar 18, 2024 pm 07:28 PM
壁紙エンジンの映画を見るとウイルスに感染することがありますか?
Mar 18, 2024 pm 07:28 PM
WallpaperEngine を使用すると、さまざまな壁紙をダウンロードでき、ダイナミック壁紙も使用できます。WallpaperEngine で動画を視聴するときにウイルスに感染しているかどうかわからないユーザーも多くいますが、動画ファイルがウイルスとして使用されることはありません。壁紙エンジンで映画を見るときにウイルスはありますか? 答え: いいえ。 1. 動画ファイルだけではウイルスとして利用できません。 2. ウイルス感染のリスクを避けるために、信頼できるソースからビデオをダウンロードし、コンピュータのセキュリティ対策を維持するようにしてください。 3. アプリケーションの壁紙は apk 形式であり、apk にはトロイの木馬ウイルスが含まれている可能性があります。 4.WallpaperEngine自体にはウイルスはありませんが、クリエイティブワークショップの一部のアプリケーション壁紙にはウイルスが感染している可能性があります。
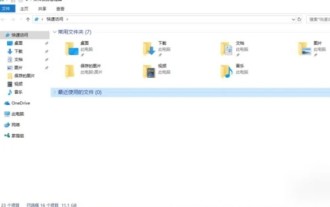 壁紙エンジンの壁紙はどのフォルダにありますか?
Mar 19, 2024 am 08:16 AM
壁紙エンジンの壁紙はどのフォルダにありますか?
Mar 19, 2024 am 08:16 AM
壁紙を利用する場合、ユーザーは自分の好みの壁紙をダウンロードして利用することができますが、その壁紙がどのフォルダーにあるのか分からないユーザーも多くいます。壁紙はどのフォルダにありますか? 答え: コンテンツ フォルダです。 1. ファイルエクスプローラーを開きます。 2. 左側の「このPC」をクリックします。 3.「STEAM」フォルダーを見つけます。 4.「steamapps」を選択します。 5.「ワークショップ」をクリックします。 6. 「コンテンツ」フォルダーを見つけます。
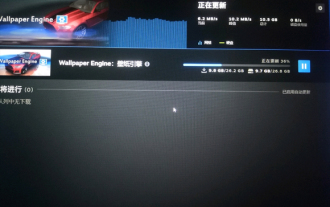 壁紙エンジンは多くの電力を消費しますか?
Mar 18, 2024 pm 08:30 PM
壁紙エンジンは多くの電力を消費しますか?
Mar 18, 2024 pm 08:30 PM
ユーザーは、WallpaperEngine を使用するときに自分のコンピュータの壁紙を変更できます。多くのユーザーは、WallpaperEngine が大量の電力を消費することを知りません。動的壁紙は静的壁紙よりも若干多くの電力を消費しますが、それほど多くはありません。壁紙エンジンは多くの電力を消費しますか? 回答: それほど多くはありません。 1. 動的壁紙は静的壁紙よりも若干多くの電力を消費しますが、それほど多くはありません。 2. ダイナミック壁紙をオンにすると、コンピュータの電力消費量が増加し、少量のメモリ使用量が奪われます。 3. ユーザーは、ダイナミック壁紙の深刻な電力消費を心配する必要はありません。
 壁紙エンジンのサブスクリプション記録はどこにありますか?
Mar 18, 2024 pm 05:37 PM
壁紙エンジンのサブスクリプション記録はどこにありますか?
Mar 18, 2024 pm 05:37 PM
壁紙の購読記録を確認するにはどうすればよいですか? 多くのユーザーはこのソフトウェアで多数の購読を行っていますが、これらの記録を照会する方法がわからないかもしれません。実際には、ソフトウェアのブラウジング機能領域で操作するだけで済みます。壁紙エンジンのサブスクリプション レコードはどこにありますか? 回答: ブラウジング インターフェイス内です。 1. まずコンピュータを起動し、壁紙ソフトウェアを入力してください。 2. アプリケーションの左上隅にある「参照」タブのアイコンを見つけてクリックします。 3. 「参照」インターフェースでは、さまざまな壁紙とフィードの概要が表示されます。 4. 右上隅の検索ボックスに検索したいキーワードを入力します。 5. 検索結果に基づいて、壁紙のサブスクリプションのソース情報を見つけることができます。 6. 対応するフィードをクリックして、その Web ページにアクセスします。 7. 注文
 最初に入力してから終了するように ppt アニメーションを設定する方法
Mar 20, 2024 am 09:30 AM
最初に入力してから終了するように ppt アニメーションを設定する方法
Mar 20, 2024 am 09:30 AM
私たちは日々の仕事で ppt をよく使用しますが、ppt のすべての操作機能に精通していますか?例: ppt でアニメーション効果を設定する方法、切り替え効果を設定する方法、各アニメーションの効果時間はどれくらいですか?各スライドは自動的に再生されますか、ppt アニメーションの開始と終了などはできますか? 今回は、まず ppt アニメーションの開始と終了の具体的な手順を共有します。以下にあります。友達、見に来てください。見て! 1. まず、コンピューターで ppt を開き、テキスト ボックスの外側をクリックしてテキスト ボックスを選択します (下図の赤い丸で示されているように)。 2. 次に、メニューバーの[アニメーション]をクリックし、[消去]効果を選択します(図の赤丸部分)。 3. 次に、[
 PPTでフィルムの動き効果を作成する具体的な方法
Mar 26, 2024 pm 04:00 PM
PPTでフィルムの動き効果を作成する具体的な方法
Mar 26, 2024 pm 04:00 PM
1. PPT を起動し、新しい空の文書を作成し、すべてのテキスト ボックスを選択して削除します。 2. [図形の挿入] コマンドを実行し、ドキュメント内で四角形をドラッグし、図形を黒で塗りつぶします。 3. 長方形をドラッグして長くし、[図形の挿入] コマンドを実行して小さな正方形をドラッグし、塗りつぶしの色を白に設定します。 4. 小さな正方形をフィルムの両側に上下が均等になるように 1 つずつコピーして貼り付け、ctrl+a ですべて選択した後、右クリックして [グループ] を選択します。 5. [挿入-図] コマンドを実行し、ポップアップ ダイアログ ボックスで挿入する図を見つけ、クリックして開き、図のサイズと位置を調整します。 6. 手順 5 を繰り返して、残りの画像を挿入して設定し、フィルム画像を形成します。 7. フィルムを選択し、アニメーション追加コマンドを実行します。




