Photoshop滤镜制作好看的纹理
本教程主要是滤镜的综合运用教程,在看到好看的纹理的时候可以,我们可以利用PS去尝试一点一点做出来,本教程就这方面比较好的示例!
最终效果

1、新建一个文件,设置前景色为深褐色RGB分别为73、22、4,按Alt Delete键填充背景图层,效果如图1。

2、执行菜单栏中的“滤镜”→“纹理”→“颗粒”命令,在弹出的颗粒对话框中,设置强度为100,对比度为24,颗粒类型选择垂直,如图2所示,图像效果如图3所示。


3、执行菜单栏中的“滤镜”→“扭曲”→“旋转扭曲”命令,在弹出的旋转扭曲对话框中,设置角度为-50,如图4所示,图像效果如图5所示。


4、按Ctrl A键,将文件窗口全选,按Ctrl C键,复制选区中的图像。切换至通道面板,在控制面板下方单击创建新通道按钮,生成新的通道Alpha 1,按Ctrl V键,将刚才复制过的图像粘贴到通道Alpha 1中,取消选区,图像效果如图6所示

5、选择图层控制面板,选中背景图层,执行菜单栏中的“滤镜”→“渲染”→“光照效果”命令,在弹出的对话框中设置参数如图7所示,图像效果如图8所示
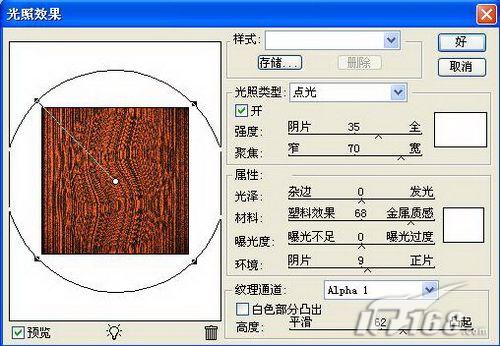

6、切换至通道面板,在控制面板下方单击创建新通道按钮,生成新的通道Alpha 2。选择菜单栏中的“滤镜”→“纹理”→“染色玻璃”命令,在弹出的染色玻璃对话框中,设置单元格大小为26,边框粗细为4,光照强度为0,如图9所示,单击好按钮,图像效果如图10所示。

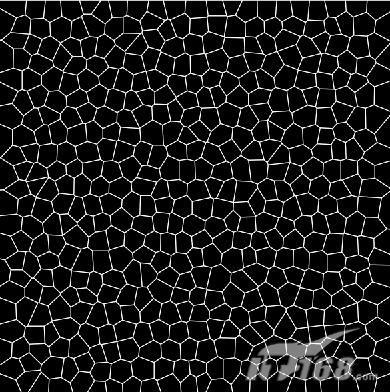
7、在通道面板中,复制通道Alpha 2为Alpha 2副本。执行菜单栏中的“滤镜”→“模糊”→“高斯模糊”命令,在弹出的高斯模糊对话框中,将半径设置为4,如图11所示,单击好,效果如图12所示。


8、按Ctrl键,单击Alpha 2,载入选区,按Delete键,删除选区内的图像,取消选区,效果如图13所示。
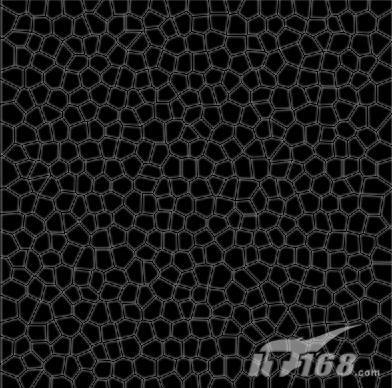
9、执行菜单栏中的“滤镜”→“渲染”→“光照效果”命令,弹出光照效果对话框,设置参数如图14所示,图像效果如图15所示。


10、在图层面板中新建一层图层1,设置前景色为黑色,背景色为土黄色,其RGB值为182、121、34。执行菜单栏中的“滤镜”→“渲染”→“云彩”命令,效果如图16所示。

11、设置图层1的图层混合模式为颜色,最终效果如图17所示。


ホットAIツール

Undresser.AI Undress
リアルなヌード写真を作成する AI 搭載アプリ

AI Clothes Remover
写真から衣服を削除するオンライン AI ツール。

Undress AI Tool
脱衣画像を無料で

Clothoff.io
AI衣類リムーバー

AI Hentai Generator
AIヘンタイを無料で生成します。

人気の記事

ホットツール

メモ帳++7.3.1
使いやすく無料のコードエディター

SublimeText3 中国語版
中国語版、とても使いやすい

ゼンドスタジオ 13.0.1
強力な PHP 統合開発環境

ドリームウィーバー CS6
ビジュアル Web 開発ツール

SublimeText3 Mac版
神レベルのコード編集ソフト(SublimeText3)

ホットトピック
 7339
7339
 9
9
 1627
1627
 14
14
 1352
1352
 46
46
 1265
1265
 25
25
 1210
1210
 29
29
 Douyinで作品の公開予定時刻を設定するにはどうすればよいですか?動画の長さはどのように設定されますか?
Mar 27, 2024 pm 06:11 PM
Douyinで作品の公開予定時刻を設定するにはどうすればよいですか?動画の長さはどのように設定されますか?
Mar 27, 2024 pm 06:11 PM
Douyinで作品を公開すると注目やいいねが集まりやすくなりますが、リアルタイムで作品を公開することが難しい場合もありますので、その場合はDouyinの予約公開機能をご利用ください。 Douyin のスケジュールリリース機能を使用すると、ユーザーはスケジュールされた時間に作品を自動的に公開できるため、リリース計画をより適切に計画し、作品の露出と影響力を高めることができます。 1. Douyin で作品を公開する予定時間を設定するにはどうすればよいですか?リリース予定時刻を設定するには、まずDouyinの個人ホームページにアクセスし、右上隅にある「+」ボタンを見つけて、クリックしてリリースページに入ります。公開ページの右下隅に時計アイコンがあります。クリックすると、スケジュールされた公開インターフェイスが表示されます。インターフェースでは、短いビデオ、長いビデオ、ライブブロードキャストなど、公開したい作品の種類を選択できます。次に、作品を公開する時間を設定する必要があります。 TikTokが提供する
 Douyinタグはどこに設定されていますか?正確にプッシュできるようにするにはどうすればタグ付けできるでしょうか?
Mar 27, 2024 am 11:01 AM
Douyinタグはどこに設定されていますか?正確にプッシュできるようにするにはどうすればタグ付けできるでしょうか?
Mar 27, 2024 am 11:01 AM
世界で最も人気のあるショートビデオ プラットフォームの 1 つである Douyin を使用すると、誰もがクリエイターになって人生のあらゆる瞬間を共有できます。 Douyin ユーザーにとって、タグは非常に重要な機能であり、ユーザーがコンテンツをより適切に分類して取得できるようになり、プラットフォームが適切なコンテンツをより正確にユーザーにプッシュできるようになります。では、Douyin タグはどこに設定されているのでしょうか?この記事ではDouyinでのタグの設定方法と使い方を詳しく解説します。 1.Douyinタグはどこに設定されていますか? Douyin でタグを使用すると、ユーザーが自分の作品をより適切に分類およびラベル付けできるようになり、他のユーザーが作品を見つけてフォローしやすくなります。ラベルを設定する方法は次のとおりです。 1. Douyin APP を開き、アカウントにログインします。 2. 画面下部の「+」記号をクリックし、「公開」ボタンを選択します。 3.
 Weiboで中央にウォーターマークを設定する方法_Weiboで中央にウォーターマークを設定する方法
Mar 29, 2024 pm 03:31 PM
Weiboで中央にウォーターマークを設定する方法_Weiboで中央にウォーターマークを設定する方法
Mar 29, 2024 pm 03:31 PM
1. まずWeiboに入り、右下隅の「私」をクリックして[カスタマーサービス]を選択します。 2.検索ボックスに「ウォーターマーク」と入力し、「Weibo画像ウォーターマークを設定」を選択します。 3. インターフェース内の[リンク]をクリックします。 4. 新しく開いたウィンドウで[画像ウォーターマーク設定]をクリックします。 5. 最後に[ピクチャーセンター]にチェックを入れ、[保存]をクリックします。
 iPhoneでサイレントモードが機能しない:修正
Apr 24, 2024 pm 04:50 PM
iPhoneでサイレントモードが機能しない:修正
Apr 24, 2024 pm 04:50 PM
おやすみモードで電話に応答することさえ、非常に煩わしい経験になる可能性があります。名前が示すように、おやすみモードでは、すべての着信通知と電子メール、メッセージなどからの警告がオフになります。これらのソリューション セットに従って問題を修正できます。解決策 1 – フォーカス モードを有効にする 携帯電話でフォーカス モードを有効にします。ステップ 1 – 上から下にスワイプしてコントロール センターにアクセスします。ステップ 2 – 次に、携帯電話の「フォーカスモード」を有効にします。フォーカス モードでは、電話機のサイレント モードが有効になります。携帯電話に着信通知が表示されることはありません。解決策 2 – フォーカス モード設定を変更する フォーカス モード設定に問題がある場合は、修正する必要があります。ステップ 1 – iPhone の設定ウィンドウを開きます。ステップ 2 – 次に、フォーカス モード設定をオンにします
 Weibo でスケジュール公開を設定する方法_Weibo でスケジュール公開を設定する方法のチュートリアル
Mar 29, 2024 pm 03:51 PM
Weibo でスケジュール公開を設定する方法_Weibo でスケジュール公開を設定する方法のチュートリアル
Mar 29, 2024 pm 03:51 PM
1. Weibo クライアントを開き、編集ページで 3 つの小さな点をクリックし、[予約投稿] をクリックします。 2. 予約投稿をクリックすると、公開時間の右側に時間オプションが表示されますので、時間を設定し、記事を編集し、右下の黄色の文字をクリックして投稿を予約します。 3. モバイル版 Weibo は現在予約公開をサポートしていないため、この機能は PC クライアントでのみ使用できます。
 Douyin の推奨事項と選択を設定する場所
Mar 27, 2024 pm 05:06 PM
Douyin の推奨事項と選択を設定する場所
Mar 27, 2024 pm 05:06 PM
Douyin の推奨と選択はどこにありますか? Douyin のショート ビデオには、選択と推奨の 2 つのカテゴリがあります。ほとんどのユーザーは、推奨と選択の設定方法がわかりません。次に、エディターがユーザーに提供する Douyin チュートリアルです。オーディオおすすめの設定方法やおすすめの設定方法を解説していますので、興味のある方はぜひご覧ください! Douyin の使用方法のチュートリアル Douyin の推奨事項と選択を設定する場所 1. まず、Douyin ショートビデオ APP を開いてメインページに入り、右下隅の [Me] 領域をクリックして、右上隅の [3 本の水平線] を選択します; 2. 次に、右側の機能バーが展開され、ページをスライドして下部の [設定] を選択します; 3. 次に、設定機能ページで [個人情報管理] サービスを見つけます; 4. 最後に個人情報にジャンプします情報管理ページ、スライド [パーソナライズコンテンツのおすすめ] 】背面のボタンを設定できます。
 Damai でチケットを入手するためのカウントダウンを設定する方法
Apr 01, 2024 pm 07:01 PM
Damai でチケットを入手するためのカウントダウンを設定する方法
Apr 01, 2024 pm 07:01 PM
Damai.comでチケットを購入する際、チケット購入時間を正確に把握するために、ユーザーはチケットを取得するためにフローティングクロックを設定することができます。詳細な設定方法は以下にありますので、一緒に学びましょう。フローティング クロックを Damai にバインドする方法 1. 携帯電話でフローティング クロック アプリをクリックして開き、インターフェイスに入り、以下の図に示すように、フラッシュ セール チェックが設定されている場所をクリックします。新しいレコードを追加するページで、Damai.com をクリックしてチケット購入リンク ページをコピーします。 3. 次に、以下のフラッシュセール時間と通知時間を設定し、[カレンダーに保存]の後ろにあるスイッチボタンをオンにして、下の[保存]をクリックします。 4. 以下の図に示すように、[カウントダウン] をクリックしてオンにします。 5. リマインダー時間が来たら、下の [ピクチャーインピクチャーの開始] ボタンをクリックします。 6. チケット購入時間になったら
 PPTでフィルムの動き効果を作成する具体的な方法
Mar 26, 2024 pm 04:00 PM
PPTでフィルムの動き効果を作成する具体的な方法
Mar 26, 2024 pm 04:00 PM
1. PPT を起動し、新しい空の文書を作成し、すべてのテキスト ボックスを選択して削除します。 2. [図形の挿入] コマンドを実行し、ドキュメント内で四角形をドラッグし、図形を黒で塗りつぶします。 3. 長方形をドラッグして長くし、[図形の挿入] コマンドを実行して小さな正方形をドラッグし、塗りつぶしの色を白に設定します。 4. 小さな正方形をフィルムの両側に上下が均等になるように 1 つずつコピーして貼り付け、ctrl+a ですべて選択した後、右クリックして [グループ] を選択します。 5. [挿入-図] コマンドを実行し、ポップアップ ダイアログ ボックスで挿入する図を見つけ、クリックして開き、図のサイズと位置を調整します。 6. 手順 5 を繰り返して、残りの画像を挿入して設定し、フィルム画像を形成します。 7. フィルムを選択し、アニメーション追加コマンドを実行します。




