PS入门:详细讲解
在photoshop 7(re4get
注:汗啊,真正开始用ps是04年左右,几乎没怎么用过7)的许多的优点,也许你忽略了自动颜色这个命令。或者你仅仅是通过:图像(image)->调整(adjustments)去使用它,然后发现它给你一个不太吸引人的,偏冷的,对比强烈的结果,其效果和其他的自动调整命令(re4get:如自动色阶,自动对比度)基本一样,即是说这个命令没有太重要的作用。是的,如果完全的让这个命令自动处理,确实很令人失望,但是如果你稍微深入的挖掘一下,你会发现,通过做很少的调节,你就可以把它变成一个强大校正的工具:半自动颜色(re4get:说它半自动是因为你需要做一些参数的调整)
Confessions
of a Latter-Day John
Henry(re4get:这个实在不知道怎么翻译,熟知的朋友请赐教)
我曾经强烈的认为"自动处理"的东西在处理图像的时候是不可靠的。自动校正这些东西只有对那些业余爱好者或者新手才是有用的,但对于一个专业的环境下,我自己动手会比自动处理命令做的更好,(re4get:好多牛人用画笔就可以作出让人难望项背的效果,这里不说那个)更快,比任何的所谓算法都要。而且事实上以前版本的photohsop所提供的自动校正功能确实很糟糕(re4get:
原文说它是image-wreckers)自动色阶看来就是设计出来损害高光和阴影并且产生严重的的色彩偏移(re4get:原文为color
cast,这个翻译有待商榷 );而自动对比度同样损害着高光和阴影并保留了原来图片的一些颜色偏移(re4get:color
cast).我第一感到震惊是nikon相机的自动对焦比我用眼睛做的更好更快。(re4get:原文:My first hard lesson was the
harsh realization that Nikon's auto-focus did a better job, faster, than my
40-something eyes could)。所以当我在photoshop
7的一个早期的alpha版本中看到“自动颜色"这个命令的时候,我尽力让自己抛弃成见,去尝试使用这个命令。
.
从此我开始使用“自动颜色"这个命令,并且我开始将它当成校正图像的首要选择。我将它应用在扫描的图像和数码摄像所得的图像,它为我节省了许多的时间。但是你在使用它的时候确实需要小心一些。这篇文章里所要讲述的原则是通过几次微小的调整完成的,稍微的偏离一些,就可能是你的图像的到很糟糕的结果,所以请注意每一个步骤。(re4get:
注意每一个细节很重要)
自动, 但是你需要做一些调整
不要通过
图像(image)->调整(adjustments)去使用它,这样你无法根据你的需要去控制它。通过色阶(ctlr L)或者曲线(ctrl M)来使用它--
我更倾向使用色阶,因为色阶对话框小写,这样我可以看大更大的图像,。在色阶对话框(re4get:在曲线里也是一样)中按选项(Options)就可以打开”自动颜色校正“选项
如下图: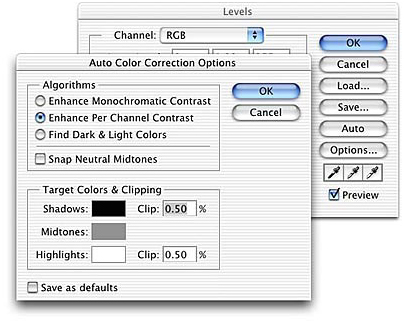
附:中文版对话框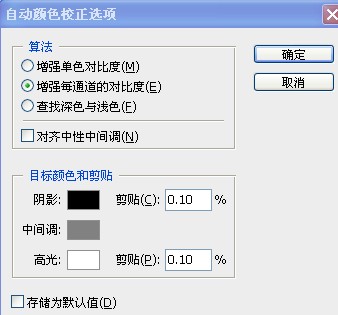
(re4get:
此图雪拂心尘提供,细心的话,可以看到数据的差别,这个差别在ps的帮助文档中有说明。这里的翻译中我觉得有些并不恰当的,这里不讨论,下文暂按这个翻译)
在这里有一个可以注意的地方:如果你改默认设置的话,每次进入这个对话框的时候,默认的选项都是自动色阶,更糟糕的是在算法(Algorithm
)下属的选项里使用了与菜单命令完全不同的描述,虽然这里的描述更详细。具体的对应如下:
”增强单色对比度“等同于自动对比度;
”增强每通道的对比度“等同于自动色阶;
”查找深色与浅色“等同于自动颜色。
(re4get:
这3个翻译中我觉得第一是有些不恰当的,这里不讨论,下文暂按这个翻译)
因此这里我们做的第一件事情是将对话框的默认选项设置为自动颜色,勾选”查找深色与浅色“选项(不用在乎现在图像发生了什么变化,再后面的步骤我们通过undo命令恢复这里的改变)并勾选”对齐中性中间调“
然后勾选”存储为默认值“如下图: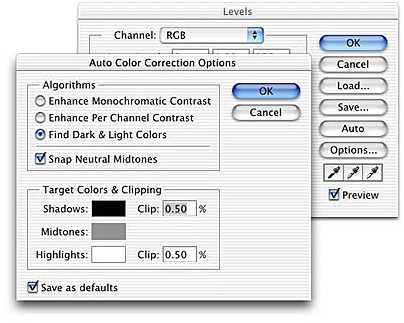
这一步的目的是是为了保证我们从色阶命令里按选项后,能直接使用”自动颜色“命令。所以这时候点按”确定“按钮(或者按键盘的 Enter )(re4get:
指windows系统)关闭”自动颜色校正“对话框,然后再次按”确定“按钮关闭色阶对话框。这时,按edit里的undo(re4get: 或者用ctrl
z)来撤销刚才的过程中对图像的改变。
现在我们开始使用”自动颜色“来调节图像。“自动颜色校正选项”这个面板可以让我们调整几个不同的参数,但是我通常只调节其中的3个:高光剪贴(re4get:
高光剪切更恰当些 ),阴影剪切(re4get: 阴影剪切更恰当些 )和中间调颜色,注意这个顺序。默认的剪贴(re4get:
哎,真的很别扭)数值是0.50%,这是为了照顾过去的成像设备比现在的要差的多原因,过去的成像设备所得到的图中有比现在多的多的无用信息。现在,对于大多数的图像,这个数值已经是很高的了(re4get: 在cs3版本中默认是0.1%),这样会导致高光和阴影区域信息的丢失。中间调颜色默认被设为RGB
128 灰,这个设置会在许多的时候,使得结果偏冷色。所以,大多情况下,我会稍微的将R值略微的调高一点点(re4get:
一点点的意思是什么呢?就是2个半点点也许^_^)并且把B值降低相等的数值。
恩,说了真么多,现在让我们看看在实际的例子里怎么样做。如下的图像是胶片没有洗出来的时候被x射线照过多次而造成的。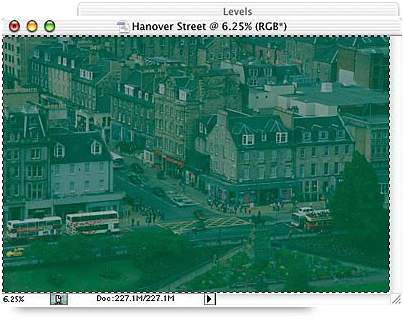
如果,我们接受默认的数值的话,会得到一个对比比较高而色调又偏冷的图像(re4get: 原作者好像一直在强调默认数值的糟糕),虽然图像看起来比开始的时候好多了,但一些高光如公交车的顶部被弄成了RGB 255 的白色,而一些阴影区也显得太黑了,如下图:
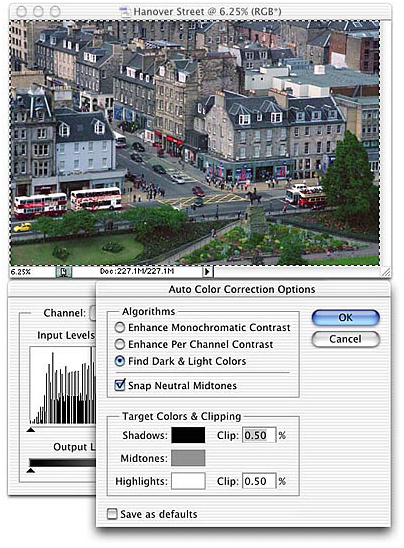
我们可以通过调节剪贴百分比来使得图像的质量有更好的提高,图像会随着我们在数据框中填写的数据而立即更新,即使说整个调节过程是交互的,一旦我们发现调整有些过头,可以立即发现。我建议先将这2个百分比调节为0(即无剪切),然后我们再开始调节,逐渐的增大数据直到我们得到一个满意的结果。从0到0.01%
的变化可能要比你所想象的大许多。(re4get:
j蝴蝶效应^_^)
一个比较方便的办法是,通过键盘上的方向键中的上下2个方向来调节数据,先将焦点设到需要调节的对话框中,然后通过按上下来增加或者减少0.01%。通过河shift键的合用可以改变0.1%。这样呢,我们在同时把光标移到信息面板以观察数据的变化。我大约耗费了3秒钟的时间,然后决定阴影剪贴用0%,高光剪贴用0.02%。结果如下图:
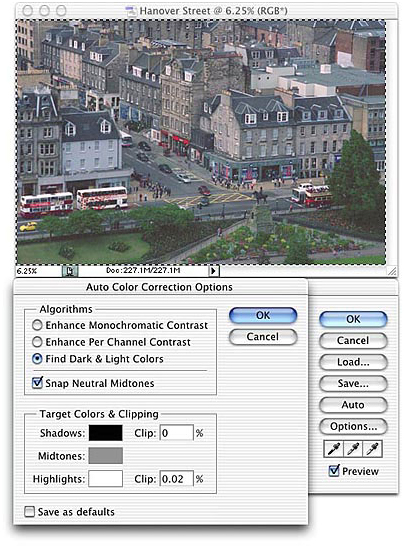
在上面说述的调节过程中,我们使得阴影做了令人满意的展开,并且高光处的点的值一致保持在250以下,但是色彩的平衡还是有些问题,色调偏冷。调整中性中间调颜色可以让我们修正这个。点按对话框中的灰色色块,打开拾色器。在这里我们可以改变中性中间调颜色,如下图:
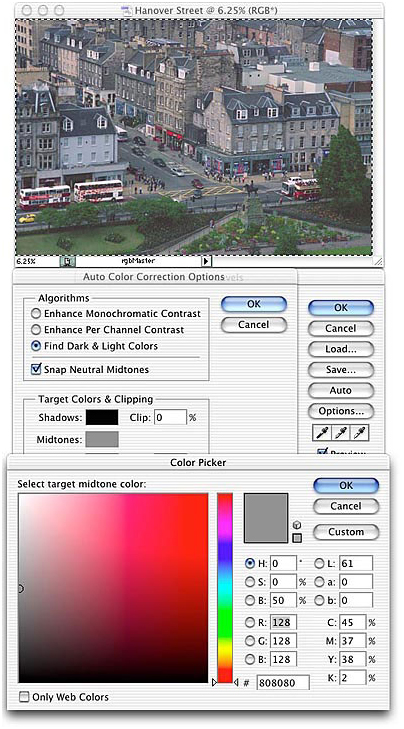
同调整剪贴百分比一样,改变中性中间调颜色会立即的反应在图像上,这个操作也是交换的。我们可以通过数值去改变颜色,也可以通过在颜色面板里选择拖动那个小圆圈来改变颜色(re4get:
恩,还真是很佩服这么写,也许可以更详细的写成:在需要的颜色处点按鼠标左键,或者按住鼠标左键,然后拖动鼠标到需要的颜色处^_^)或者同时使用2个办法,我通常是通过改变HSB的值来达到目的,因为我感觉这样比用
RGB 调节的快些。
在对这个图片的调整中,我得到了如下图的数据,我的顺序是:首先调高R值,降低B值,然后拖追色样里的小圆圈到我满意为止。(re4get:
当然你可以调节到你认为满意为止,因为你要调整一个图像达到我的满意也许比较麻烦^_^)如下图:
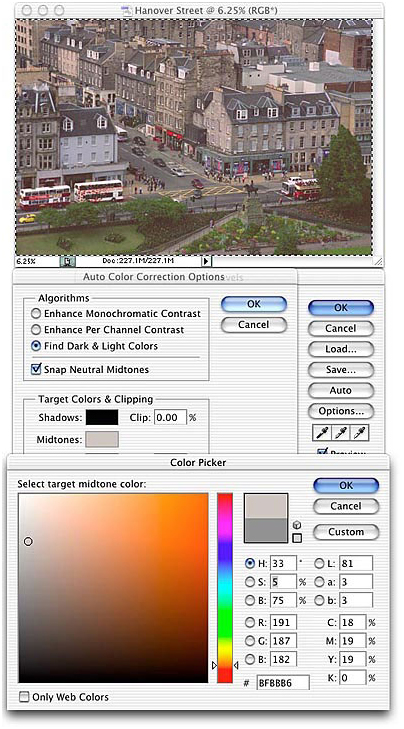
虽然这个办法不是自动的,但是它很快且很容易
这是一个说起来很费劲,但是使用起来却很简单的办法(re4get:
伟人说一切反动派都是纸老虎。恩纳(re4get: ...this girls tone is because of one who's name
sailingsand, best wishes to you!
),是的,图像调整的办法有时也是纸老虎,要敢捅它啊)虽然我在这里的辛苦的逐条解释可能会让你觉得并不是这样。
好了,简化的版本是这样的
1、打开色阶.
2、按”选项“.
3、调整阴影剪贴.
4、调整高光剪贴.
5、按中性中间调颜色色块
6、调整中性中间调颜色.
7、按确认键关闭拾色器,按确认键关闭自动颜色校正选项。按确认键关闭色阶。完成图像调整,
(re4get:
好啰嗦的唐僧啊,难道关闭也都要写出来么,另外这篇文章有个矛盾,就是剪贴的顺序,阴影剪贴和高光剪贴的顺序,原作者有个疏漏,提出来近似有点鸡蛋挑骨头,在实际的应用中我们可以凭自己的喜好了)
作为一些小的练习,一下2张图都是需要做一些调节的,但它们比起上面我调节过的那个,看起来要好多了。

这是一幅旧金山下午时候的照片,那些金色的阳光很可爱,但是稍微有些过于金色了,你可以调节一下,和我比比看谁调的更好(re4get:
这里是我凭自己翻译的,原文不是这样的,^_^)
另外一幅如下,是旧金山的一处标志风景
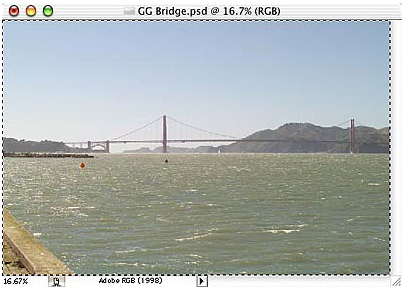
调节数据和调节后的结果:
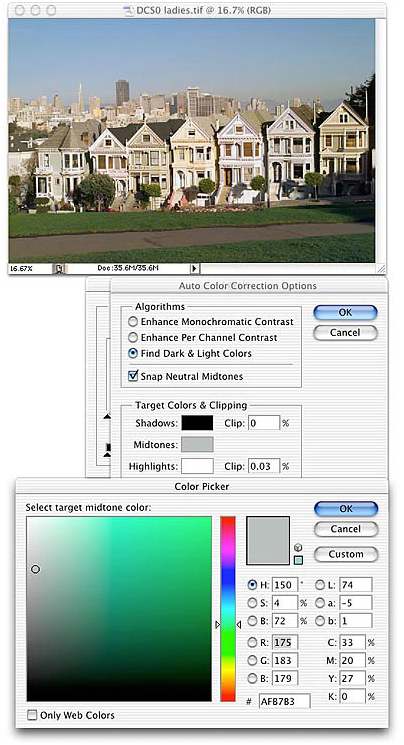
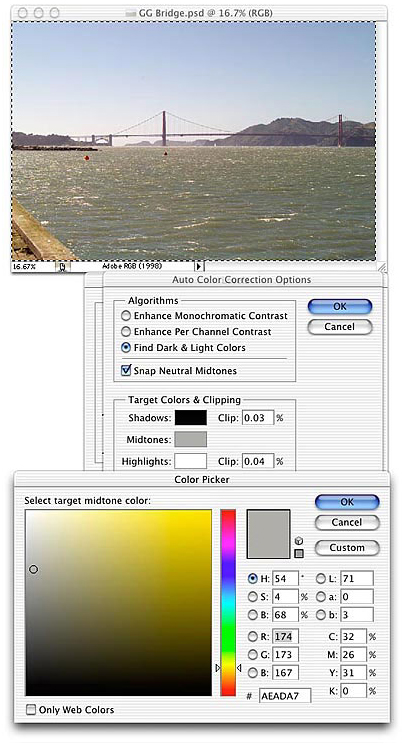

ホットAIツール

Undresser.AI Undress
リアルなヌード写真を作成する AI 搭載アプリ

AI Clothes Remover
写真から衣服を削除するオンライン AI ツール。

Undress AI Tool
脱衣画像を無料で

Clothoff.io
AI衣類リムーバー

AI Hentai Generator
AIヘンタイを無料で生成します。

人気の記事

ホットツール

メモ帳++7.3.1
使いやすく無料のコードエディター

SublimeText3 中国語版
中国語版、とても使いやすい

ゼンドスタジオ 13.0.1
強力な PHP 統合開発環境

ドリームウィーバー CS6
ビジュアル Web 開発ツール

SublimeText3 Mac版
神レベルのコード編集ソフト(SublimeText3)

ホットトピック
 7563
7563
 15
15
 1385
1385
 52
52
 84
84
 11
11
 28
28
 99
99
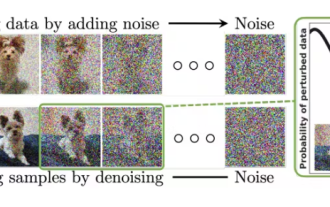 パデュー大学による、時間をかける価値のある拡散モデルのチュートリアル
Apr 07, 2024 am 09:01 AM
パデュー大学による、時間をかける価値のある拡散モデルのチュートリアル
Apr 07, 2024 am 09:01 AM
拡散はより良いものを模倣するだけでなく、「創造」することもできます。拡散モデル(DiffusionModel)は、画像生成モデルである。 AI 分野でよく知られている GAN や VAE などのアルゴリズムと比較すると、拡散モデルは異なるアプローチを採用しており、その主な考え方は、最初に画像にノイズを追加し、その後徐々にノイズを除去するプロセスです。ノイズを除去して元の画像を復元する方法は、アルゴリズムの中核部分です。最後のアルゴリズムは、ランダムなノイズを含む画像から画像を生成できます。近年、生成 AI の驚異的な成長により、テキストから画像への生成、ビデオ生成など、多くのエキサイティングなアプリケーションが可能になりました。これらの生成ツールの背後にある基本原理は、以前の方法の制限を克服する特別なサンプリング メカニズムである拡散の概念です。
 ワンクリックでPPTを生成!キミ: まずは「PPT出稼ぎ労働者」を普及させましょう
Aug 01, 2024 pm 03:28 PM
ワンクリックでPPTを生成!キミ: まずは「PPT出稼ぎ労働者」を普及させましょう
Aug 01, 2024 pm 03:28 PM
キミ: たった 1 文の PPT がわずか 10 秒で完成します。 PPTはとても面倒です!会議を開催するには PPT が必要であり、週次報告書を作成するには PPT が必要であり、投資を勧誘するには PPT を提示する必要があり、不正行為を告発するには PPT を送信する必要があります。大学は、PPT 専攻を勉強するようなものです。授業中に PPT を見て、授業後に PPT を行います。おそらく、デニス オースティンが 37 年前に PPT を発明したとき、PPT がこれほど普及する日が来るとは予想していなかったでしょう。 PPT 作成の大変な経験を話すと涙が出ます。 「20 ページを超える PPT を作成するのに 3 か月かかり、何十回も修正しました。PPT を見ると吐きそうになりました。」 「ピーク時には 1 日に 5 枚の PPT を作成し、息をすることさえありました。」 PPTでした。」 即席の会議をするなら、そうすべきです
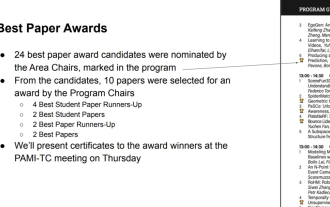 CVPR 2024 のすべての賞が発表されました!オフラインでのカンファレンスには1万人近くが参加し、Googleの中国人研究者が最優秀論文賞を受賞した
Jun 20, 2024 pm 05:43 PM
CVPR 2024 のすべての賞が発表されました!オフラインでのカンファレンスには1万人近くが参加し、Googleの中国人研究者が最優秀論文賞を受賞した
Jun 20, 2024 pm 05:43 PM
北京時間6月20日早朝、シアトルで開催されている最高の国際コンピュータビジョンカンファレンス「CVPR2024」が、最優秀論文やその他の賞を正式に発表した。今年は、最優秀論文 2 件と学生優秀論文 2 件を含む合計 10 件の論文が賞を受賞しました。また、最優秀論文ノミネートも 2 件、学生優秀論文ノミネートも 4 件ありました。コンピュータービジョン (CV) 分野のトップカンファレンスは CVPR で、毎年多数の研究機関や大学が集まります。統計によると、今年は合計 11,532 件の論文が投稿され、2,719 件が採択され、採択率は 23.6% でした。ジョージア工科大学による CVPR2024 データの統計分析によると、研究テーマの観点から最も論文数が多いのは画像とビデオの合成と生成です (Imageandvideosyn
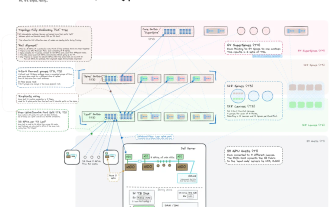 ベアメタルから 700 億のパラメータを備えた大規模モデルまで、チュートリアルとすぐに使えるスクリプトがここにあります
Jul 24, 2024 pm 08:13 PM
ベアメタルから 700 億のパラメータを備えた大規模モデルまで、チュートリアルとすぐに使えるスクリプトがここにあります
Jul 24, 2024 pm 08:13 PM
LLM が大量のデータを使用して大規模なコンピューター クラスターでトレーニングされていることはわかっています。このサイトでは、LLM トレーニング プロセスを支援および改善するために使用される多くの方法とテクノロジが紹介されています。今日、私たちが共有したいのは、基礎となるテクノロジーを深く掘り下げ、オペレーティング システムさえ持たない大量の「ベア メタル」を LLM のトレーニング用のコンピューター クラスターに変える方法を紹介する記事です。この記事は、機械がどのように考えるかを理解することで一般的な知能の実現に努めている AI スタートアップ企業 Imbue によるものです。もちろん、オペレーティング システムを持たない大量の「ベア メタル」を LLM をトレーニングするためのコンピューター クラスターに変換することは、探索と試行錯誤に満ちた簡単なプロセスではありませんが、Imbue は最終的に 700 億のパラメータを備えた LLM のトレーニングに成功しました。プロセスが蓄積する
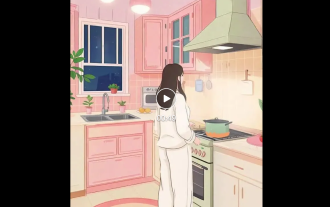 AIの活用 | AIが一人暮らしの女の子の生活ビデオブログを作成、3日間で数万件の「いいね!」を獲得
Aug 07, 2024 pm 10:53 PM
AIの活用 | AIが一人暮らしの女の子の生活ビデオブログを作成、3日間で数万件の「いいね!」を獲得
Aug 07, 2024 pm 10:53 PM
Machine Power Report 編集者: Yang Wen 大型モデルや AIGC に代表される人工知能の波は、私たちの生活や働き方を静かに変えていますが、ほとんどの人はまだその使い方を知りません。そこで、直感的で興味深く、簡潔な人工知能のユースケースを通じてAIの活用方法を詳しく紹介し、皆様の思考を刺激するコラム「AI in Use」を立ち上げました。また、読者が革新的な実践的な使用例を提出することも歓迎します。ビデオリンク: https://mp.weixin.qq.com/s/2hX_i7li3RqdE4u016yGhQ 最近、Xiaohongshu で一人暮らしの女の子の生活 vlog が人気になりました。イラスト風のアニメーションといくつかの癒しの言葉を組み合わせれば、数日で簡単に習得できます。
 技術初心者必読:C言語とPythonの難易度分析
Mar 22, 2024 am 10:21 AM
技術初心者必読:C言語とPythonの難易度分析
Mar 22, 2024 am 10:21 AM
タイトル: 技術初心者必読: 具体的なコード例を必要とする C 言語と Python の難易度分析 今日のデジタル時代において、プログラミング技術はますます重要な能力となっています。ソフトウェア開発、データ分析、人工知能などの分野で働きたい場合でも、単に興味があってプログラミングを学びたい場合でも、適切なプログラミング言語を選択することが最初のステップです。数あるプログラミング言語の中でも、C言語とPythonは広く使われているプログラミング言語であり、それぞれに独自の特徴があります。この記事ではC言語とPythonの難易度を分析します。
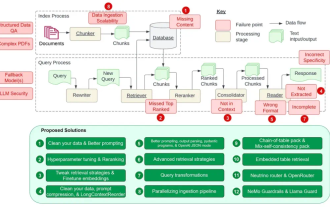 RAG の 12 の問題点を数え上げ、NVIDIA シニア アーキテクトが解決策を教える
Jul 11, 2024 pm 01:53 PM
RAG の 12 の問題点を数え上げ、NVIDIA シニア アーキテクトが解決策を教える
Jul 11, 2024 pm 01:53 PM
検索拡張生成 (RAG) は、検索を使用して言語モデルを強化する手法です。具体的には、言語モデルは回答を生成する前に、広範な文書データベースから関連情報を取得し、この情報を使用して生成プロセスをガイドします。このテクノロジーにより、コンテンツの精度と関連性が大幅に向上し、幻覚の問題を効果的に軽減し、知識の更新速度が向上し、コンテンツ生成の追跡可能性が向上します。 RAG は間違いなく、人工知能研究の中で最もエキサイティングな分野の 1 つです。 RAGについて詳しくは、当サイトのコラム記事「大型モデルの欠点を補うことに特化したRAGの新展開とは?」を参照してください。このレビューはそれを明確に説明しています。」しかし、RAG は完璧ではなく、ユーザーはそれを使用するときにいくつかの「問題点」に遭遇することがよくあります。最近、NVIDIA の生成 AI 高度なソリューション
 Linux のヒント: vim に貼り付けるときに自動インデントをキャンセルする
Mar 07, 2024 am 08:30 AM
Linux のヒント: vim に貼り付けるときに自動インデントをキャンセルする
Mar 07, 2024 am 08:30 AM
はじめに: vim は強力なテキスト編集ツールであり、Linux で非常に人気があります。最近、別のサーバーで vim を使用しているときに、奇妙な問題が発生しました。ローカルで作成したスクリプトをコピーしてサーバー上の空のファイルに貼り付けると、自動インデントが発生しました。簡単な例を使用すると、ローカルで作成したスクリプトは次のとおりです: aaabbbcccddd。上記の内容をコピーしてサーバーの空のファイルに貼り付けると、取得されるものは次のとおりです: aabbbcccddd。明らかに、これは vim が自動的に行うことです。インデントをフォーマットします。ただし、このオートマチックは少し知性がありません。解決策をここに記録します。解決策: ホーム ディレクトリに .vimrc 構成ファイルを設定します。




