H1位置解析について_体験交流
ほとんどの人は最初の方法を好むと思います: 記事のタイトルに使用します。記事の観点から見ると、ユーザーがコンテンツ ページに入ったときに見たいものは、もちろん記事の内容です。タイトルもちろん、記事の が最も重要であり、最も強調する必要があります。
上記は記事の観点から見たものですが、ページの観点から見るとどうなるでしょうか?
記事のコンテンツとコンテンツから派生したリンクに加えて、ページにはナビゲーション、広告、検索、および記事のコンテンツに直接関係しないその他のコンテンツも含まれています。ページ内では、記事はそのページの 1 つのコンポーネントにすぎません。意味論的な観点から見ると、ページには見出し (H1) が 1 つだけあり、ページの内容 (記事以外の部分も含む) を要約するために使用されます。したがって、H1 は記事タイトルよりもサイト タイトルの方が正確です。 H1はタイトルとは異なりますのでご注意ください。
ここでは、ディスカッションの中で一部の学生が提起したアイデアについても取り上げます。
SEO に関する問題 (H1 は SEO に影響します)
セマンティクスに関する問題
これこの 2 つは相反する問題であり、SEO を行う際にはセマンティクスを放棄しなければならない場合もありますが、国内の SEO 手法には基本的にセマンティクスがありません。悲しいことに、最近ウェブサイトを構築している学生は基本的に SEO に重点を置いています。
H1 は SEO に影響しますが、必須ではありません。ページのヘッダーの情報に比べて比重がはるかに低いため、ページのヘッダー情報に注目してみてはいかがでしょうか。また、セマンティクスが適切に行われていれば、SEO に悪影響を与えることはありません。
本文の内容は何でもよいと思いますが、この部分は主にユーザーが見るためのものであり、複数の端末に適応するためのものであるため、セマンティクスに焦点を当てるべきだと思います。隠しテキスト、はい、これはスタイルを持たない、またはスタイルをサポートしていない端末でコンテンツを読みやすくするためのセマンティック サービスのためであり、SEO のためではありません。 SEO では、検索エンジンが最も重視するヘッドに焦点を当てる必要があります。たとえば、メタには、検索エンジンが使用する多くの属性が含まれています。

ホットAIツール

Undresser.AI Undress
リアルなヌード写真を作成する AI 搭載アプリ

AI Clothes Remover
写真から衣服を削除するオンライン AI ツール。

Undress AI Tool
脱衣画像を無料で

Clothoff.io
AI衣類リムーバー

Video Face Swap
完全無料の AI 顔交換ツールを使用して、あらゆるビデオの顔を簡単に交換できます。

人気の記事

ホットツール

メモ帳++7.3.1
使いやすく無料のコードエディター

SublimeText3 中国語版
中国語版、とても使いやすい

ゼンドスタジオ 13.0.1
強力な PHP 統合開発環境

ドリームウィーバー CS6
ビジュアル Web 開発ツール

SublimeText3 Mac版
神レベルのコード編集ソフト(SublimeText3)

ホットトピック
 1663
1663
 14
14
 1420
1420
 52
52
 1315
1315
 25
25
 1266
1266
 29
29
 1239
1239
 24
24
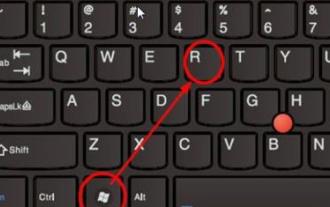 Windows 11 で環境変数設定を有効にする方法の詳細
Dec 30, 2023 pm 06:07 PM
Windows 11 で環境変数設定を有効にする方法の詳細
Dec 30, 2023 pm 06:07 PM
環境変数機能は、システム内で設定プログラムを実行するために不可欠なツールですが、最新の win11 システムでは、設定方法がわからないユーザーもまだ多くいます。 win11 環境変数の開き方. ぜひ参加して操作方法を学びましょう。 win11 環境変数はどこですか: 1. まず「win+R」と入力して、実行ボックスを開きます。 2. 次に、コマンド「controlsystem」を入力します。 3. 開いたシステム情報インターフェイスで、左側のメニューから「システムの詳細設定」を選択します。 4. 次に、開いた「システムのプロパティ」ウィンドウの下部にある「環境変数」オプションを選択します。 5. 最後に、開いた環境変数で、必要に応じて関連する設定を行うことができます。
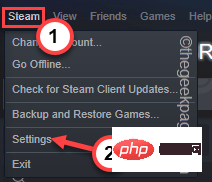 Steamでゲームのダウンロード場所を変更する方法
May 10, 2023 pm 11:22 PM
Steamでゲームのダウンロード場所を変更する方法
May 10, 2023 pm 11:22 PM
Steam は PC ゲーマーの間で最も人気のあるアプリケーションの 1 つであり、主要なゲームは Steam ストアで見つけることができます。ユーザー インターフェイスを通じて、ユーザーのお気に入りのゲームのダウンロード、インストール、管理が簡素化されます。 Steam ユーザーがゲームをダウンロードしたい場合、Steam はアプリケーションのデフォルトのインストール ディレクトリを使用してゲームをダウンロードしてインストールします。この場所のデフォルトは C:\ProgramFiles(x86)\Steam です。この問題は、ほとんどのユーザー、特に 50 ~ 100 GB などの多くのストレージ領域を占有するゲームの場合、C ドライブに十分な領域がないために発生します。この問題を解決するために、Steam ではユーザーがアプリを使用してダウンロードと
 Win11の起動パスとそれを開く方法
Jan 03, 2024 pm 11:13 PM
Win11の起動パスとそれを開く方法
Jan 03, 2024 pm 11:13 PM
すべての Windows システムには起動パスがあり、そこにファイルやソフトウェアを追加すると、起動時にそのパスが開かれます。しかし、多くの友人は win11 の起動パスがどこにあるのか知りませんが、実際には、C ドライブ上の対応するフォルダーに入力するだけで済みます。 Win11 スタートアップ パス: 1. ダブルクリックして「この PC」を開きます。 2. パス「C:\ProgramData\Microsoft\Windows\StartMenu\Programs\Startup」をパス ボックスに直接貼り付けます。 3. ここに win11 の起動パスがあり、起動後にファイルを開きたい場合は、そのファイルを置くことができます。 4. このパスに従って入力できない場合は、非表示になっている可能性があります。
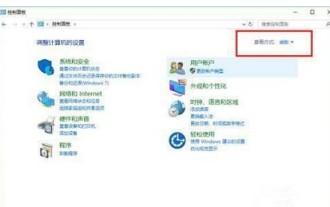 Windows10資格情報マネージャーはどこにありますか
Jul 09, 2023 am 10:09 AM
Windows10資格情報マネージャーはどこにありますか
Jul 09, 2023 am 10:09 AM
資格情報マネージャーは、Web 資格情報と Windows 資格情報を管理するためにユーザーが使用する機能ですが、多くのユーザーは Windows 10 資格情報マネージャーがどこにあるのかまだ知りません。実際、資格情報マネージャーは操作パネル上にあります。コントロール パネルを開いた後、資格情報マネージャーが表示されるように、表示方法を小さいアイコンに変更することを忘れないでください。すべての種類の情報を表示するには、[表示] をクリックします。大量の を表示するには、アカウントのパスワードを入力する必要があります。 Windows 10 資格情報マネージャーはどこにありますか: 1. システムでコントロール パネルを開き、右上隅にある [表示] メソッドをクリックして、種類を小さなアイコンに変換します。 2. 小さなアイコンとして表示されたら、「証明書マネージャー」をクリックします。 3. 資格情報マネージャーに入ると、主に次の目的で使用される関連機能の概要が表示されます。
 スタードーム鉄道クロッカー映画テレビパークの折り紙鳥の場所
Mar 27, 2024 pm 11:51 PM
スタードーム鉄道クロッカー映画テレビパークの折り紙鳥の場所
Mar 27, 2024 pm 11:51 PM
スター ドーム鉄道のクローカー 映画テレビ パークには、合計 20 羽の折り紙の鳥がいます。多くのプレイヤーは、クロッカー映画テレビ パークのどこに折り紙の鳥があるのか知りません。編集者は、誰もがわかるように、各折り紙の鳥の場所をまとめました。検索して、具体的な内容については、クローカー映画テレビ公園の折り紙の鳥の場所に関するこの最新のまとめをご覧ください。本海スタードーム鉄道のご案内:クルックムービーパーク1階2、クルックムービーパーク2階のオリガミバード スタードーム鉄道
 pip インストール パッケージ ストレージの場所と構造を理解する
Jan 18, 2024 am 08:23 AM
pip インストール パッケージ ストレージの場所と構造を理解する
Jan 18, 2024 am 08:23 AM
pip によってインストールされるパッケージの保存場所の詳細については、特定のコード サンプルが必要です。Pip は、Python 言語で一般的に使用されるパッケージ管理ツールです。Python パッケージのインストール、アップグレード、管理を簡単に行うために使用されます。 pip を使用してパッケージをインストールすると、対応するパッケージ ファイルが PyPI (Python Package Index) から自動的にダウンロードされ、指定された場所にインストールされます。では、pip によってインストールされたパッケージはどこに保存されるのでしょうか?これは、多くの Python 開発者が遭遇する問題です。この記事では、pip によってインストールされるパッケージの場所について詳しく説明し、次のことを提供します。
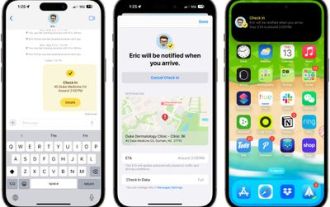 Apple のチェックイン機能の使用: iOS 17 のメッセージ アプリのガイド
Sep 14, 2023 pm 09:13 PM
Apple のチェックイン機能の使用: iOS 17 のメッセージ アプリのガイド
Sep 14, 2023 pm 09:13 PM
Apple の iOS 17 では、メッセージに、安全に帰宅したことを愛する人に知らせる新機能が追加されました。これをチェックインと呼びますが、その使い方は次のとおりです。暗くなってから歩いて帰宅しているときでも、早朝にランニングに出かけているときでも、Apple のメッセージ アプリで家族や友人にチェックインして、安全に帰宅したことを知らせることができます。到着すると、CheckIn が自動的に在宅時間を検出し、友人に通知します。通知を受けてチェックインが終了すると、あなたにも通知されます。何か予期せぬことが起こり、途中で遅れた場合でも、CheckTab はあなたが進んでいないことを認識し、ETA を延長するかどうかを尋ねてチェックインします。持っていない場合
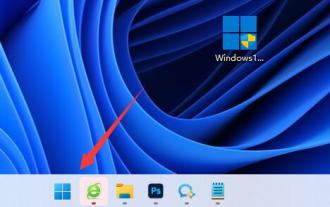 win11のシャットダウン場所
Jan 10, 2024 am 09:14 AM
win11のシャットダウン場所
Jan 10, 2024 am 09:14 AM
コンピューターから長時間離れる場合は、コンピューターを保護するためにコンピューターをシャットダウンするのが最善です。では、win11 ではシャットダウンはどこにあるのでしょうか? 実際、一般的に言えば、スタート メニューを開くだけで次のことがわかります。その中にあるシャットダウンボタン。 Windows 11 をシャットダウンする場所: 回答: スタート メニューの電源ボタン内。 1. まず、下部のタスクバーにある「Windows ロゴ」をクリックして「スタートメニュー」を開きます。 2. 開いた後、図に示すように、右下隅に「電源」ボタンが見つかります。 3. 電源ボタンをクリックすると、「シャットダウン」が表示されるので、クリックしてシャットダウンします。 4. クラッシュなどの特別な状況によりコンピュータをシャットダウンできない場合は、コンピュータの「電源ボタン」を直接長押しして強制的にシャットダウンできます。




