如何使用Terminal创建一个目录?以及如何使用Terminal快速进入一个目录?
请说详细操作,本人小白,谢谢。
回复内容:
虽然这已经是两年前的问题了…鉴于我也开始学Python,并且也开始看LPTHW,关于题主的这个问题,在Google第一页的下面一个链接有:路径(一):拥抱命令行(Windows:Powershell,Mac:Terminal),是简要介绍终端的一些基本命令的。希望有帮助 这个Terminal指的是Linux的终端吗?
如果是的话:
创建test目录:
mkdir test
查看目录下内容:
ls
进入test目录:
cd test 你把写好的文件放到保存成.py的后缀,比如你保存写了几行python代码。保存成test.py的文件名放到到d:\pythoner。
那文件的路径就是d:\pythoner\test.py。如果你要运行test.py的话,只需要在dos里,输入python d:\pythoner\test.py
或者是你进入到这个目录,然后运行脚本:python test.py。
=============================
安装和配置没有完成,是不能运行py的。
=============================
首先安装 .msi文件 Python安装、配置图文详解 现在我假设你的python安装在C:\Python25目录下,设置环境变量方法如下: 方法一、我的电脑->属性->高级->环境变量->系统变量 在系统变量里找到PATH,双击PATH,在结尾加上 ";C:\Python25"(不要引号) 方法二、运行->cmd 输入set PATH=%PATH%;D:\Python27 接下来,再在当前的 cmd下输入python,即可运行. 运行程序 你把写好的文件放到保存成.py的后缀,比如你保存写了几行python代码。保存成test.py的文件名放到到d:\pythoner。 那文件的路径就是d:\pythoner\test.py。如果你要运行test.py的话,只需要在dos里,输入python d:\pythoner\test.py 或者是你进入到这个目录,然后运行脚本:python test.py。 linux,unix等其他的系统也是差不多的。 3 ide运行: 我现在用的ulipad编辑器,可以在里面写好代码,然后按F5就可以运行代码了,很多IDE的软件都会集成一个内置的python运行环境, 你只要在里面写好程序,然后直接按照编辑器提示的命令就可以了。 語法,內部類型,魔術方法,標準庫,C API,打包和部署,2.x和3.x在上面這些地方的差別,內存管理,性能,GIL及其原因,CPython實現。
=========================
运行程序——在Notepad++下运行
使用 Notepad++ 编辑运行 Python 程序
点击 "运行->运行" (默认快捷键是 F5 ),在弹出的菜单中输入:
cmd /k C:\Python30\python.exe "$(FULL_CURRENT_PATH)" & PAUSE & EXIT
选择 "保存",就可以给这条命令设置一个快捷键并起一个名字,比如叫 "Run Python"。以后运行直接按自定义的快捷键就可以了。注意如果想修改这个快捷键,可以在 "设置->管理快捷键->Run Commands" 中修改。还有几点说明:
如果想修改这条命令,目前只能通过修改 shortcuts.xml 文件,这个文件保存在 Notepad++ 的配置文件中,可能在 Notepad++ 的目录,也可能在 Documents and Settings 下的 Application Data 内。
$(FULL_CURRENT_PATH) 的含义是当前文件的完整路径,这是 Notepad++ 的宏定义,更多的相关宏可以参见官方FAQ:Run external tools。注意要用引号括起来,防止路径中间有空格。
直接执行 python.exe 在运行结束后窗口会自动关闭,所以要用 cmd 来执行。(在 Python 2.5 似乎有所不同,但是 3.0 需要这样设置。)
cmd /k 的含义是执行后面的命令,并且执行完毕后保留窗口。& 是连接多条命令。PAUSE 表示运行结束后暂停,等待一个任意按键。EXIT 表示关闭命令行窗口。如果使用 cmd /c 就可以省掉 EXIT 了。 楼上江清寒说的很清楚了,我觉得是最好的答案,怎么没人点赞+_+?
给mac用户手把手呈现一下吧:(找目录-建目录-打开目录下的.py文件)
第一步,找到终端,这个应该不难吧
第二步,进入到某个目录下面,在Terminal 里面输入 cd (要进入的目录)
比如我输入的是

(因为我编的时候是用Pycharm编的)
第三步,创建一个目录,比如我建一个start,代码是 mkdir start,这样就会在PycharmProjects下面建好一个start的目录

第四步,在这个目录下写好相应的.py文件,比如我用pycharm编好一个START.py放在start下面
第五步,就是去相应的目录下面打开了咯,如下,输入前两行就对了
 嗯,其实我也是刚刚学会
创建目录:
嗯,其实我也是刚刚学会
创建目录:mkdir test
查看目录下内容:
ls
进入test目录:
cd test
在windows的powershell底下,这几个命令和linux的是一样的
其实个人觉得笨办法学python那本书还真不是很适合初学者,尤其是毫无头绪的初学者,你并不明白什么是terminal,设置环境变量,这些说起来很简单,但是如果是真真的初学者,而这本书上连安装软件,调试程序的方法都写的那么飘逸俊朗虚实结合,还不如找另一本叙述更直白的书好,而且嘛,这个书的废话实在太多,原文本来是想营造轻松的氛围,但是翻译腔翻过来的东西让我们这种看惯了工科课本的人来看怎么都有种隔靴搔痒找不到笑点的感觉 妹的,睡前逛知乎,不小心看到零基础应当如何开始学习 Python ?
人说python多么多么容易学啊!!!
还有人推荐 笨办法学 Python说好容易啊一看就懂了!!!!!
哇塞,忍不住想花几分钟学下。
结果看到这里

看不明白好吗!!!!
有道翻Terminal,终端????

好吧
百度关键词:“使用 Terminal 创建一个目录” 第一条就跑到这个问题来了好吗!!!
然后看到 @刘中阳 说知乎前请百度。 @李祥说 知乎前请先google……(当时cd当成XD看了好吗!!!!!)
我了个汗啊!!!!
百度谷歌他妹的第一条现在都是知乎的这个问题好吗!!!
整个问题看下来,迷迷糊糊的感觉好像问别人1+1等于几一样被人笑了好吗!!!
@释无畏的太深奥了看不懂好吗!!!
@马伟伟不知道Linux是什么东西好吗!!!!
@陈然我真不懒好吗!!!!
@肖利民亲你搞懂了没呢???
继续百度谷歌啊啊啊,现在早上7点了好吗!!!
百度来谷歌去,老是跑到这个问题了好吗!!!!
突然,
我了个擦,@只均 terminal 是指 CMD 窗口????????????
啊啊啊啊 啊,为什么要写的那么高大上呢讷讷呢!!!!
擦擦擦 用 Zsh 加 Oh-My-Zsh 的话,可以
<span class="nv">$ </span>take <目录名>
Terminal的意思是“终端”,不过简单地说,你刚才跟随提示,从开始菜单运行的 “PowerShell”程序差不多在Windows里指的就是这个Terminal了,你或许听说过“命令提示符” (CMD) ,“PowerShell”也许可以算作是一个高端的 CMD 。
2. 对于Windows用户而言,如何使用Terminal创建一个目录?
在你打开的“PowerShell”最后一行的>后面输入
mkdir test
看了看楼上的这些回答,动不动先百度,先谷歌。
以为我们真的问之前没有百度谷歌过么?
我晕。
完全没有接触过的人,看这个非常困难,根本就看不明白好吗?
你以前从来没有学过心理学,我跟你说OCD你会明白吗?
没有学过医的人,跟你说唐氏综合症,染色体,你会明白吗?
如果你觉得你很优越,行,这也没有问题,没有耐心就别回答这行不行?
非要来秀一下自己懂。
真是无语。 这个应该是你想要的:PowerShell文件系统(二)访问文件和目录
Terminal在不同系统下代表不同终端,如果你在学python,Windows下应该就是指powershell. Google“用windows powershell怎么打开文件夹”,第一条搜索结果应该就是了。

ホットAIツール

Undresser.AI Undress
リアルなヌード写真を作成する AI 搭載アプリ

AI Clothes Remover
写真から衣服を削除するオンライン AI ツール。

Undress AI Tool
脱衣画像を無料で

Clothoff.io
AI衣類リムーバー

AI Hentai Generator
AIヘンタイを無料で生成します。

人気の記事

ホットツール

メモ帳++7.3.1
使いやすく無料のコードエディター

SublimeText3 中国語版
中国語版、とても使いやすい

ゼンドスタジオ 13.0.1
強力な PHP 統合開発環境

ドリームウィーバー CS6
ビジュアル Web 開発ツール

SublimeText3 Mac版
神レベルのコード編集ソフト(SublimeText3)

ホットトピック
 7518
7518
 15
15
 1378
1378
 52
52
 81
81
 11
11
 21
21
 68
68
 LinuxターミナルでPythonバージョンを表示するときに発生する権限の問題を解決する方法は?
Apr 01, 2025 pm 05:09 PM
LinuxターミナルでPythonバージョンを表示するときに発生する権限の問題を解決する方法は?
Apr 01, 2025 pm 05:09 PM
LinuxターミナルでPythonバージョンを表示する際の許可の問題の解決策PythonターミナルでPythonバージョンを表示しようとするとき、Pythonを入力してください...
 プロジェクトの基本と問題駆動型の方法で10時間以内にコンピューター初心者プログラミングの基本を教える方法は?
Apr 02, 2025 am 07:18 AM
プロジェクトの基本と問題駆動型の方法で10時間以内にコンピューター初心者プログラミングの基本を教える方法は?
Apr 02, 2025 am 07:18 AM
10時間以内にコンピューター初心者プログラミングの基本を教える方法は?コンピューター初心者にプログラミングの知識を教えるのに10時間しかない場合、何を教えることを選びますか...
 あるデータフレームの列全体を、Python内の異なる構造を持つ別のデータフレームに効率的にコピーする方法は?
Apr 01, 2025 pm 11:15 PM
あるデータフレームの列全体を、Python内の異なる構造を持つ別のデータフレームに効率的にコピーする方法は?
Apr 01, 2025 pm 11:15 PM
PythonのPandasライブラリを使用する場合、異なる構造を持つ2つのデータフレーム間で列全体をコピーする方法は一般的な問題です。 2つのデータがあるとします...
 中間の読書にどこでもfiddlerを使用するときにブラウザによって検出されないようにするにはどうすればよいですか?
Apr 02, 2025 am 07:15 AM
中間の読書にどこでもfiddlerを使用するときにブラウザによって検出されないようにするにはどうすればよいですか?
Apr 02, 2025 am 07:15 AM
fiddlereveryversings for the-middleの測定値を使用するときに検出されないようにする方法
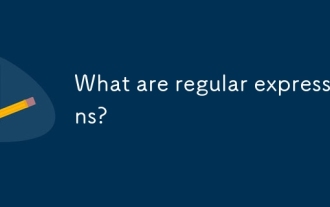 正規表現とは何ですか?
Mar 20, 2025 pm 06:25 PM
正規表現とは何ですか?
Mar 20, 2025 pm 06:25 PM
正規表現は、プログラミングにおけるパターンマッチングとテキスト操作のための強力なツールであり、さまざまなアプリケーションにわたるテキスト処理の効率を高めます。
 uvicornは、serving_forever()なしでhttpリクエストをどのように継続的に聞いていますか?
Apr 01, 2025 pm 10:51 PM
uvicornは、serving_forever()なしでhttpリクエストをどのように継続的に聞いていますか?
Apr 01, 2025 pm 10:51 PM
UvicornはどのようにしてHTTPリクエストを継続的に聞きますか? Uvicornは、ASGIに基づく軽量のWebサーバーです。そのコア機能の1つは、HTTPリクエストを聞いて続行することです...
 文字列を介してオブジェクトを動的に作成し、Pythonでメソッドを呼び出す方法は?
Apr 01, 2025 pm 11:18 PM
文字列を介してオブジェクトを動的に作成し、Pythonでメソッドを呼び出す方法は?
Apr 01, 2025 pm 11:18 PM
Pythonでは、文字列を介してオブジェクトを動的に作成し、そのメソッドを呼び出す方法は?これは一般的なプログラミング要件です。特に構成または実行する必要がある場合は...
 人気のあるPythonライブラリとその用途は何ですか?
Mar 21, 2025 pm 06:46 PM
人気のあるPythonライブラリとその用途は何ですか?
Mar 21, 2025 pm 06:46 PM
この記事では、numpy、pandas、matplotlib、scikit-learn、tensorflow、django、flask、and requestsなどの人気のあるPythonライブラリについて説明し、科学的コンピューティング、データ分析、視覚化、機械学習、Web開発、Hの使用について説明します。




