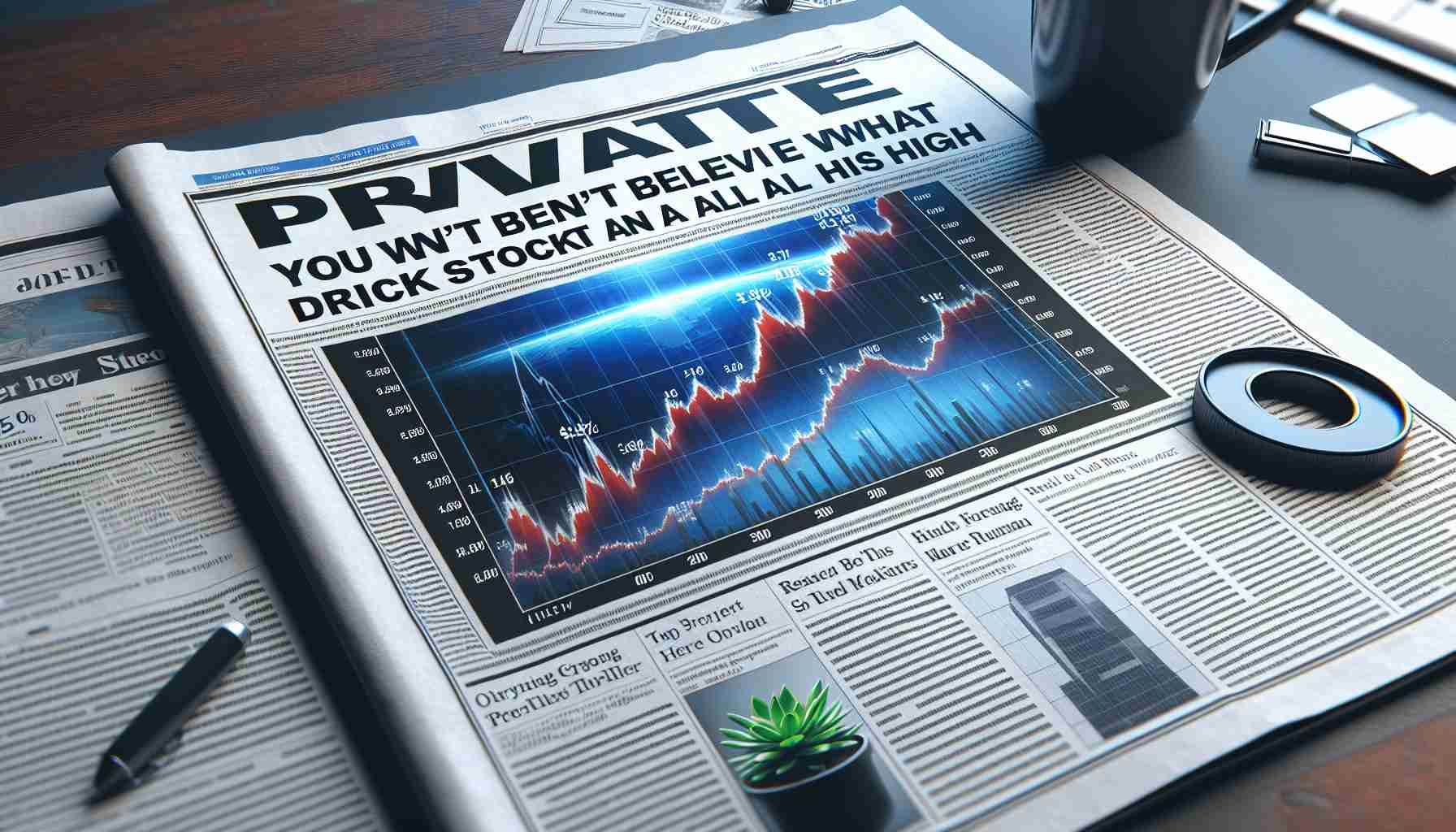現在位置:ホームページ > 技術記事 > システムチュートリアル > MAC
- 方向:
- 全て ウェブ3.0 バックエンド開発 ウェブフロントエンド データベース 運用・保守 開発ツール PHPフレームワーク 毎日のプログラミング WeChat アプレット よくある問題 他の 技術 CMS チュートリアル Java システムチュートリアル コンピューターのチュートリアル ハードウェアチュートリアル モバイルチュートリアル ソフトウェアチュートリアル モバイル ゲームのチュートリアル
- 分類する:
-

- Macデスクトップファイルを取得するにはどうすればよいですか?
- はじめに: Mac デスクトップ ファイルを取得する方法について、多くの友人が関連する質問をしています。このサイトでは、参考のために詳細な回答を提供します。お役に立てば幸いです。見てみましょう! Mac デスクトップ ファイルが見つからない場合はどうすればよいですか? いくつかの回復ガイドを共有します。Mac コンピュータのゴミ箱は、削除されたファイルを保存するために使用されるゴミ箱です。ファイルは削除後、ゴミ箱に移動されますが、30 日以内であれば削除したファイルを取り戻すことができます。 2. デスクトップの下部にあるタスクバーの「ゴミ箱」アイコンをクリックし、「ゴミ箱」ウィンドウで回復するファイルを参照して見つけます。回復するファイルを選択し、右クリックして回復オプションを選択し、ファイルは元の場所に復元されます。 Mac デスクトップ ファイルの回復方法: デスクトップ ファイルが見つからない場合は、次の可能性があります。
- MAC 1072 2024-02-20 10:51:13
-

- Mac のバックアップ ファイルがありません (Mac バックアップ iPhone のファイルが見つかりません)
- はじめに: Mac にバックアップ ファイルがないことについて、多くの友人から関連する質問が寄せられています。この記事では、参考として詳細な回答を提供します。お役に立てば幸いです。見てみましょう! Mac コンピュータにはバックアップがありません。デスクトップ上のコンピュータ アイコンをダブルクリックしてディスク ドライブを開き、パス C:\Users\Your Username\AppData\Roaming\AppleComputer に従って MobileSync フォルダを見つけて削除します。 2. Apple コンピュータで [ディスク ユーティリティ] オプションを見つけ、クリックして開きます。システム上の理由により、Mac ディスク ユーティリティでフォルダーをバックアップできないため、システムが修復されるまで待つ必要があります。 4. 質問 1: MAC Apple コンピュータでシステムをバックアップおよび復元するにはどうすればよいですか?マ
- MAC 879 2024-02-20 10:48:45
-

- Mac でフォント ファイルを表示する (Mac フォントはどこで見つかるか)
- はじめに: 今日、このサイトでは、Mac でのフォント ファイルの表示に関する関連コンテンツを共有します。現在直面している問題が解決できる場合は、忘れずにこのサイトをフォローして、今すぐ始めてください。システムで使用されているフォントを確認する方法 Windows オペレーティング システムでは、コンピュータのフォントは通常、C ドライブの「Windows\Fonts」フォルダに保存されます。このフォルダーにはシステムのデフォルト フォントが含まれており、ユーザーがカスタム フォント ファイルを追加することもできます。今日は、Win10 システムですべてのフォントを表示する方法の具体的な手順を共有します。まず、コンピュータの電源を入れ、デスクトップに移動し、「この PC」アイコンを見つけてダブルクリックして開きます。次に、開いたページでローカル ディスクの C ドライブを選択し、再度ダブルクリックして開きます。まず、コンピューターを開いて、
- MAC 1119 2024-02-20 10:42:18
-

- どの Apple Mac がタッチをサポートしていますか?
- はじめに: この記事では、Apple Mac がタッチをサポートしていることに関する関連コンテンツを紹介します。 MacBook Air 13 インチ 2020 はスタイラスを使用できますか? 関連情報によると、MacBook Air M1 は高度なスクリーン技術を搭載しており、スタイラス操作、手書き認識、音声認識をサポートできます。 13 インチの LED バックライト付きディスプレイは IPS テクノロジーを使用して、より便利で多様な操作体験をユーザーに提供します。 Apple製品はすべて静電容量方式のスクリーンを採用しており、静電容量ペンに対応していますので、ぜひご利用ください。 MacBookは常にSurfaceのようなタッチスクリーンを使用しないと主張しており、これはAppleの一貫した設計哲学に沿ったものである。過去に
- MAC 1225 2024-02-20 10:39:55
-

- Apple コンピュータ Mac 無料ダウンロード (Apple コンピュータ Mac 無料ダウンロード アプリ)
- はじめに: この記事では、Apple コンピュータおよび Mac 用の無料ダウンロードに関する関連コンテンツを紹介します。お役に立てば幸いです。見てみましょう。 Apple Computer Mac でソフトウェアをダウンロードするにはどうすればよいですか? Apple Computer でソフトウェアをダウンロードしてインストールする 3 つの方法 Apple Computer Mac でソフトウェアをダウンロードするには 3 つの方法があります: AppStore からダウンロードする、App Store を開く、ソフトウェアを検索してダウンロードする、ダウンロードする公式 Web サイトにアクセスし、ソフトウェアの公式 Web サイトにアクセスしてダウンロード リンクを見つけてインストールします。サードパーティの Web サイトからダウンロードし、信頼できる Web サイトを見つけてソフトウェアをダウンロードします。 Apple コンピュータ Mac ダウンロード ソフトウェアは、次の方法でダウンロードできます。 1.AppStore ダウンロード: AppStore で検索してダウンロードします。 2. 公式 Web サイトのダウンロード: 公式 Web サイトのダウンロード リンクを見つけて、[ダウンロードしてインストール] をクリックします。 3.
- MAC 412 2024-02-20 10:24:34
-

- Mac に 2 台目のハードドライブをインストールしますか?
- はじめに: 今日、このサイトでは、Mac への 2 台目のハード ドライブのインストールに関する関連コンテンツを共有します。現在直面している問題が解決できる場合は、忘れずにこのサイトに従って、今すぐ開始してください。コンピューターに 2 台目のハード ドライブを取り付けるにはどうすればよいですか? 2 本のシリアル データ ケーブルを使用して 2 台のハード ドライブの 7 ピン ソケットを接続し、それをパワー フラット ソケットに差し込んで 2 台の SATA ハード ドライブを接続します。 2. ハードディスク ジャンパによる設定: ハードディスクを含むすべての IDE デバイスは、インストール後に一連のジャンパを使用してマスターとスレーブのステータスを決定します。デュアル ハード ドライブを取り付ける前に、コンピューターの内部状態をチェックして、2 つのハード ドライブの通常の動作をサポートするのに十分なスペース、データ ケーブル インターフェイス、および電源があることを確認する必要があります。デスクトップ コンピューターに 2 台目のハード ドライブを取り付ける場合は、まずケースを開け、ハード ドライブ スロットを見つけ、データ ケーブルを接続し、ハード ドライブを取り付けた後、
- MAC 505 2024-02-20 10:15:37
-

- Swift言語の応用シナリオは何ですか?
- Swift 言語は、2014 年に Apple によって発売された高性能の最新プログラミング言語です。簡潔な構文、強力な機能、優れたパフォーマンスを備えており、Apple の iOS、macOS、watchOS、tvOS オペレーティング システムのアプリケーション開発で広く使用されています。 Swift 言語のいくつかの主な用途については、以下で詳しく紹介します。まず第一に、Swift 言語は iOS アプリケーションの開発に推奨される言語です。 Apple が Swift を発表する前は、Objective-C が主要な iOS でした
- MAC 1248 2024-02-19 18:58:06
-

- Apple コンピュータのデュアル システム ブート モードを切り替える
- 起動時に Apple デュアル システムを切り替える方法 Apple コンピュータは強力なデバイスなので、独自の macOS オペレーティング システムに加えて、Windows などの他のオペレーティング システムをインストールしてデュアル システム切り替えを実現することもできます。では、起動時に 2 つのシステムを切り替えるにはどうすればよいでしょうか?この記事では、Apple コンピュータのデュアル システムを切り替える方法を紹介します。まず、デュアル システムをインストールする前に、Apple コンピュータがデュアル システムの切り替えをサポートしているかどうかを確認する必要があります。一般的に言えば、Apple コンピュータは以下に基づいています。
- MAC 1094 2024-02-19 18:50:08
-

- Appleデュアルシステムの起動優先順位を設定する方法
- テクノロジーが発展し続けるにつれて、さまざまなオペレーティング システムを使用する必要性がますます一般的になってきています。 Apple ユーザーの場合、macOS と Windows などの 2 つの異なるオペレーティング システムを 1 つのデバイスにインストールして使用する必要がある場合があります。この場合、特に二重化システムの起動シーケンスの設定が重要です。この記事では、Apple デバイスの電源を入れたときに最初にデュアル システムが起動するように設定する方法を紹介します。まず、両方のオペレーティング システムが Apple デバイスに正常にインストールされていることを確認する必要があります。この Apple では BootCamp を使用できます
- MAC 931 2024-02-19 18:49:06
-

- iPadのスクリーンショット音を消す方法
- 「iPad のスクリーンショットの音を消すには?」 iPad を使用してスクリーンショットを撮るとき、スクリーンショットの完了後に音が鳴るという問題が発生することがあります。沈黙が必要なシーンでは、この音が気まずさや不便さを引き起こす可能性があります。では、iPad でスクリーンショットを撮るときの音を消すにはどうすればよいでしょうか?まず、スクリーンショットの音の発生源を理解する必要があります。 iPadのスクリーンショット音は、実は「カメラのシャッター音」と呼ばれる、システムがデフォルトで提供している効果音です。その機能は、写真やスクリーンショットの撮影状況をユーザーに伝えることです。
- MAC 1584 2024-02-19 16:38:28
-

- ネットワークデバイスの固有の識別番号は何ですか?
- MAC アドレスの意味は何ですか? コンピュータ ネットワークにおいて、MAC アドレス (MediaAccessControlAddress) は、ネットワーク デバイスの物理ネットワーク インターフェイスを識別するために使用される一意の識別子です。すべてのネットワーク デバイスには一意の MAC アドレスがあり、これは 12 桁の 16 進数 (0 ~ 9、A ~ F) で構成され、通常は 6 バイト (48 ビット) で表されます。 MAC アドレスはデバイスのネットワーク カード (ネットワーク アダプタ) に埋め込まれており、デバイスの製造時に固定されており、変更することはできません。
- MAC 491 2024-02-19 12:14:23
-

- iPadでスクリーンショットを撮る方法
- iPad は、スクリーンショットの撮影など、さまざまなタスクや操作に使用できる強力なタブレットです。スクリーンショットは、デバイス画面に表示されている内容をキャプチャする方法であり、ユーザーは必要に応じてスクリーンショットを保存したり、他のユーザーと共有したりできます。この記事ではiPadでスクリーンショットを撮る方法を紹介します。まず、iPad ではスクリーンショットを撮るために物理ボタンを使用する方法とジェスチャーを使用する方法の 2 つが提供されています。これら 2 つの方法については、以下で個別に紹介します。物理キーによる方法: スクリーンショットを撮りたいコンテンツが画面上にあるときに、iPad 画面でホームを見つける
- MAC 1173 2024-02-19 11:56:06
-

- Mac はすべてのファイルを回復できます (Mac はすべてのファイルを回復できます Apple)
- 前書き: 今日、このサイトでは、Mac がすべてのファイルを回復できるかどうかに関する関連コンテンツを共有します。現在直面している問題が解決できる場合は、忘れずにこのサイトをフォローして、今すぐ始めてください。 Mac システムで削除されたファイルを復元するにはどうすればよいですか? これら 3 つの方法を使用することを強くお勧めします。Mac でファイルが失われた後は、すぐにインターネットから切断する (または iCloud でのメモの同期をキャンセルする) ことをお勧めします。 icloud.com にログインし、Apple ID を入力し、メモを入力し、削除されたファイルを取得してローカルに保存します。ご存知のとおり、Mac でファイルを削除すると、通常、ファイルはゴミ箱に移動されます。ファイルが完全に削除される前に、右クリックして「回復」オプションを選択するだけで、ファイルをゴミ箱から元の場所に復元できます。
- MAC 1000 2024-02-19 10:27:07
-

- Mac ではハードドライブのパーティションを結合できませんか?
- はじめに: Mac でハードディスクのパーティションを結合できないことについて、多くの友人が関連する質問をしています。この Web サイトでは、参考のために詳細な回答を提供します。お役に立てば幸いです。見てみましょう! Apple コンピュータでは、パーティションをマージするときに操作が失敗したと常に表示されますか? Mac パーティションはローカル OEM パーティションに接続されており、保護されているため、マージできません。このパーティションは、ブランド マシンのシステム回復パーティションであり、レジストリに埋め込まれています。パーティションを再分割する必要がある場合、最善の方法は、オペレーティング システムを再インストールし、フル ディスク フォーマットを実行し、DISKGENIUS を使用してハード ドライブのパーティションを再分割することです。 Mac のパーティションのマージの失敗とパーティションの消失の問題を解決するには、コマンド + R を起動して操作ページに入り、ディスク ユーティリティを選択し、2 つのディスクをアンインストールし、システム ディスクをフォーマットして、
- MAC 888 2024-02-19 10:24:21
-

- Mac のコンピュータ名とパスワードは?
- はじめに: 多くの友人が Mac コンピュータの名前とパスワードについて質問しています。この記事では、参考のために詳細な回答を提供します。お役に立てば幸いです。見てみましょう! Mac 管理者名とパスワードとは何ですか? Mac 管理者名とパスワードとは、コンピューターの電源を入れるときに入力する必要があるユーザー名とパスワードを指します。パスワードを忘れた場合は、パスワードをリセットすることで解決できます。具体的な手順は、パソコンの電源を切った状態で、起動オプション画面が表示されるまで電源ボタンを押し続け、[オプション]を選択し、[続行]をクリックしてパスワードをリセットします。通常、Apple ストアのスタッフはパスワードを「mac」、「apple」、「1」などの一般的なオプションに設定します。見つからない場合は、システム管理者のパスワード
- MAC 1315 2024-02-19 10:24:07