WordPress 中国語マニュアル文書
/ WordPress 重设密码
WordPress 重设密码
在本章中,我们将学习如何在WordPress中重置密码。 我们有两种方法在WordPress中重置密码 -
User
Lost your password
让我们来看看如何通过用户部分设置密码。
步骤(1) - 登录您的wordPress管理面板,然后从信息中心点击 Users → All Users 。
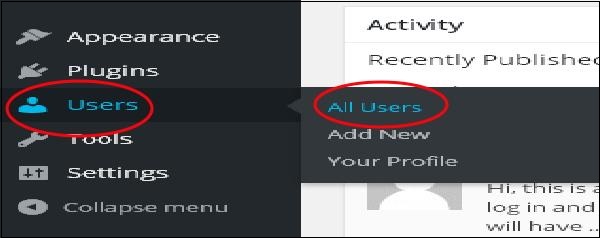
步骤(2) - 当您点击All Users时,您会看到一个包含用户列表的页面。 从这里选择一个你想要重置的密码,然后点击编辑。
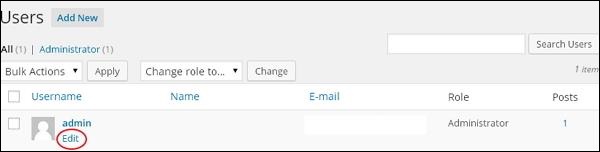
当您单击编辑时,将显示以下页面。
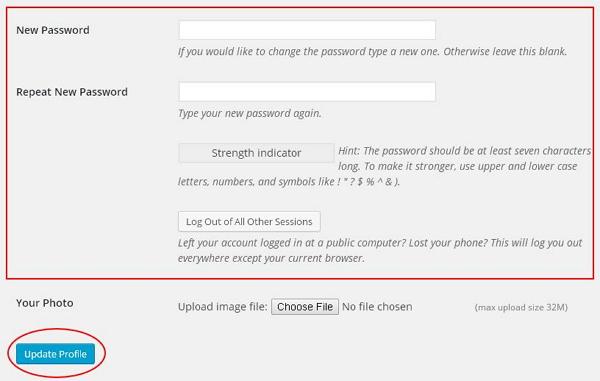
现在,让我们来看看如何使用Lost your password部分重置密码。
步骤(3) - 在此页面中,您可以输入必须包含7个字符的新密码。 完成设置新密码后,请点击Update Profile。
步骤(3.1) - 当您尝试登录WordPress管理面板时,忘记了密码并需要重置密码,您会在页面上看到以下消息。
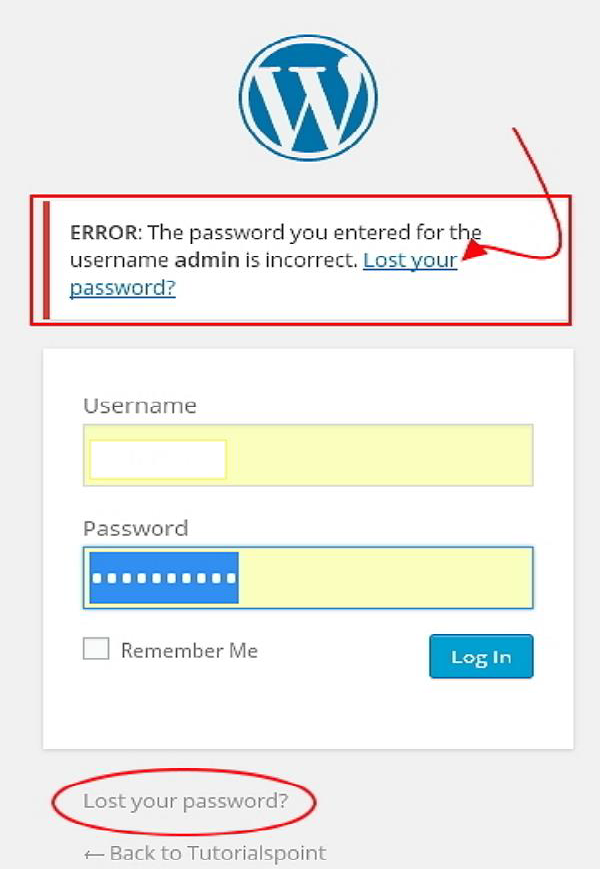
步骤(3.2) - 点击Lost your password?出现以下页面。 更新您的电子邮件,并说Get New Password。
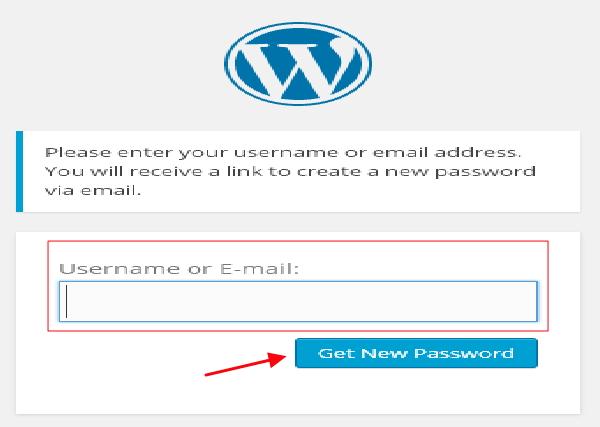
步骤(3.3) - 点击后,您会收到一条消息,指出Link has been sent to the e-mail address you provided。
步骤(3.4) - 转到您的电子邮件并打开(Wordpress网站)密码重置邮件,然后单击提供的链接。
步骤(3.5) - 输入新密码,如果需要再次确认,然后点击Reset Password。


