 Article Tags
Article Tags
-
全て
-
ウェブ3.0
-

 jsチュートリアル
jsチュートリアル
-

 htmlチュートリアル
htmlチュートリアル
-

 CSSチュートリアル
CSSチュートリアル
-

 H5 チュートリアル
H5 チュートリアル
-

 フロントエンドQ&A
フロントエンドQ&A
-

 PS チュートリアル
PS チュートリアル
-

 ブートストラップのチュートリアル
ブートストラップのチュートリアル
-

 Vue.js
Vue.js
-

 Unity
Unity
-

 ECharts
ECharts
-

 エクスプレスフレームワーク
エクスプレスフレームワーク
-

 JSON
JSON
-

 Promise
Promise
-

 正規表現
正規表現
-

 less
less
-

 http
http
-

 edge
edge
-

 chrome
chrome
-
-
バックエンド開発
-

 jsチュートリアル
jsチュートリアル
-

 htmlチュートリアル
htmlチュートリアル
-

 CSSチュートリアル
CSSチュートリアル
-

 H5 チュートリアル
H5 チュートリアル
-

 フロントエンドQ&A
フロントエンドQ&A
-

 PS チュートリアル
PS チュートリアル
-

 ブートストラップのチュートリアル
ブートストラップのチュートリアル
-

 Vue.js
Vue.js
-

 Unity
Unity
-

 ECharts
ECharts
-

 エクスプレスフレームワーク
エクスプレスフレームワーク
-

 JSON
JSON
-

 Promise
Promise
-

 正規表現
正規表現
-

 less
less
-

 http
http
-

 edge
edge
-

 chrome
chrome
-
-
ウェブフロントエンド
-

 jsチュートリアル
jsチュートリアル
-

 htmlチュートリアル
htmlチュートリアル
-

 CSSチュートリアル
CSSチュートリアル
-

 H5 チュートリアル
H5 チュートリアル
-

 フロントエンドQ&A
フロントエンドQ&A
-

 PS チュートリアル
PS チュートリアル
-

 ブートストラップのチュートリアル
ブートストラップのチュートリアル
-

 Vue.js
Vue.js
-

 Unity
Unity
-

 ECharts
ECharts
-

 エクスプレスフレームワーク
エクスプレスフレームワーク
-

 JSON
JSON
-

 Promise
Promise
-

 正規表現
正規表現
-

 less
less
-

 http
http
-

 edge
edge
-

 chrome
chrome
-
-
データベース
-

 jsチュートリアル
jsチュートリアル
-

 htmlチュートリアル
htmlチュートリアル
-

 CSSチュートリアル
CSSチュートリアル
-

 H5 チュートリアル
H5 チュートリアル
-

 フロントエンドQ&A
フロントエンドQ&A
-

 PS チュートリアル
PS チュートリアル
-

 ブートストラップのチュートリアル
ブートストラップのチュートリアル
-

 Vue.js
Vue.js
-

 Unity
Unity
-

 ECharts
ECharts
-

 エクスプレスフレームワーク
エクスプレスフレームワーク
-

 JSON
JSON
-

 Promise
Promise
-

 正規表現
正規表現
-

 less
less
-

 http
http
-

 edge
edge
-

 chrome
chrome
-
-
運用・保守
-

 jsチュートリアル
jsチュートリアル
-

 htmlチュートリアル
htmlチュートリアル
-

 CSSチュートリアル
CSSチュートリアル
-

 H5 チュートリアル
H5 チュートリアル
-

 フロントエンドQ&A
フロントエンドQ&A
-

 PS チュートリアル
PS チュートリアル
-

 ブートストラップのチュートリアル
ブートストラップのチュートリアル
-

 Vue.js
Vue.js
-

 Unity
Unity
-

 ECharts
ECharts
-

 エクスプレスフレームワーク
エクスプレスフレームワーク
-

 JSON
JSON
-

 Promise
Promise
-

 正規表現
正規表現
-

 less
less
-

 http
http
-

 edge
edge
-

 chrome
chrome
-
-
開発ツール
-

 jsチュートリアル
jsチュートリアル
-

 htmlチュートリアル
htmlチュートリアル
-

 CSSチュートリアル
CSSチュートリアル
-

 H5 チュートリアル
H5 チュートリアル
-

 フロントエンドQ&A
フロントエンドQ&A
-

 PS チュートリアル
PS チュートリアル
-

 ブートストラップのチュートリアル
ブートストラップのチュートリアル
-

 Vue.js
Vue.js
-

 Unity
Unity
-

 ECharts
ECharts
-

 エクスプレスフレームワーク
エクスプレスフレームワーク
-

 JSON
JSON
-

 Promise
Promise
-

 正規表現
正規表現
-

 less
less
-

 http
http
-

 edge
edge
-

 chrome
chrome
-
-
PHPフレームワーク
-

 jsチュートリアル
jsチュートリアル
-

 htmlチュートリアル
htmlチュートリアル
-

 CSSチュートリアル
CSSチュートリアル
-

 H5 チュートリアル
H5 チュートリアル
-

 フロントエンドQ&A
フロントエンドQ&A
-

 PS チュートリアル
PS チュートリアル
-

 ブートストラップのチュートリアル
ブートストラップのチュートリアル
-

 Vue.js
Vue.js
-

 Unity
Unity
-

 ECharts
ECharts
-

 エクスプレスフレームワーク
エクスプレスフレームワーク
-

 JSON
JSON
-

 Promise
Promise
-

 正規表現
正規表現
-

 less
less
-

 http
http
-

 edge
edge
-

 chrome
chrome
-
-
よくある問題
-

 jsチュートリアル
jsチュートリアル
-

 htmlチュートリアル
htmlチュートリアル
-

 CSSチュートリアル
CSSチュートリアル
-

 H5 チュートリアル
H5 チュートリアル
-

 フロントエンドQ&A
フロントエンドQ&A
-

 PS チュートリアル
PS チュートリアル
-

 ブートストラップのチュートリアル
ブートストラップのチュートリアル
-

 Vue.js
Vue.js
-

 Unity
Unity
-

 ECharts
ECharts
-

 エクスプレスフレームワーク
エクスプレスフレームワーク
-

 JSON
JSON
-

 Promise
Promise
-

 正規表現
正規表現
-

 less
less
-

 http
http
-

 edge
edge
-

 chrome
chrome
-
-
他の
-

 jsチュートリアル
jsチュートリアル
-

 htmlチュートリアル
htmlチュートリアル
-

 CSSチュートリアル
CSSチュートリアル
-

 H5 チュートリアル
H5 チュートリアル
-

 フロントエンドQ&A
フロントエンドQ&A
-

 PS チュートリアル
PS チュートリアル
-

 ブートストラップのチュートリアル
ブートストラップのチュートリアル
-

 Vue.js
Vue.js
-

 Unity
Unity
-

 ECharts
ECharts
-

 エクスプレスフレームワーク
エクスプレスフレームワーク
-

 JSON
JSON
-

 Promise
Promise
-

 正規表現
正規表現
-

 less
less
-

 http
http
-

 edge
edge
-

 chrome
chrome
-
-
技術
-

 jsチュートリアル
jsチュートリアル
-

 htmlチュートリアル
htmlチュートリアル
-

 CSSチュートリアル
CSSチュートリアル
-

 H5 チュートリアル
H5 チュートリアル
-

 フロントエンドQ&A
フロントエンドQ&A
-

 PS チュートリアル
PS チュートリアル
-

 ブートストラップのチュートリアル
ブートストラップのチュートリアル
-

 Vue.js
Vue.js
-

 Unity
Unity
-

 ECharts
ECharts
-

 エクスプレスフレームワーク
エクスプレスフレームワーク
-

 JSON
JSON
-

 Promise
Promise
-

 正規表現
正規表現
-

 less
less
-

 http
http
-

 edge
edge
-

 chrome
chrome
-
-
CMS チュートリアル
-

 jsチュートリアル
jsチュートリアル
-

 htmlチュートリアル
htmlチュートリアル
-

 CSSチュートリアル
CSSチュートリアル
-

 H5 チュートリアル
H5 チュートリアル
-

 フロントエンドQ&A
フロントエンドQ&A
-

 PS チュートリアル
PS チュートリアル
-

 ブートストラップのチュートリアル
ブートストラップのチュートリアル
-

 Vue.js
Vue.js
-

 Unity
Unity
-

 ECharts
ECharts
-

 エクスプレスフレームワーク
エクスプレスフレームワーク
-

 JSON
JSON
-

 Promise
Promise
-

 正規表現
正規表現
-

 less
less
-

 http
http
-

 edge
edge
-

 chrome
chrome
-
-
Java
-

 jsチュートリアル
jsチュートリアル
-

 htmlチュートリアル
htmlチュートリアル
-

 CSSチュートリアル
CSSチュートリアル
-

 H5 チュートリアル
H5 チュートリアル
-

 フロントエンドQ&A
フロントエンドQ&A
-

 PS チュートリアル
PS チュートリアル
-

 ブートストラップのチュートリアル
ブートストラップのチュートリアル
-

 Vue.js
Vue.js
-

 Unity
Unity
-

 ECharts
ECharts
-

 エクスプレスフレームワーク
エクスプレスフレームワーク
-

 JSON
JSON
-

 Promise
Promise
-

 正規表現
正規表現
-

 less
less
-

 http
http
-

 edge
edge
-

 chrome
chrome
-
-
システムチュートリアル
-

 jsチュートリアル
jsチュートリアル
-

 htmlチュートリアル
htmlチュートリアル
-

 CSSチュートリアル
CSSチュートリアル
-

 H5 チュートリアル
H5 チュートリアル
-

 フロントエンドQ&A
フロントエンドQ&A
-

 PS チュートリアル
PS チュートリアル
-

 ブートストラップのチュートリアル
ブートストラップのチュートリアル
-

 Vue.js
Vue.js
-

 Unity
Unity
-

 ECharts
ECharts
-

 エクスプレスフレームワーク
エクスプレスフレームワーク
-

 JSON
JSON
-

 Promise
Promise
-

 正規表現
正規表現
-

 less
less
-

 http
http
-

 edge
edge
-

 chrome
chrome
-
-
コンピューターのチュートリアル
-

 jsチュートリアル
jsチュートリアル
-

 htmlチュートリアル
htmlチュートリアル
-

 CSSチュートリアル
CSSチュートリアル
-

 H5 チュートリアル
H5 チュートリアル
-

 フロントエンドQ&A
フロントエンドQ&A
-

 PS チュートリアル
PS チュートリアル
-

 ブートストラップのチュートリアル
ブートストラップのチュートリアル
-

 Vue.js
Vue.js
-

 Unity
Unity
-

 ECharts
ECharts
-

 エクスプレスフレームワーク
エクスプレスフレームワーク
-

 JSON
JSON
-

 Promise
Promise
-

 正規表現
正規表現
-

 less
less
-

 http
http
-

 edge
edge
-

 chrome
chrome
-
-
ハードウェアチュートリアル
-

 jsチュートリアル
jsチュートリアル
-

 htmlチュートリアル
htmlチュートリアル
-

 CSSチュートリアル
CSSチュートリアル
-

 H5 チュートリアル
H5 チュートリアル
-

 フロントエンドQ&A
フロントエンドQ&A
-

 PS チュートリアル
PS チュートリアル
-

 ブートストラップのチュートリアル
ブートストラップのチュートリアル
-

 Vue.js
Vue.js
-

 Unity
Unity
-

 ECharts
ECharts
-

 エクスプレスフレームワーク
エクスプレスフレームワーク
-

 JSON
JSON
-

 Promise
Promise
-

 正規表現
正規表現
-

 less
less
-

 http
http
-

 edge
edge
-

 chrome
chrome
-
-
モバイルチュートリアル
-

 jsチュートリアル
jsチュートリアル
-

 htmlチュートリアル
htmlチュートリアル
-

 CSSチュートリアル
CSSチュートリアル
-

 H5 チュートリアル
H5 チュートリアル
-

 フロントエンドQ&A
フロントエンドQ&A
-

 PS チュートリアル
PS チュートリアル
-

 ブートストラップのチュートリアル
ブートストラップのチュートリアル
-

 Vue.js
Vue.js
-

 Unity
Unity
-

 ECharts
ECharts
-

 エクスプレスフレームワーク
エクスプレスフレームワーク
-

 JSON
JSON
-

 Promise
Promise
-

 正規表現
正規表現
-

 less
less
-

 http
http
-

 edge
edge
-

 chrome
chrome
-
-
ソフトウェアチュートリアル
-

 jsチュートリアル
jsチュートリアル
-

 htmlチュートリアル
htmlチュートリアル
-

 CSSチュートリアル
CSSチュートリアル
-

 H5 チュートリアル
H5 チュートリアル
-

 フロントエンドQ&A
フロントエンドQ&A
-

 PS チュートリアル
PS チュートリアル
-

 ブートストラップのチュートリアル
ブートストラップのチュートリアル
-

 Vue.js
Vue.js
-

 Unity
Unity
-

 ECharts
ECharts
-

 エクスプレスフレームワーク
エクスプレスフレームワーク
-

 JSON
JSON
-

 Promise
Promise
-

 正規表現
正規表現
-

 less
less
-

 http
http
-

 edge
edge
-

 chrome
chrome
-
-
モバイル ゲームのチュートリアル
-

 jsチュートリアル
jsチュートリアル
-

 htmlチュートリアル
htmlチュートリアル
-

 CSSチュートリアル
CSSチュートリアル
-

 H5 チュートリアル
H5 チュートリアル
-

 フロントエンドQ&A
フロントエンドQ&A
-

 PS チュートリアル
PS チュートリアル
-

 ブートストラップのチュートリアル
ブートストラップのチュートリアル
-

 Vue.js
Vue.js
-

 Unity
Unity
-

 ECharts
ECharts
-

 エクスプレスフレームワーク
エクスプレスフレームワーク
-

 JSON
JSON
-

 Promise
Promise
-

 正規表現
正規表現
-

 less
less
-

 http
http
-

 edge
edge
-

 chrome
chrome
-

PSで画像にテキストを追加する方法
PS で画像にテキストを追加する方法: まず PS ソフトウェアを開き、[ファイル -> 開く] をクリックして画像をインポートし、左側のツールバーの [T] ツールをクリックし、最後にマウスを画像に移動して をクリックします。テキストを入力します。
Dec 16, 2020 am 11:43 AM
ps を使用して写真を刺繍効果に変える方法
PS を使用して写真を刺繍効果に変える方法: まず、PS ソフトウェアを開き、「プリセット マネージャー」に入り、ブラシとスタイルをロードします。次に、アクション パネルの右側にある 4 本の線をクリックして、圧縮ファイルでアクションをロードします。 ; 次に、PS アクション フォルダー内のマテリアルを開き、最後にロードされたアクション フォルダー内のアクションを使用し、再生をクリックして刺繍効果を実現します。
Dec 14, 2020 pm 04:02 PM
アドビフォトショップって何のソフト?
Adobe Photoshop は、Adobe が開発・配布する画像処理ソフトウェアで、主にピクセルで構成されたデジタル画像を処理するために使用され、画像、グラフィック、テキスト、ビデオ、出版など、さまざまな側面に関わる多くの機能を備えています。
Dec 14, 2020 pm 03:45 PM
PSデザインとは何ですか
PS デザインは画像デザインであり、現在、総合グラフィック アート デザイン ソフトウェアの中で最も優れたものとして認識されており、機能が充実しており、パフォーマンスが安定しており、使いやすいため、ほぼすべての広告会社、出版会社、ソフトウェア会社で Photoshop が好んで使用されているグラフィック ツールです。
Dec 14, 2020 am 10:22 AM
psとprの違いは何ですか
PS と PR の違い: 1. PS は画像の拡大、縮小、回転、傾き、ミラーリング、遠近法などのさまざまな変換を実行できますが、PR は収集、編集、色補正、音声の美化、字幕の追加、出力、DVD 記録プロセスの完全なセット; 2. PS は主にピクセルで構成されるデジタル画像を処理しますが、PR は広告制作やテレビ番組で使用されます。
Dec 14, 2020 am 10:00 AM
PSでテキストを整列させる方法
PS でテキストを配置する方法: まず新しいキャンバスを作成してテキスト ツールを選択し、次に 2 行のテキストを入力してテキストを選択し、最後にツールバーの上にある配置オプションを選択します。
Dec 10, 2020 am 09:46 AM
PSで虹を作る方法
PS 虹の作成方法: 最初に新しい空のレイヤーを作成し、グラデーション ツールをクリックし、次にグラデーション カラーでデフォルトの虹色を選択し、画像上で「SHIFT」キーを押したまま上から下にドラッグします。虹のグラデーションカラー; 最後に虹を選択し、「CTRL+T」を押して角度を調整します。
Dec 04, 2020 pm 03:13 PM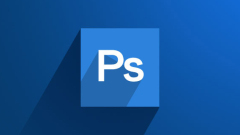
ps透明画像フォーマットの作り方
PS 透明画像形式の作成方法: 最初にショートカット キー「Ctrl+N」を使用して新しい PS ファイルを作成し、次に「新規レイヤー」ボタンをクリックして「背景」レイヤーの前の「目」をキャンセルし、最後に使用します。テキストツール テキストを入力し、「ファイル」をクリックすると画像形式がPNGに変更されます。
Dec 04, 2020 am 10:26 AM
ps配置のショートカットキーは何ですか?
ps 配置のショートカット キーは「Alt+f+l」で、配置操作は、まず現在編集中のファイルで「ファイル-配置」を実行し、次に対応する画像を選択して「OK」をクリックし、最後に調整を行います。が表示されますので、フレームに入れて自由変形して配置します。
Dec 04, 2020 am 10:18 AM
PS Ctrl+Hのショートカットキーは何ですか?
PS Ctrl+H は、追加コンテンツを非表示または表示するためのショートカット キーです。[表示] を見つける方法は、まず PS ソフトウェアを開き、メニュー バーの [表示] オプションをクリックし、ドロップで [表示] を選択します。 -ダウンボックスです。
Dec 04, 2020 am 09:49 AM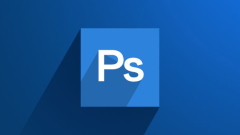
ps cs6 どこを選択してカバーしますか
ps cs6 には「選択して覆う」オプションはありません。「エッジを調整する」オプションに属します。cs6 より上のバージョンでは「選択して覆う」オプションがあります。このオプションを使用するには、選択ボックス内のツールをクリックするだけです。それ: まず、画面内で必要なコンテンツを選択し、メニュー バーの [選択してカバー] ボタンをクリックして操作を実行します。
Dec 04, 2020 am 09:23 AM
PSで新規レイヤーを作成するショートカットキーは何ですか?
PSで新規レイヤーを作成するショートカットキーは「ctrl+shift+N」 具体的な操作方法は、まずPSソフトでファイルを開き、「ctrl+shift+N」キーを同時押しし、 「新規レイヤー」ダイアログボックスが表示されます。 ; 最後に、「新規レイヤー」ダイアログボックスで「OK」ボタンをクリックして新しいレイヤーを作成します。
Dec 02, 2020 pm 02:12 PM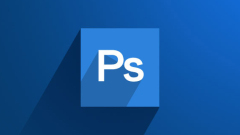
psでキャンバスを回転させる方法
PS でキャンバスを回転する方法: まず Photoshop を開き、次にファイルをクリックして [OK] をクリックし、次に画像を含む新しいレイヤーを作成します。最後に、右側のグラバー アイコンを右クリックし、[ビューの回転] ツールを選択して画像を回転します。 。
Dec 01, 2020 pm 04:36 PM
PSで点線を引く方法
PSで点線を描く方法:まずPSソフトを起動し、左ツールバーの[ペンツール]に切り替え、上部のオプションで[図形]に切り替え、ストロークを目的の色に設定し、最後にストローク内 種類で点線のスタイルを選択するだけです。
Nov 27, 2020 pm 02:50 PM
ホットツール Tags

Undresser.AI Undress
リアルなヌード写真を作成する AI 搭載アプリ

AI Clothes Remover
写真から衣服を削除するオンライン AI ツール。

Undress AI Tool
脱衣画像を無料で

Clothoff.io
AI衣類リムーバー

Video Face Swap
完全無料の AI 顔交換ツールを使用して、あらゆるビデオの顔を簡単に交換できます。

人気の記事

ホットツール

vc9-vc14 (32+64 ビット) ランタイム ライブラリ コレクション (以下のリンク)
phpStudy のインストールに必要なランタイム ライブラリのコレクションをダウンロードします。

VC9 32ビット
VC9 32 ビット phpstudy 統合インストール環境ランタイム ライブラリ

PHP プログラマー ツールボックスのフルバージョン
プログラマ ツールボックス v1.0 PHP 統合環境

VC11 32ビット
VC11 32ビットphpstudy統合インストール環境ランタイムライブラリ

SublimeText3 中国語版
中国語版、とても使いやすい

ホットトピック
 1677
1677
 14
14
 1430
1430
 52
52
 1333
1333
 25
25
 1278
1278
 29
29
 1257
1257
 24
24




