 Article Tags
Article Tags
-
全て
-
ウェブ3.0
-

 jsチュートリアル
jsチュートリアル
-

 htmlチュートリアル
htmlチュートリアル
-

 CSSチュートリアル
CSSチュートリアル
-

 H5 チュートリアル
H5 チュートリアル
-

 フロントエンドQ&A
フロントエンドQ&A
-

 PS チュートリアル
PS チュートリアル
-

 ブートストラップのチュートリアル
ブートストラップのチュートリアル
-

 Vue.js
Vue.js
-

 Unity
Unity
-

 ECharts
ECharts
-

 エクスプレスフレームワーク
エクスプレスフレームワーク
-

 JSON
JSON
-

 Promise
Promise
-

 正規表現
正規表現
-

 less
less
-

 http
http
-

 edge
edge
-

 chrome
chrome
-
-
バックエンド開発
-

 jsチュートリアル
jsチュートリアル
-

 htmlチュートリアル
htmlチュートリアル
-

 CSSチュートリアル
CSSチュートリアル
-

 H5 チュートリアル
H5 チュートリアル
-

 フロントエンドQ&A
フロントエンドQ&A
-

 PS チュートリアル
PS チュートリアル
-

 ブートストラップのチュートリアル
ブートストラップのチュートリアル
-

 Vue.js
Vue.js
-

 Unity
Unity
-

 ECharts
ECharts
-

 エクスプレスフレームワーク
エクスプレスフレームワーク
-

 JSON
JSON
-

 Promise
Promise
-

 正規表現
正規表現
-

 less
less
-

 http
http
-

 edge
edge
-

 chrome
chrome
-
-
ウェブフロントエンド
-

 jsチュートリアル
jsチュートリアル
-

 htmlチュートリアル
htmlチュートリアル
-

 CSSチュートリアル
CSSチュートリアル
-

 H5 チュートリアル
H5 チュートリアル
-

 フロントエンドQ&A
フロントエンドQ&A
-

 PS チュートリアル
PS チュートリアル
-

 ブートストラップのチュートリアル
ブートストラップのチュートリアル
-

 Vue.js
Vue.js
-

 Unity
Unity
-

 ECharts
ECharts
-

 エクスプレスフレームワーク
エクスプレスフレームワーク
-

 JSON
JSON
-

 Promise
Promise
-

 正規表現
正規表現
-

 less
less
-

 http
http
-

 edge
edge
-

 chrome
chrome
-
-
データベース
-

 jsチュートリアル
jsチュートリアル
-

 htmlチュートリアル
htmlチュートリアル
-

 CSSチュートリアル
CSSチュートリアル
-

 H5 チュートリアル
H5 チュートリアル
-

 フロントエンドQ&A
フロントエンドQ&A
-

 PS チュートリアル
PS チュートリアル
-

 ブートストラップのチュートリアル
ブートストラップのチュートリアル
-

 Vue.js
Vue.js
-

 Unity
Unity
-

 ECharts
ECharts
-

 エクスプレスフレームワーク
エクスプレスフレームワーク
-

 JSON
JSON
-

 Promise
Promise
-

 正規表現
正規表現
-

 less
less
-

 http
http
-

 edge
edge
-

 chrome
chrome
-
-
運用・保守
-

 jsチュートリアル
jsチュートリアル
-

 htmlチュートリアル
htmlチュートリアル
-

 CSSチュートリアル
CSSチュートリアル
-

 H5 チュートリアル
H5 チュートリアル
-

 フロントエンドQ&A
フロントエンドQ&A
-

 PS チュートリアル
PS チュートリアル
-

 ブートストラップのチュートリアル
ブートストラップのチュートリアル
-

 Vue.js
Vue.js
-

 Unity
Unity
-

 ECharts
ECharts
-

 エクスプレスフレームワーク
エクスプレスフレームワーク
-

 JSON
JSON
-

 Promise
Promise
-

 正規表現
正規表現
-

 less
less
-

 http
http
-

 edge
edge
-

 chrome
chrome
-
-
開発ツール
-

 jsチュートリアル
jsチュートリアル
-

 htmlチュートリアル
htmlチュートリアル
-

 CSSチュートリアル
CSSチュートリアル
-

 H5 チュートリアル
H5 チュートリアル
-

 フロントエンドQ&A
フロントエンドQ&A
-

 PS チュートリアル
PS チュートリアル
-

 ブートストラップのチュートリアル
ブートストラップのチュートリアル
-

 Vue.js
Vue.js
-

 Unity
Unity
-

 ECharts
ECharts
-

 エクスプレスフレームワーク
エクスプレスフレームワーク
-

 JSON
JSON
-

 Promise
Promise
-

 正規表現
正規表現
-

 less
less
-

 http
http
-

 edge
edge
-

 chrome
chrome
-
-
PHPフレームワーク
-

 jsチュートリアル
jsチュートリアル
-

 htmlチュートリアル
htmlチュートリアル
-

 CSSチュートリアル
CSSチュートリアル
-

 H5 チュートリアル
H5 チュートリアル
-

 フロントエンドQ&A
フロントエンドQ&A
-

 PS チュートリアル
PS チュートリアル
-

 ブートストラップのチュートリアル
ブートストラップのチュートリアル
-

 Vue.js
Vue.js
-

 Unity
Unity
-

 ECharts
ECharts
-

 エクスプレスフレームワーク
エクスプレスフレームワーク
-

 JSON
JSON
-

 Promise
Promise
-

 正規表現
正規表現
-

 less
less
-

 http
http
-

 edge
edge
-

 chrome
chrome
-
-
よくある問題
-

 jsチュートリアル
jsチュートリアル
-

 htmlチュートリアル
htmlチュートリアル
-

 CSSチュートリアル
CSSチュートリアル
-

 H5 チュートリアル
H5 チュートリアル
-

 フロントエンドQ&A
フロントエンドQ&A
-

 PS チュートリアル
PS チュートリアル
-

 ブートストラップのチュートリアル
ブートストラップのチュートリアル
-

 Vue.js
Vue.js
-

 Unity
Unity
-

 ECharts
ECharts
-

 エクスプレスフレームワーク
エクスプレスフレームワーク
-

 JSON
JSON
-

 Promise
Promise
-

 正規表現
正規表現
-

 less
less
-

 http
http
-

 edge
edge
-

 chrome
chrome
-
-
他の
-

 jsチュートリアル
jsチュートリアル
-

 htmlチュートリアル
htmlチュートリアル
-

 CSSチュートリアル
CSSチュートリアル
-

 H5 チュートリアル
H5 チュートリアル
-

 フロントエンドQ&A
フロントエンドQ&A
-

 PS チュートリアル
PS チュートリアル
-

 ブートストラップのチュートリアル
ブートストラップのチュートリアル
-

 Vue.js
Vue.js
-

 Unity
Unity
-

 ECharts
ECharts
-

 エクスプレスフレームワーク
エクスプレスフレームワーク
-

 JSON
JSON
-

 Promise
Promise
-

 正規表現
正規表現
-

 less
less
-

 http
http
-

 edge
edge
-

 chrome
chrome
-
-
技術
-

 jsチュートリアル
jsチュートリアル
-

 htmlチュートリアル
htmlチュートリアル
-

 CSSチュートリアル
CSSチュートリアル
-

 H5 チュートリアル
H5 チュートリアル
-

 フロントエンドQ&A
フロントエンドQ&A
-

 PS チュートリアル
PS チュートリアル
-

 ブートストラップのチュートリアル
ブートストラップのチュートリアル
-

 Vue.js
Vue.js
-

 Unity
Unity
-

 ECharts
ECharts
-

 エクスプレスフレームワーク
エクスプレスフレームワーク
-

 JSON
JSON
-

 Promise
Promise
-

 正規表現
正規表現
-

 less
less
-

 http
http
-

 edge
edge
-

 chrome
chrome
-
-
CMS チュートリアル
-

 jsチュートリアル
jsチュートリアル
-

 htmlチュートリアル
htmlチュートリアル
-

 CSSチュートリアル
CSSチュートリアル
-

 H5 チュートリアル
H5 チュートリアル
-

 フロントエンドQ&A
フロントエンドQ&A
-

 PS チュートリアル
PS チュートリアル
-

 ブートストラップのチュートリアル
ブートストラップのチュートリアル
-

 Vue.js
Vue.js
-

 Unity
Unity
-

 ECharts
ECharts
-

 エクスプレスフレームワーク
エクスプレスフレームワーク
-

 JSON
JSON
-

 Promise
Promise
-

 正規表現
正規表現
-

 less
less
-

 http
http
-

 edge
edge
-

 chrome
chrome
-
-
Java
-

 jsチュートリアル
jsチュートリアル
-

 htmlチュートリアル
htmlチュートリアル
-

 CSSチュートリアル
CSSチュートリアル
-

 H5 チュートリアル
H5 チュートリアル
-

 フロントエンドQ&A
フロントエンドQ&A
-

 PS チュートリアル
PS チュートリアル
-

 ブートストラップのチュートリアル
ブートストラップのチュートリアル
-

 Vue.js
Vue.js
-

 Unity
Unity
-

 ECharts
ECharts
-

 エクスプレスフレームワーク
エクスプレスフレームワーク
-

 JSON
JSON
-

 Promise
Promise
-

 正規表現
正規表現
-

 less
less
-

 http
http
-

 edge
edge
-

 chrome
chrome
-
-
システムチュートリアル
-

 jsチュートリアル
jsチュートリアル
-

 htmlチュートリアル
htmlチュートリアル
-

 CSSチュートリアル
CSSチュートリアル
-

 H5 チュートリアル
H5 チュートリアル
-

 フロントエンドQ&A
フロントエンドQ&A
-

 PS チュートリアル
PS チュートリアル
-

 ブートストラップのチュートリアル
ブートストラップのチュートリアル
-

 Vue.js
Vue.js
-

 Unity
Unity
-

 ECharts
ECharts
-

 エクスプレスフレームワーク
エクスプレスフレームワーク
-

 JSON
JSON
-

 Promise
Promise
-

 正規表現
正規表現
-

 less
less
-

 http
http
-

 edge
edge
-

 chrome
chrome
-
-
コンピューターのチュートリアル
-

 jsチュートリアル
jsチュートリアル
-

 htmlチュートリアル
htmlチュートリアル
-

 CSSチュートリアル
CSSチュートリアル
-

 H5 チュートリアル
H5 チュートリアル
-

 フロントエンドQ&A
フロントエンドQ&A
-

 PS チュートリアル
PS チュートリアル
-

 ブートストラップのチュートリアル
ブートストラップのチュートリアル
-

 Vue.js
Vue.js
-

 Unity
Unity
-

 ECharts
ECharts
-

 エクスプレスフレームワーク
エクスプレスフレームワーク
-

 JSON
JSON
-

 Promise
Promise
-

 正規表現
正規表現
-

 less
less
-

 http
http
-

 edge
edge
-

 chrome
chrome
-
-
ハードウェアチュートリアル
-

 jsチュートリアル
jsチュートリアル
-

 htmlチュートリアル
htmlチュートリアル
-

 CSSチュートリアル
CSSチュートリアル
-

 H5 チュートリアル
H5 チュートリアル
-

 フロントエンドQ&A
フロントエンドQ&A
-

 PS チュートリアル
PS チュートリアル
-

 ブートストラップのチュートリアル
ブートストラップのチュートリアル
-

 Vue.js
Vue.js
-

 Unity
Unity
-

 ECharts
ECharts
-

 エクスプレスフレームワーク
エクスプレスフレームワーク
-

 JSON
JSON
-

 Promise
Promise
-

 正規表現
正規表現
-

 less
less
-

 http
http
-

 edge
edge
-

 chrome
chrome
-
-
モバイルチュートリアル
-

 jsチュートリアル
jsチュートリアル
-

 htmlチュートリアル
htmlチュートリアル
-

 CSSチュートリアル
CSSチュートリアル
-

 H5 チュートリアル
H5 チュートリアル
-

 フロントエンドQ&A
フロントエンドQ&A
-

 PS チュートリアル
PS チュートリアル
-

 ブートストラップのチュートリアル
ブートストラップのチュートリアル
-

 Vue.js
Vue.js
-

 Unity
Unity
-

 ECharts
ECharts
-

 エクスプレスフレームワーク
エクスプレスフレームワーク
-

 JSON
JSON
-

 Promise
Promise
-

 正規表現
正規表現
-

 less
less
-

 http
http
-

 edge
edge
-

 chrome
chrome
-
-
ソフトウェアチュートリアル
-

 jsチュートリアル
jsチュートリアル
-

 htmlチュートリアル
htmlチュートリアル
-

 CSSチュートリアル
CSSチュートリアル
-

 H5 チュートリアル
H5 チュートリアル
-

 フロントエンドQ&A
フロントエンドQ&A
-

 PS チュートリアル
PS チュートリアル
-

 ブートストラップのチュートリアル
ブートストラップのチュートリアル
-

 Vue.js
Vue.js
-

 Unity
Unity
-

 ECharts
ECharts
-

 エクスプレスフレームワーク
エクスプレスフレームワーク
-

 JSON
JSON
-

 Promise
Promise
-

 正規表現
正規表現
-

 less
less
-

 http
http
-

 edge
edge
-

 chrome
chrome
-
-
モバイル ゲームのチュートリアル
-

 jsチュートリアル
jsチュートリアル
-

 htmlチュートリアル
htmlチュートリアル
-

 CSSチュートリアル
CSSチュートリアル
-

 H5 チュートリアル
H5 チュートリアル
-

 フロントエンドQ&A
フロントエンドQ&A
-

 PS チュートリアル
PS チュートリアル
-

 ブートストラップのチュートリアル
ブートストラップのチュートリアル
-

 Vue.js
Vue.js
-

 Unity
Unity
-

 ECharts
ECharts
-

 エクスプレスフレームワーク
エクスプレスフレームワーク
-

 JSON
JSON
-

 Promise
Promise
-

 正規表現
正規表現
-

 less
less
-

 http
http
-

 edge
edge
-

 chrome
chrome
-

psで顔の形を変える方法
PSでの顔の整形方法:用意した写真素材をPSCS6で開き、メニューバーの[フィルター-液化]をクリックし、ツールバーの[テンプレートをフリーズ]ツールをクリックし、最後にキャラクターの目、鼻、文字を追加します。口に塗ります。
Mar 10, 2020 am 10:17 AM
Photoshop ウィンドウの主な部分は何ですか?
Photoshop の作業インターフェイスの構成: 作業インターフェイスは、メニュー バー、オプション バー、タブ付きドキュメント ウィンドウ、ツールボックス、パネル グループ、ステータス バーの 6 つの部分で構成されます。
Mar 10, 2020 am 10:01 AM
パソコンにPSをダウンロードする方法
コンピューターに ps をダウンロードする方法: まずクリックしてコンピューターのブラウザーを開き、Baidu 検索ボックスに「ps 中国語無料版」と入力して、「検索」をクリックし、検索結果で対象のバージョンを選択し、クリックして Web サイトに入ります。 ; 次に、わかりやすい場所をクリックします 「ローカルダウンロード」ボタンをクリックするだけです。
Mar 09, 2020 am 10:56 AM
ロゴを背景を透明に変更する方法
ロゴを背景を透明に変更する方法: まず、PS ソフトウェアを開き、ロゴの背景色を透明にしたい画像を見つけてダブルクリックして開き、背景にある小さな黒い鍵をダブルクリックします。レイヤーを選択して[魔法の杖ツール]アイコンをクリックし、最後に画像内の空白部分を選択して「保存」ボタンをクリックするだけです。
Mar 07, 2020 pm 01:30 PM
PS用のアーティスティックフォントはどこにありますか
PSのアーティスティックフォントは[レイヤースタイル]で設定します。使用方法:まずPSソフトを起動し、テキストツールキーをクリックして文字を入力し、「ラスタライズドテキスト」を選択し、テキストレイヤーをダブルクリックして「」と入力します。レイヤースタイル「 」; 最後にグラデーションカラーを選択して確定します。
Mar 07, 2020 am 09:58 AM
psキャッシュディスクがいっぱいになったときにクリアする方法
PS キャッシュ ディスクがいっぱいになったときにクリアする方法: まず PS ソフトウェアを開き、「編集」をクリックし、次に「環境設定 - 一般」をクリックし、次に「パフォーマンス」をクリックします。最後に C ドライブのチェックを外し、D ドライブをクリックしてチェックを入れます。 EドライブかFドライブで十分です。
Mar 06, 2020 am 10:11 AM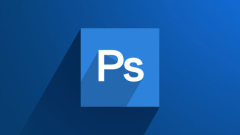
PS ブラシの色を変更できない場合はどうすればよいですか?
PS ブラシの色を変更できない問題の解決策: まず PS ソフトウェアを開き、インターフェイスの左側にあるツールバーのブラシ ツールをクリックし、次にブラシ モードを確認し、次にモードを標準に設定し、最後に選択します。パレット内の色を指定して通常に表示します。
Mar 06, 2020 am 10:04 AM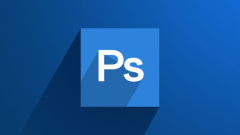
PSにノイズを加える方法
PS でノイズを追加する方法: まず、Photoshop ソフトウェアを開き、フィルター メニュー バーの [ノイズ] をクリックし、[ノイズの追加] オプションをクリックし、最後にノイズを追加するためのポップアップ メニューで量の値を調整します。ノイズの量をコントロールするだけです。
Mar 06, 2020 am 09:57 AM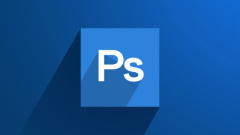
PSとPhotoshopの違い
psとphotoshopに違いはありません. Photoshop(以下「ps」)は、アドビシステムズ社が開発・販売している画像処理ソフトウェアです。 Photoshop は主にピクセルで構成されるデジタル画像を処理し、多数の編集ツールや描画ツールを使用して効果的に画像を編集できます。
Mar 06, 2020 am 09:52 AM
PS 魔法の杖ツールを使用して選択範囲を追加する方法
PS 魔法の杖ツールを使用して選択範囲を追加する方法: まず、魔法の杖ツールを選択し、画像内で選択したい領域をクリックし、次に左上隅にある [選択範囲を追加] アイコンをクリックし、最後にクリックし続けます。画像内の選択範囲を追加したい領域にある
Mar 05, 2020 pm 04:46 PM
psペンツールのショートカットキーは何ですか?
ps ペン ツールのショートカット キーは英語の文字 P です。英語入力方式の状態では P であることに注意してください。 Pキーを複数回クリックすると、「ペンツール」、「自由ペンツール」、「曲線ペンツール」が切り替わります。
Mar 05, 2020 pm 04:35 PM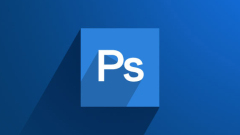
psの設定はどこにありますか
PS 設定は編集メニュー バーにあります。設定を見つける方法: まず Photoshop ソフトウェアを開き、次にマウスを編集メニューに移動してクリックすると、ポップアップ ドロップダウン リストに「設定」メニューが表示されます。 ; 最後に 環境設定メニューの上にマウスを移動すると、環境設定に関するその他の詳細なメニューが展開されます。
Mar 05, 2020 pm 02:58 PM
ps スマート オブジェクトとは何を意味しますか?
スマート オブジェクトは、ラスター イメージまたはベクター イメージ内のイメージ データを含むレイヤーです。スマート オブジェクトは、イメージのソース コンテンツとその元の特性をすべて保持し、非破壊的な変換を実行します。変換は元のデータに影響を与えないため、元の画像データを失ったり品質を低下させたりすることなく、レイヤーの拡大縮小、回転、面取り、歪み、透視変換、または変形を行うことができます。
Mar 05, 2020 pm 02:46 PM
ps の新しいレイヤーをグリッド状態にするにはどうすればよいですか?
新しいレイヤーを作成するときに選択した背景色が透明であるため、ps の新しいレイヤーはすべてグリッドになります。解決策は次のとおりです: 1. 新しいレイヤーを作成するときに、背景色を白に変更します。2. alt+del を使用して背景を変更します。新しいレイヤーの色を白に変更し、レイヤーを前景色で塗りつぶします。
Mar 05, 2020 pm 01:51 PM
ホットツール Tags

Undresser.AI Undress
リアルなヌード写真を作成する AI 搭載アプリ

AI Clothes Remover
写真から衣服を削除するオンライン AI ツール。

Undress AI Tool
脱衣画像を無料で

Clothoff.io
AI衣類リムーバー

Video Face Swap
完全無料の AI 顔交換ツールを使用して、あらゆるビデオの顔を簡単に交換できます。

人気の記事

ホットツール

vc9-vc14 (32+64 ビット) ランタイム ライブラリ コレクション (以下のリンク)
phpStudy のインストールに必要なランタイム ライブラリのコレクションをダウンロードします。

VC9 32ビット
VC9 32 ビット phpstudy 統合インストール環境ランタイム ライブラリ

PHP プログラマー ツールボックスのフルバージョン
プログラマ ツールボックス v1.0 PHP 統合環境

VC11 32ビット
VC11 32ビットphpstudy統合インストール環境ランタイムライブラリ

SublimeText3 中国語版
中国語版、とても使いやすい

ホットトピック
 1677
1677
 14
14
 1430
1430
 52
52
 1333
1333
 25
25
 1278
1278
 29
29
 1257
1257
 24
24




