 Article Tags
Article Tags
-
全て
-
ウェブ3.0
-

 jsチュートリアル
jsチュートリアル
-

 htmlチュートリアル
htmlチュートリアル
-

 CSSチュートリアル
CSSチュートリアル
-

 H5 チュートリアル
H5 チュートリアル
-

 フロントエンドQ&A
フロントエンドQ&A
-

 PS チュートリアル
PS チュートリアル
-

 ブートストラップのチュートリアル
ブートストラップのチュートリアル
-

 Vue.js
Vue.js
-

 Unity
Unity
-

 ECharts
ECharts
-

 エクスプレスフレームワーク
エクスプレスフレームワーク
-

 JSON
JSON
-

 Promise
Promise
-

 正規表現
正規表現
-

 less
less
-

 http
http
-

 edge
edge
-

 chrome
chrome
-
-
バックエンド開発
-

 jsチュートリアル
jsチュートリアル
-

 htmlチュートリアル
htmlチュートリアル
-

 CSSチュートリアル
CSSチュートリアル
-

 H5 チュートリアル
H5 チュートリアル
-

 フロントエンドQ&A
フロントエンドQ&A
-

 PS チュートリアル
PS チュートリアル
-

 ブートストラップのチュートリアル
ブートストラップのチュートリアル
-

 Vue.js
Vue.js
-

 Unity
Unity
-

 ECharts
ECharts
-

 エクスプレスフレームワーク
エクスプレスフレームワーク
-

 JSON
JSON
-

 Promise
Promise
-

 正規表現
正規表現
-

 less
less
-

 http
http
-

 edge
edge
-

 chrome
chrome
-
-
ウェブフロントエンド
-

 jsチュートリアル
jsチュートリアル
-

 htmlチュートリアル
htmlチュートリアル
-

 CSSチュートリアル
CSSチュートリアル
-

 H5 チュートリアル
H5 チュートリアル
-

 フロントエンドQ&A
フロントエンドQ&A
-

 PS チュートリアル
PS チュートリアル
-

 ブートストラップのチュートリアル
ブートストラップのチュートリアル
-

 Vue.js
Vue.js
-

 Unity
Unity
-

 ECharts
ECharts
-

 エクスプレスフレームワーク
エクスプレスフレームワーク
-

 JSON
JSON
-

 Promise
Promise
-

 正規表現
正規表現
-

 less
less
-

 http
http
-

 edge
edge
-

 chrome
chrome
-
-
データベース
-

 jsチュートリアル
jsチュートリアル
-

 htmlチュートリアル
htmlチュートリアル
-

 CSSチュートリアル
CSSチュートリアル
-

 H5 チュートリアル
H5 チュートリアル
-

 フロントエンドQ&A
フロントエンドQ&A
-

 PS チュートリアル
PS チュートリアル
-

 ブートストラップのチュートリアル
ブートストラップのチュートリアル
-

 Vue.js
Vue.js
-

 Unity
Unity
-

 ECharts
ECharts
-

 エクスプレスフレームワーク
エクスプレスフレームワーク
-

 JSON
JSON
-

 Promise
Promise
-

 正規表現
正規表現
-

 less
less
-

 http
http
-

 edge
edge
-

 chrome
chrome
-
-
運用・保守
-

 jsチュートリアル
jsチュートリアル
-

 htmlチュートリアル
htmlチュートリアル
-

 CSSチュートリアル
CSSチュートリアル
-

 H5 チュートリアル
H5 チュートリアル
-

 フロントエンドQ&A
フロントエンドQ&A
-

 PS チュートリアル
PS チュートリアル
-

 ブートストラップのチュートリアル
ブートストラップのチュートリアル
-

 Vue.js
Vue.js
-

 Unity
Unity
-

 ECharts
ECharts
-

 エクスプレスフレームワーク
エクスプレスフレームワーク
-

 JSON
JSON
-

 Promise
Promise
-

 正規表現
正規表現
-

 less
less
-

 http
http
-

 edge
edge
-

 chrome
chrome
-
-
開発ツール
-

 jsチュートリアル
jsチュートリアル
-

 htmlチュートリアル
htmlチュートリアル
-

 CSSチュートリアル
CSSチュートリアル
-

 H5 チュートリアル
H5 チュートリアル
-

 フロントエンドQ&A
フロントエンドQ&A
-

 PS チュートリアル
PS チュートリアル
-

 ブートストラップのチュートリアル
ブートストラップのチュートリアル
-

 Vue.js
Vue.js
-

 Unity
Unity
-

 ECharts
ECharts
-

 エクスプレスフレームワーク
エクスプレスフレームワーク
-

 JSON
JSON
-

 Promise
Promise
-

 正規表現
正規表現
-

 less
less
-

 http
http
-

 edge
edge
-

 chrome
chrome
-
-
PHPフレームワーク
-

 jsチュートリアル
jsチュートリアル
-

 htmlチュートリアル
htmlチュートリアル
-

 CSSチュートリアル
CSSチュートリアル
-

 H5 チュートリアル
H5 チュートリアル
-

 フロントエンドQ&A
フロントエンドQ&A
-

 PS チュートリアル
PS チュートリアル
-

 ブートストラップのチュートリアル
ブートストラップのチュートリアル
-

 Vue.js
Vue.js
-

 Unity
Unity
-

 ECharts
ECharts
-

 エクスプレスフレームワーク
エクスプレスフレームワーク
-

 JSON
JSON
-

 Promise
Promise
-

 正規表現
正規表現
-

 less
less
-

 http
http
-

 edge
edge
-

 chrome
chrome
-
-
よくある問題
-

 jsチュートリアル
jsチュートリアル
-

 htmlチュートリアル
htmlチュートリアル
-

 CSSチュートリアル
CSSチュートリアル
-

 H5 チュートリアル
H5 チュートリアル
-

 フロントエンドQ&A
フロントエンドQ&A
-

 PS チュートリアル
PS チュートリアル
-

 ブートストラップのチュートリアル
ブートストラップのチュートリアル
-

 Vue.js
Vue.js
-

 Unity
Unity
-

 ECharts
ECharts
-

 エクスプレスフレームワーク
エクスプレスフレームワーク
-

 JSON
JSON
-

 Promise
Promise
-

 正規表現
正規表現
-

 less
less
-

 http
http
-

 edge
edge
-

 chrome
chrome
-
-
他の
-

 jsチュートリアル
jsチュートリアル
-

 htmlチュートリアル
htmlチュートリアル
-

 CSSチュートリアル
CSSチュートリアル
-

 H5 チュートリアル
H5 チュートリアル
-

 フロントエンドQ&A
フロントエンドQ&A
-

 PS チュートリアル
PS チュートリアル
-

 ブートストラップのチュートリアル
ブートストラップのチュートリアル
-

 Vue.js
Vue.js
-

 Unity
Unity
-

 ECharts
ECharts
-

 エクスプレスフレームワーク
エクスプレスフレームワーク
-

 JSON
JSON
-

 Promise
Promise
-

 正規表現
正規表現
-

 less
less
-

 http
http
-

 edge
edge
-

 chrome
chrome
-
-
技術
-

 jsチュートリアル
jsチュートリアル
-

 htmlチュートリアル
htmlチュートリアル
-

 CSSチュートリアル
CSSチュートリアル
-

 H5 チュートリアル
H5 チュートリアル
-

 フロントエンドQ&A
フロントエンドQ&A
-

 PS チュートリアル
PS チュートリアル
-

 ブートストラップのチュートリアル
ブートストラップのチュートリアル
-

 Vue.js
Vue.js
-

 Unity
Unity
-

 ECharts
ECharts
-

 エクスプレスフレームワーク
エクスプレスフレームワーク
-

 JSON
JSON
-

 Promise
Promise
-

 正規表現
正規表現
-

 less
less
-

 http
http
-

 edge
edge
-

 chrome
chrome
-
-
CMS チュートリアル
-

 jsチュートリアル
jsチュートリアル
-

 htmlチュートリアル
htmlチュートリアル
-

 CSSチュートリアル
CSSチュートリアル
-

 H5 チュートリアル
H5 チュートリアル
-

 フロントエンドQ&A
フロントエンドQ&A
-

 PS チュートリアル
PS チュートリアル
-

 ブートストラップのチュートリアル
ブートストラップのチュートリアル
-

 Vue.js
Vue.js
-

 Unity
Unity
-

 ECharts
ECharts
-

 エクスプレスフレームワーク
エクスプレスフレームワーク
-

 JSON
JSON
-

 Promise
Promise
-

 正規表現
正規表現
-

 less
less
-

 http
http
-

 edge
edge
-

 chrome
chrome
-
-
Java
-

 jsチュートリアル
jsチュートリアル
-

 htmlチュートリアル
htmlチュートリアル
-

 CSSチュートリアル
CSSチュートリアル
-

 H5 チュートリアル
H5 チュートリアル
-

 フロントエンドQ&A
フロントエンドQ&A
-

 PS チュートリアル
PS チュートリアル
-

 ブートストラップのチュートリアル
ブートストラップのチュートリアル
-

 Vue.js
Vue.js
-

 Unity
Unity
-

 ECharts
ECharts
-

 エクスプレスフレームワーク
エクスプレスフレームワーク
-

 JSON
JSON
-

 Promise
Promise
-

 正規表現
正規表現
-

 less
less
-

 http
http
-

 edge
edge
-

 chrome
chrome
-
-
システムチュートリアル
-

 jsチュートリアル
jsチュートリアル
-

 htmlチュートリアル
htmlチュートリアル
-

 CSSチュートリアル
CSSチュートリアル
-

 H5 チュートリアル
H5 チュートリアル
-

 フロントエンドQ&A
フロントエンドQ&A
-

 PS チュートリアル
PS チュートリアル
-

 ブートストラップのチュートリアル
ブートストラップのチュートリアル
-

 Vue.js
Vue.js
-

 Unity
Unity
-

 ECharts
ECharts
-

 エクスプレスフレームワーク
エクスプレスフレームワーク
-

 JSON
JSON
-

 Promise
Promise
-

 正規表現
正規表現
-

 less
less
-

 http
http
-

 edge
edge
-

 chrome
chrome
-
-
コンピューターのチュートリアル
-

 jsチュートリアル
jsチュートリアル
-

 htmlチュートリアル
htmlチュートリアル
-

 CSSチュートリアル
CSSチュートリアル
-

 H5 チュートリアル
H5 チュートリアル
-

 フロントエンドQ&A
フロントエンドQ&A
-

 PS チュートリアル
PS チュートリアル
-

 ブートストラップのチュートリアル
ブートストラップのチュートリアル
-

 Vue.js
Vue.js
-

 Unity
Unity
-

 ECharts
ECharts
-

 エクスプレスフレームワーク
エクスプレスフレームワーク
-

 JSON
JSON
-

 Promise
Promise
-

 正規表現
正規表現
-

 less
less
-

 http
http
-

 edge
edge
-

 chrome
chrome
-
-
ハードウェアチュートリアル
-

 jsチュートリアル
jsチュートリアル
-

 htmlチュートリアル
htmlチュートリアル
-

 CSSチュートリアル
CSSチュートリアル
-

 H5 チュートリアル
H5 チュートリアル
-

 フロントエンドQ&A
フロントエンドQ&A
-

 PS チュートリアル
PS チュートリアル
-

 ブートストラップのチュートリアル
ブートストラップのチュートリアル
-

 Vue.js
Vue.js
-

 Unity
Unity
-

 ECharts
ECharts
-

 エクスプレスフレームワーク
エクスプレスフレームワーク
-

 JSON
JSON
-

 Promise
Promise
-

 正規表現
正規表現
-

 less
less
-

 http
http
-

 edge
edge
-

 chrome
chrome
-
-
モバイルチュートリアル
-

 jsチュートリアル
jsチュートリアル
-

 htmlチュートリアル
htmlチュートリアル
-

 CSSチュートリアル
CSSチュートリアル
-

 H5 チュートリアル
H5 チュートリアル
-

 フロントエンドQ&A
フロントエンドQ&A
-

 PS チュートリアル
PS チュートリアル
-

 ブートストラップのチュートリアル
ブートストラップのチュートリアル
-

 Vue.js
Vue.js
-

 Unity
Unity
-

 ECharts
ECharts
-

 エクスプレスフレームワーク
エクスプレスフレームワーク
-

 JSON
JSON
-

 Promise
Promise
-

 正規表現
正規表現
-

 less
less
-

 http
http
-

 edge
edge
-

 chrome
chrome
-
-
ソフトウェアチュートリアル
-

 jsチュートリアル
jsチュートリアル
-

 htmlチュートリアル
htmlチュートリアル
-

 CSSチュートリアル
CSSチュートリアル
-

 H5 チュートリアル
H5 チュートリアル
-

 フロントエンドQ&A
フロントエンドQ&A
-

 PS チュートリアル
PS チュートリアル
-

 ブートストラップのチュートリアル
ブートストラップのチュートリアル
-

 Vue.js
Vue.js
-

 Unity
Unity
-

 ECharts
ECharts
-

 エクスプレスフレームワーク
エクスプレスフレームワーク
-

 JSON
JSON
-

 Promise
Promise
-

 正規表現
正規表現
-

 less
less
-

 http
http
-

 edge
edge
-

 chrome
chrome
-
-
モバイル ゲームのチュートリアル
-

 jsチュートリアル
jsチュートリアル
-

 htmlチュートリアル
htmlチュートリアル
-

 CSSチュートリアル
CSSチュートリアル
-

 H5 チュートリアル
H5 チュートリアル
-

 フロントエンドQ&A
フロントエンドQ&A
-

 PS チュートリアル
PS チュートリアル
-

 ブートストラップのチュートリアル
ブートストラップのチュートリアル
-

 Vue.js
Vue.js
-

 Unity
Unity
-

 ECharts
ECharts
-

 エクスプレスフレームワーク
エクスプレスフレームワーク
-

 JSON
JSON
-

 Promise
Promise
-

 正規表現
正規表現
-

 less
less
-

 http
http
-

 edge
edge
-

 chrome
chrome
-
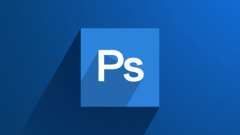
PSで抽象的な線を作成する方法
PSでの抽象線の作り方:PSソフトを起動して新規キャンバスを作成、次に[ペン]ツールでパスを描き、次に[ブラシ]を設定してパスを描き、最後に新規ブラシプリセットを作成して設定ブラシ形状のダイナミクスで抽象的な線を作成します。
Jan 11, 2020 am 10:40 AM
Pピクチャに人物を追加する方法
P ピクチャーで人物を上に移動する方法: まず、PS ソフトウェアを開き、ツールバーで「魔法の杖」ツールを選択して人物を素早く円で囲みます。次に、ツールバーの「選択」列をクリックして「反転」を選択します。移動ツールを使用して切り抜き文字を別の画像に移動し、最後に「自由変形」を選択して適切な調整を行います。
Jan 10, 2020 am 11:10 AM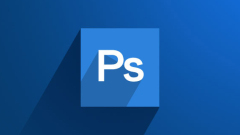
PSで白いレイヤーを新規作成する方法
PS で新しい白いレイヤーを作成する方法: まず PS ソフトウェアを開いて [新規] オプションをクリックし、次に必要なキャンバス サイズをクリックしてキャンバスの幅と高さを調整し、[作成] をクリックして白いレイヤーを作成します。ページ上で; 最後に押す ショートカット「Ctrl+J」を使用して、新しい白いレイヤーを作成します。
Jan 10, 2020 am 10:56 AM
ID カードの表と裏を ps に結合する
PS で ID カードの表と裏を結合する方法: まず、ID カードの表と裏の画像を順番に PS ソフトウェアにドラッグし、マウスで長方形のマーキー ツールをクリックし、ID カードを選択して、 「Ctrl+C」でコピーして別の画像に切り替え、「Ctrl+V」で貼り付け、最後に「jpg」形式で保存します。
Jan 10, 2020 am 10:47 AM
PS で Ctrl+Shift+Alt+T は何を意味しますか
PS の [ctrl+shift+alt+t] は、最後の自由変形操作をコピーして適用することを意味します。操作対象がレイヤーの場合、[CTRL+SHIFT+ALT+T] を押すと新しいレイヤーが生成され、[CTRL+ [ALT+T] では新しいレイヤーは作成されません。
Jan 10, 2020 am 10:38 AM
PS カットアウトのエッジが不鮮明な場合の対処方法
まずPSを開いて画像を開きます。次に、「Ctrl + マウスの左ボタン」を押して選択範囲をロードし、「選択範囲を拡張」を開き、拡張量を 6 ピクセルに設定します。もう一度「shift+F6」を押し、フェザリング値を 2 に設定し、「OK」をクリックします。最後に余分な部分を削除します。
Jan 06, 2020 pm 02:15 PM
PS ジェネレーターに問題がある場合、それは何を意味しますか?
この状況は Tencent Computer Manager に問題がある可能性がありますが、アンインストールする必要はありません。この問題を抱えている人は、おそらく Tencent のデスクトップ整理プラグインを使用していると思われます。バージョン 2.6.5151.127 に更新すると、この製品は Photoshop ジェネレーターと競合します。Tencent は、この問題に対処するための更新バージョンをリリースしました。
Jan 06, 2020 pm 01:37 PM
PSアートエフェクトはどこにありますか?
まず PS を開き、メニュー バーの [フィルター] をクリックし、ポップアップ ドロップダウン メニュー バーで [ライブラリのフィルター] を選択します。 「アーティスティック エフェクト」は、ポップアップ フィルター ライブラリ インターフェイスにあります。
Jan 06, 2020 pm 01:09 PM
PS Magic Wandで不要な部分を削除する方法
まずはPSソフトを起動して画像を開きます。次に、ショートカット キー「Ctrl+j」を押して背景レイヤーをコピーし、左側のツールバーで「魔法の杖ツール」を選択し、画像上の必要な領域を選択します。最後に「選択範囲から削除」ボタンをクリックして不要な部分を消去します。
Jan 06, 2020 am 11:51 AM
PSでメタリックテキストを作成する
PSでメタリック文字を作成する方法は、 1.まず新規キャンバスを作成し、背景色を黒で塗りつぶし、文字を入力します 2.次にレイヤースタイルを追加し、[ベベルとエンボス]にチェックを入れてパラメータを調整します 3.次に、[パターンオーバーレイ]にチェックを入れ、パラメーターを設定します; 4.最後に[インナーシャドウ]効果を追加します。
Jan 06, 2020 am 10:56 AM
PS を使用してスタンプのギザギザのエッジ効果を作成する
PSでスタンプのギザギザ効果を作成する方法は、 1.まず黒いキャンバスを新規作成し、空白レイヤーを新規作成します 2.ツールバーの[消しゴム]ツールを選択し、[ブラシプリセット]を開き、調整します消しゴムのサイズと間隔; 3. 最後に、[shift]キーを押しながらレイヤーの端をドラッグします。
Jan 06, 2020 am 10:42 AM
PS でしわのあるテキスト効果を作成する
PS でしわのあるテキスト効果を作成する方法は次のとおりです: 1. まずレイヤー スタイルを開き、[ベベルとエンボス] にチェックを入れ、サイズ、ハイライト色、影の色を設定します; 2. 次に、[テクスチャ] オプションに切り替えて、パターン; 3. 次に、「シャドウ」タブに切り替えて、距離とサイズを設定します; 4. 最後に、前景色を設定して画像を結合します。
Jan 06, 2020 am 10:27 AM
psのクロップ単位をcmに設定する方法
psのトリミング単位をセンチメートルに設定する方法は、 1.まずトリミングしたい画像を開き、 2.ショートカットキー[ctrl+j]で背景レイヤーをコピーし、 3.最後に[トリミングツール]を選択します。 ] ツールバーの [幅*高さ*解像度] タブを開き、単位を [ピクセル/cm] に設定します。
Jan 06, 2020 am 10:11 AM
PS で写真を結合するときにエッジを柔らかくする方法
PSで画像を結合する際のソフトエッジの方法は、 1.まず素材画像を開いて、別の素材画像をその画像上にドラッグする; 2.次に、上の画像に[マスク]効果を追加し、前景色を黒に設定する; 3.最後に[ブラシツール]を開き、[ソフトエッジサークル]スタイルを選択し、ピクセルを調整して適用します。
Jan 06, 2020 am 09:58 AM
ホットツール Tags

Undresser.AI Undress
リアルなヌード写真を作成する AI 搭載アプリ

AI Clothes Remover
写真から衣服を削除するオンライン AI ツール。

Undress AI Tool
脱衣画像を無料で

Clothoff.io
AI衣類リムーバー

Video Face Swap
完全無料の AI 顔交換ツールを使用して、あらゆるビデオの顔を簡単に交換できます。

人気の記事

ホットツール

vc9-vc14 (32+64 ビット) ランタイム ライブラリ コレクション (以下のリンク)
phpStudy のインストールに必要なランタイム ライブラリのコレクションをダウンロードします。

VC9 32ビット
VC9 32 ビット phpstudy 統合インストール環境ランタイム ライブラリ

PHP プログラマー ツールボックスのフルバージョン
プログラマ ツールボックス v1.0 PHP 統合環境

VC11 32ビット
VC11 32ビットphpstudy統合インストール環境ランタイムライブラリ

SublimeText3 中国語版
中国語版、とても使いやすい

ホットトピック
 1677
1677
 14
14
 1430
1430
 52
52
 1333
1333
 25
25
 1278
1278
 29
29
 1257
1257
 24
24




