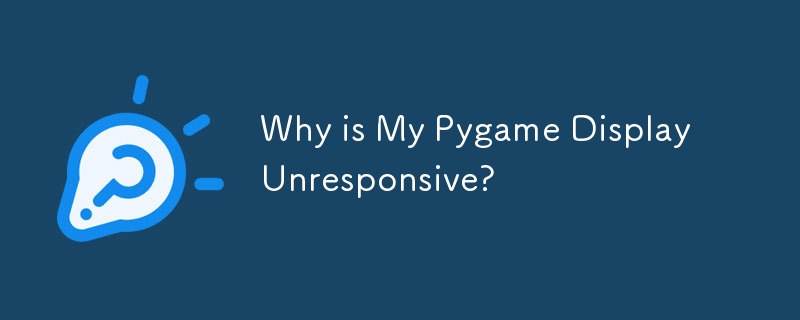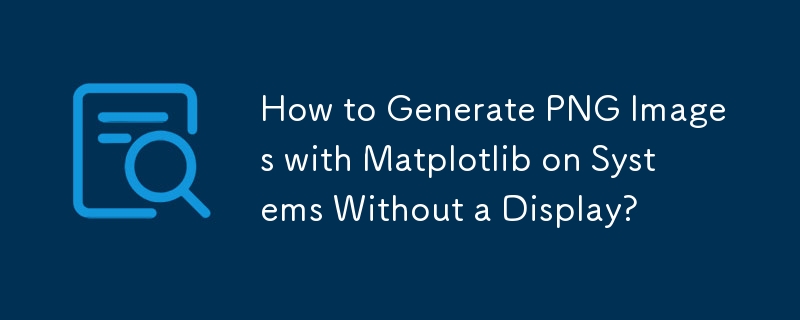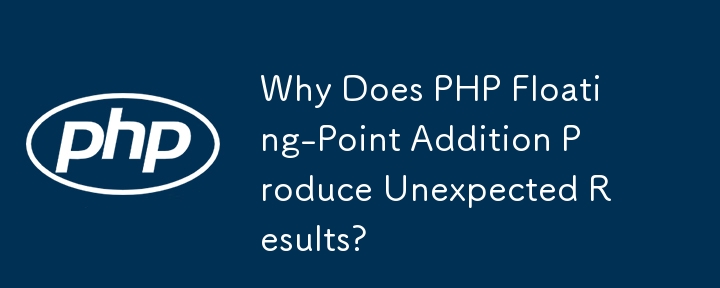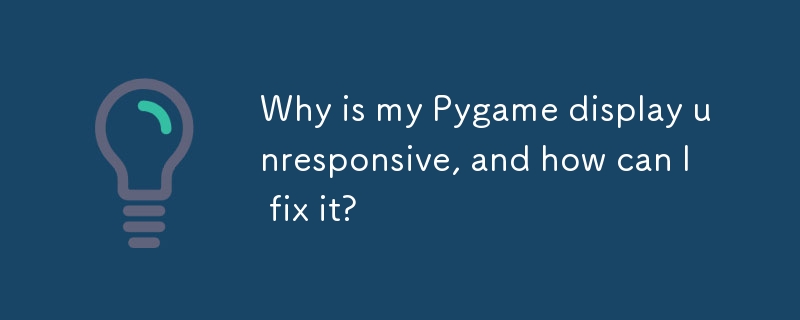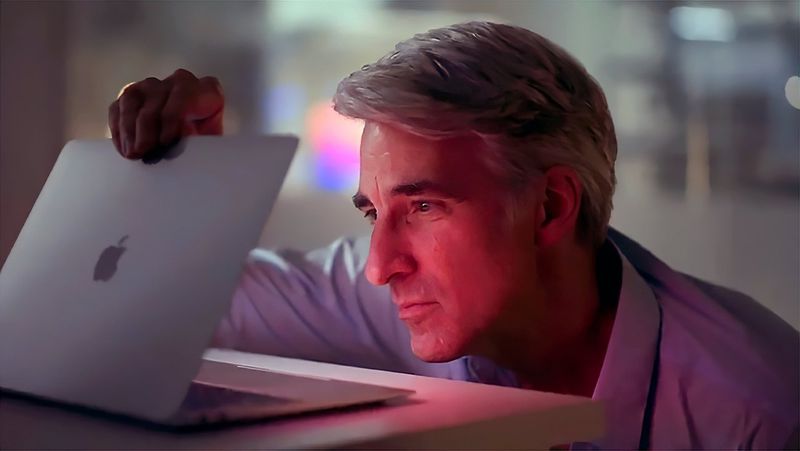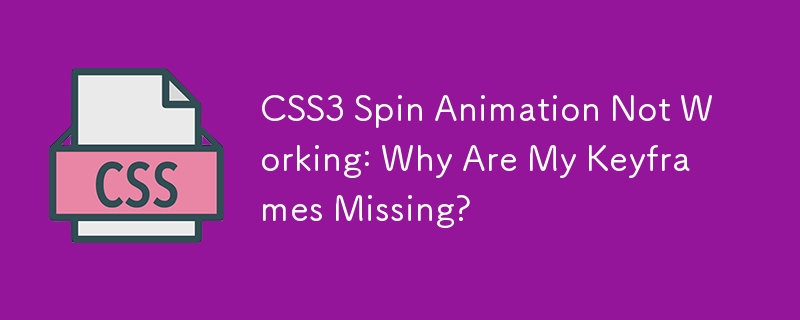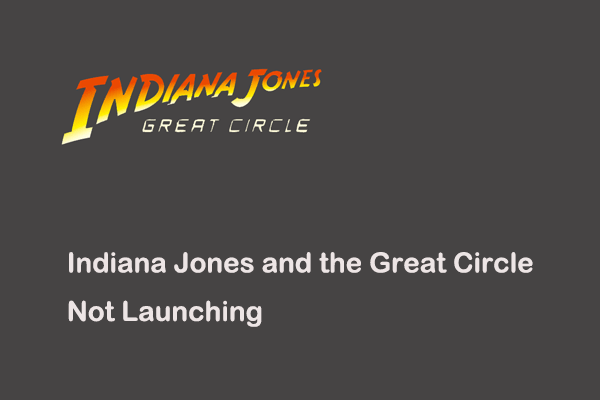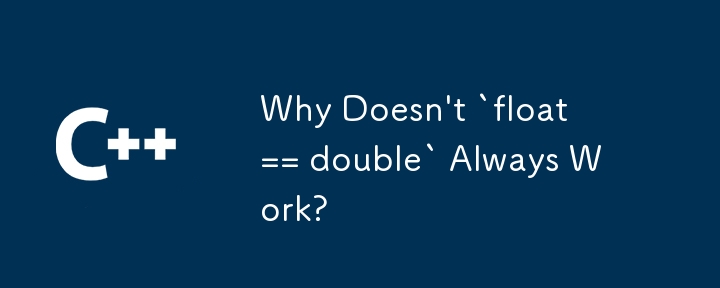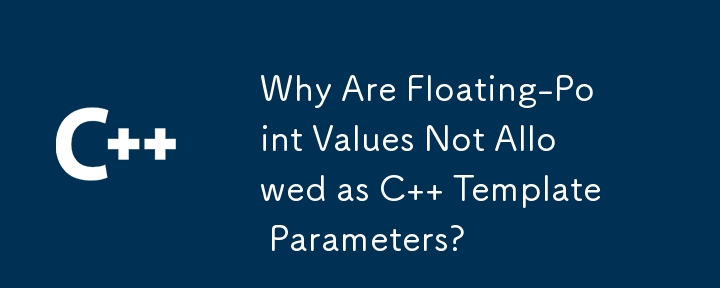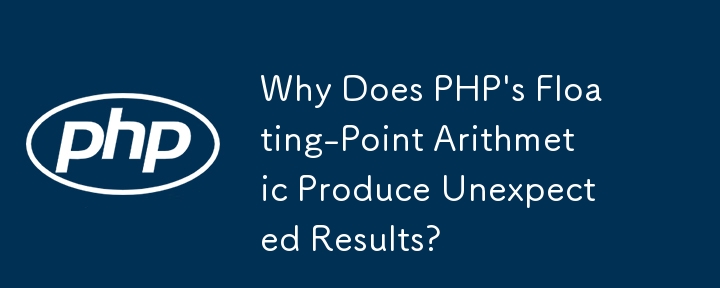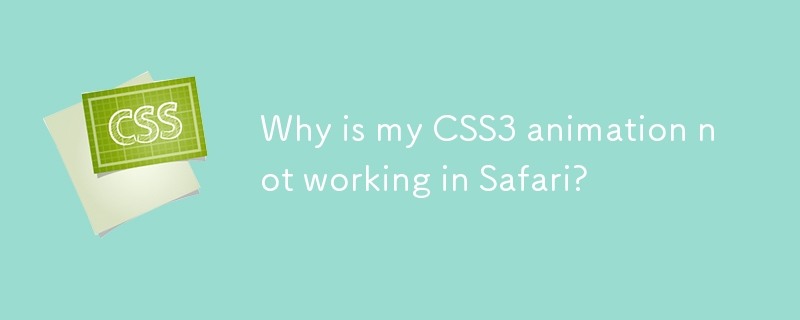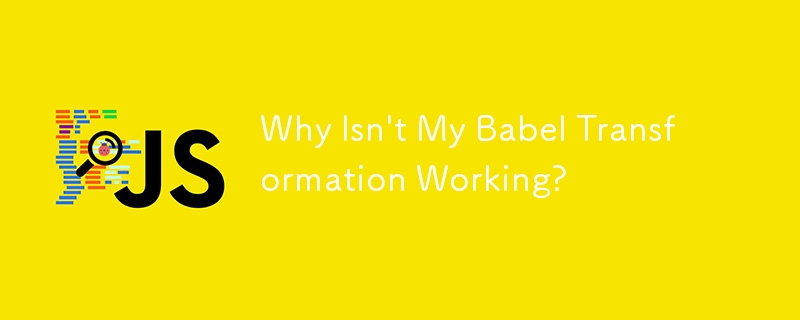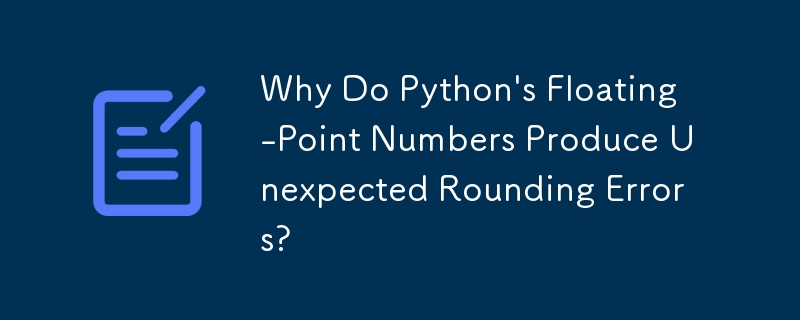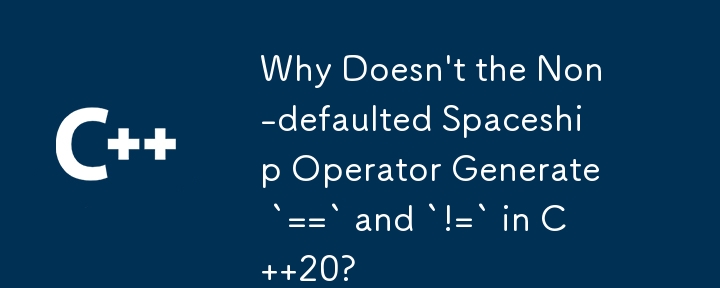合計 10000 件の関連コンテンツが見つかりました
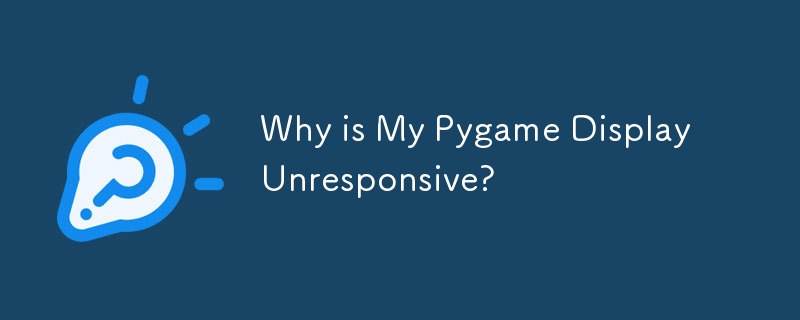
Pygame ディスプレイが応答しないのはなぜですか?
記事の紹介:Pygame の応答しないディスプレイスプライトの動きを伴う単純な 2D ゲームを作成しようとすると、ユーザーは応答しないディスプレイに遭遇することがあります。これ...
2024-11-22
コメント 0
1056
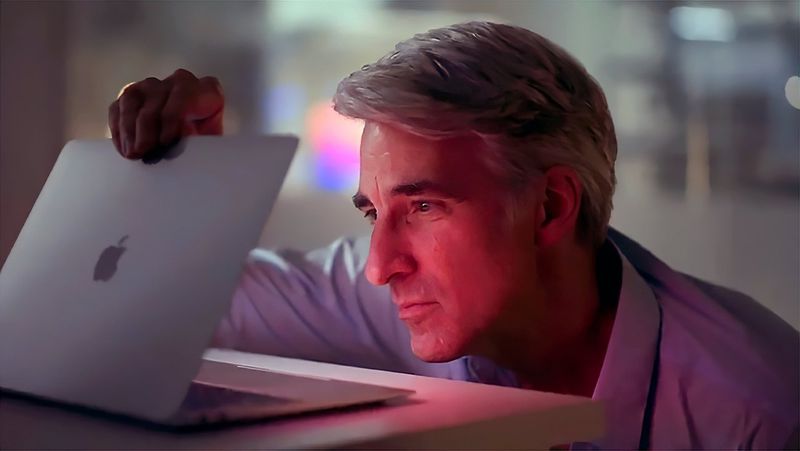
蓋が開いたときにMacBookがオンにならないようにします
記事の紹介:ディスプレイとキーボードをきれいにするためだけにMacBookの蓋を開けたことがあるなら、それを予期せず跳ね返すためだけに、簡単なソリューションがあります。 AppleシリコンMacは、蓋を開けたり、電源に接続したりすると自動的に起動しますが、
2025-02-01
コメント 0
464
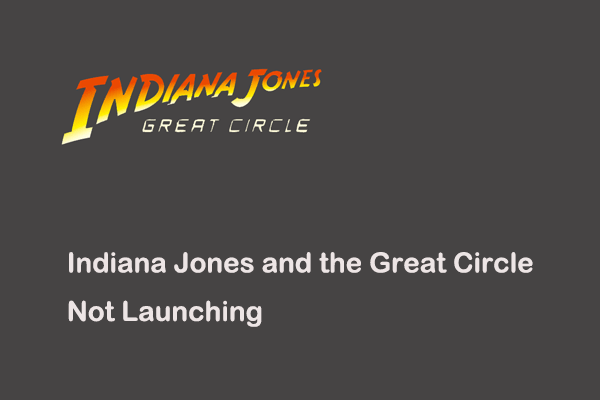
主な修正点: インディ・ジョーンズとグレート・サークルが起動しない
記事の紹介:インディ・ジョーンズとグレート・サークルが PC 上で起動しない問題に対処する方法を知りたいですか? MiniTool Software に関するこの投稿を読んで、正確な操作手順を含むいくつかの実現可能で効果的なソリューションを入手してください。インディ・ジョーンズと大圏はラではありません
2024-12-19
コメント 0
892
欠点があって何もしないのは恐ろしく恥ずかしいことだ
記事の紹介:抜け穴があるのに何もしないのは恐ろしく恥ずかしいことです。セキュリティの問題: CURD を実行する権限がありますか? パラメーターはアドレス バーにあり、変更できるため (またはパラメーターは HTML ページにあるため、firebug を使用してソース コードを変更できます)、CURD を実行する前に、まず、オペレータがこのレコードを所有しているかどうかを確認する必要があります。たとえば、ストア ID と渡されたパラメータに基づいて、このレコードがこのオペレータに属しているかどうかをクエリします。所有していない場合は、目的を達成するためにプロンプトが表示されます (不正な操作が記録されました!)。警告の例)。
2016-06-13
コメント 0
977
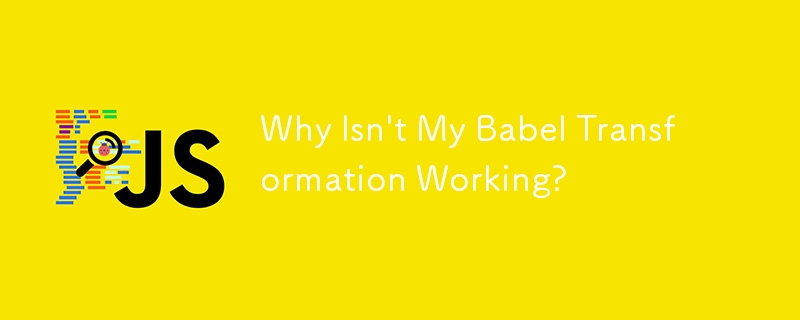
バベル変換が機能しないのはなぜですか?
記事の紹介:Babel 変換が発生しない コード内で、次の操作を実行しようとしても Babel 変換が発生しないという問題が発生しています。
2024-11-16
コメント 0
1073
PHP についてあなたが知らないかもしれない 10 のこと
記事の紹介:PHP についてあなたが知らないかもしれない 10 のこと。一方で、難しい問題が 1 行のコードで解決できる場合もあります。 ここでは、あなたが気づいていないかもしれないいくつかの優れた機能を紹介します。 ip2long() 関数とlong2ip() 関数の使用
2016-06-13
コメント 0
1034