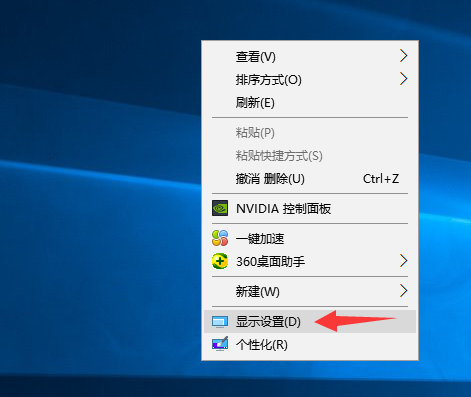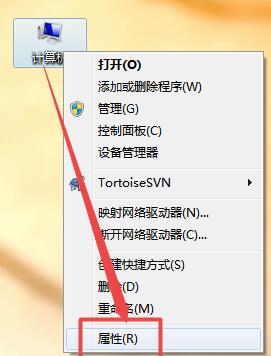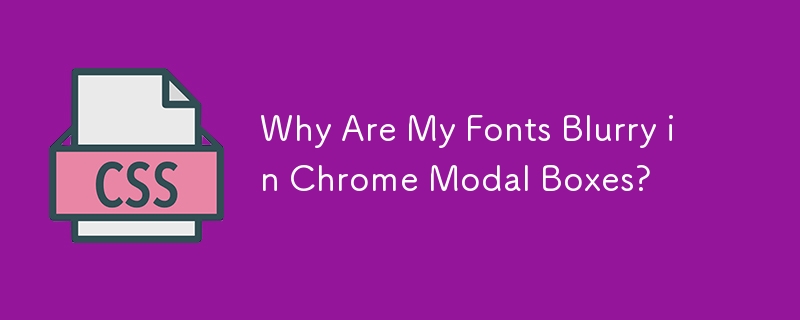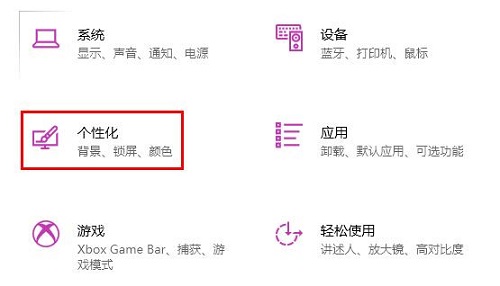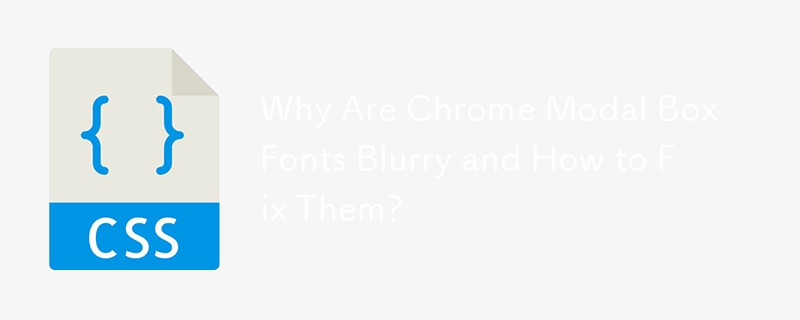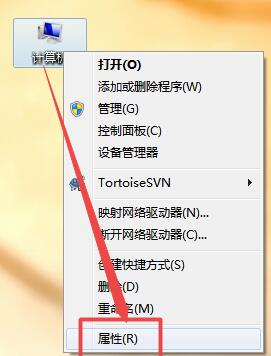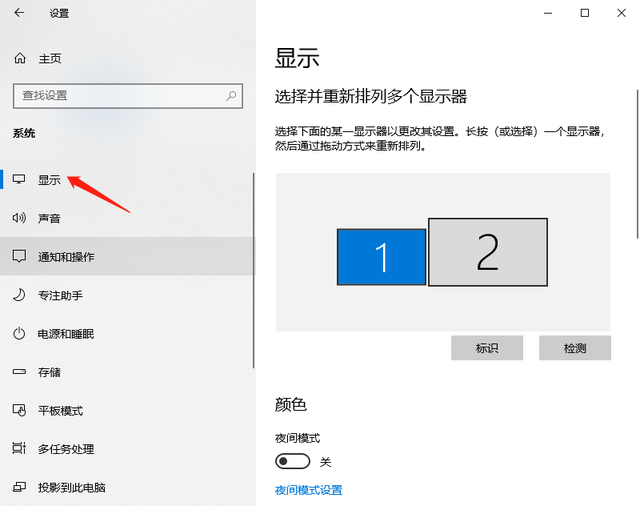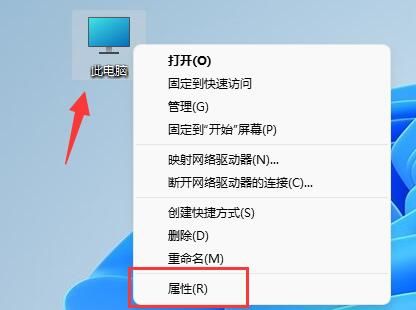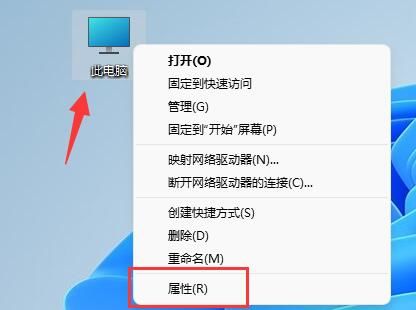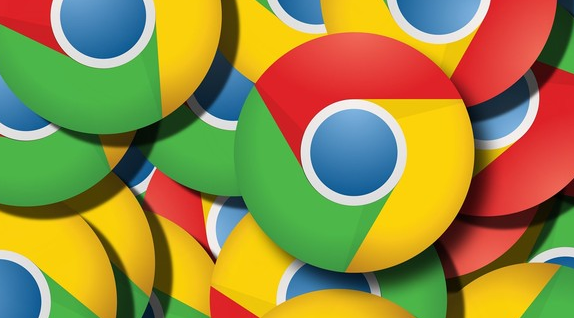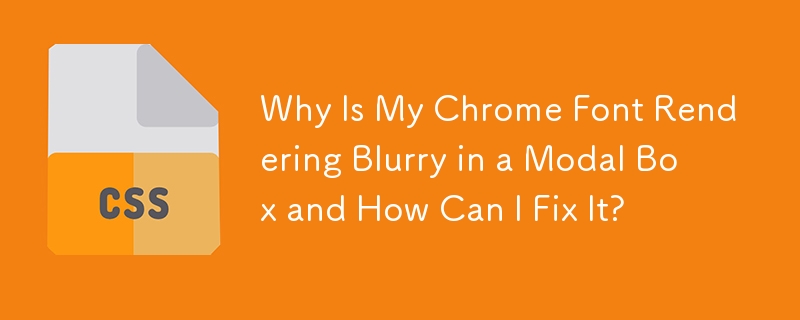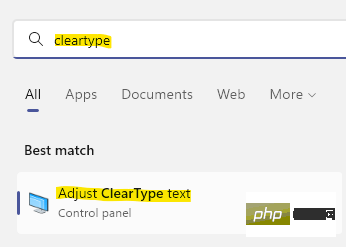合計 10000 件の関連コンテンツが見つかりました
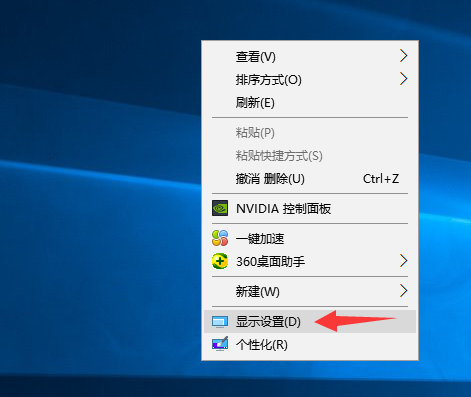
Win10 システム フォントがぼやける場合の対処方法_Win10 システム フォントがぼやける
記事の紹介:コンピューターを使用しているときに、突然コンピューターのシステム フォントが非常にぼやけて見えることがあります。では、Win10 のシステム フォントがぼやけている場合はどうすればよいでしょうか。このため、System House は、遭遇する問題を解決し、より良いシステム エクスペリエンスを提供するために、Win10 システム フォントのぼやけに関する詳細な解決策を提供します。 Win10 システムでぼやけたフォントの解決策 1. まず、デスクトップ上の空白スペースを選択して右クリックし、表示されたウィンドウで [表示設定] を選択して開きます。 2. 次に、テキスト、アプリケーション、その他の項目のサイズと解像度の設定をシステム推奨モードに変更します。 3. それでもぼやける場合は、まずテキスト、アプリケーション、その他の項目のサイズを 125% モードに変更してから、コンピューターを再起動してから 1 に変更します。
2024-09-05
コメント 0
563
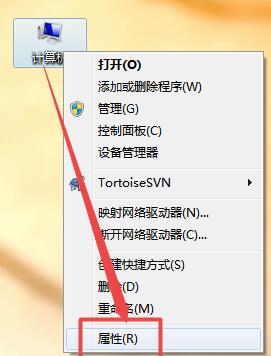
Win7 ディスプレイでぼやけたフォントと重なった画像の解決策
記事の紹介:win7システムソフトウェアは誰もが認める優れたシステムソフトウェアですが、最近多くの友人がwin7ディスプレイでフォントがぼやけたり画像が重なったりする問題に遭遇しました。 win7のディスプレイのフォントがぼやけてぼやける問題の解決策を紹介しますので、見てみましょう。 win7 ディスプレイのフォントがぼやけてぼやける問題の解決策: 1. デスクトップ アイコンでコンピューター アイコンを見つけて右クリックし、プロパティ オプションを選択して開きます。 2. 開いた操作インターフェースで、左側から「システムの詳細設定」を見つけてオンにします。 3. ポップアップインターフェースで「詳細」を選択し、「設定」を選択します。 4. 有効化インストールには多くのオプションがありますが、スムース スクリーン フォントの端の前にある有効化を削除し、動作を確認するだけです。
2023-07-16
コメント 0
3875
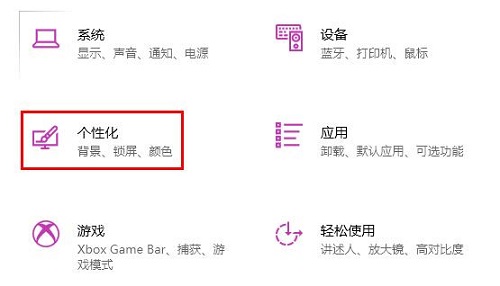
コンピューターのフォントがぼやける問題: Win10 システムまたはハードウェアが原因ですか?
記事の紹介:win10 システムをアップデートした後、多くのユーザーがフォントがぼやけることを経験しており、win10 でフォントがぼやけるのはコンピューターの問題なのかシステムの問題なのか知りたいユーザーが増えています。見てみましょう。 Win10 フォントがぼやけてエイリアスになる場合、コンピューターの問題ですか、それともシステムの問題ですか? 回答: Win10 フォントがぼやけてエイリアスになる場合、コンピューターの問題である可能性が最も高くなります。システムのインストール後、モニターまたはグラフィック カードのドライバーが古すぎるため、解像度の表示が鮮明でない可能性があります。したがって、解像度を変更してみるか、グラフィック カード ドライバーに最新のアップデートがあるかどうかを確認してください。 Win10 フォントのぼかしとぼかしの最適化方法: 1. まずショートカット キー「win+i」を押して Windows の設定を開き、次に
2023-12-27
コメント 0
1349
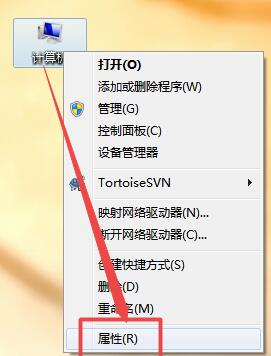
Win7 モニターでフォントがぼやけたりゴーストになったりする問題を解決する方法
記事の紹介:win7 システムは誰もが認める優れたシステムですが、最近多くの友人が win7 ディスプレイ上のフォントがぼやけたりゴーストしたりするという問題に遭遇しました。今日は、エディターが win7 モニター上でぼやけるフォントの解決策を提供します。見てみましょう。 win7 モニターでフォントがぼやける場合の解決策: 1. デスクトップ アイコンでコンピューター アイコンを見つけ、右クリックしてプロパティ オプションを選択して開きます。 2. 開いたインターフェイスで、左側から [システムの詳細設定] を見つけて開きます。 3. ポップアップページで「詳細」を選択し、「設定」を選択します。 4. 開いた設定には多くのオプションがありますが、スムーズ スクリーン フォントの端の前にあるボックスのチェックを外して動作を確認するだけです。
2024-01-16
コメント 0
1273
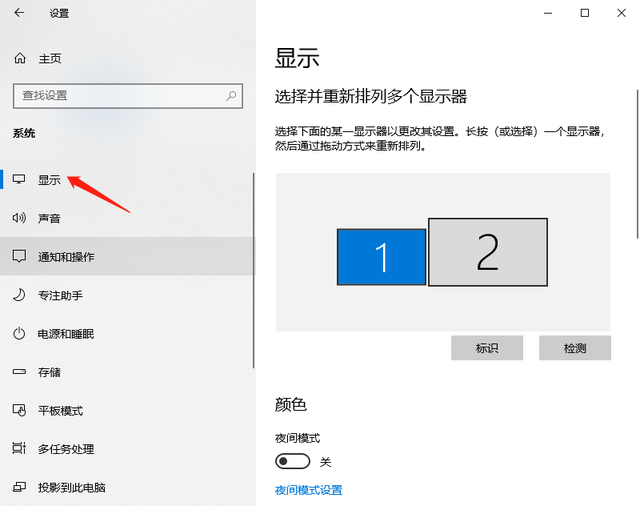
Win10の小さいフォントがぼやける
記事の紹介:毎日コンピューターを使用していると、コンピューターのフォントがぼやけてしまうことがよくあります。数日前、ファンの友人が、Win10 でぼやけたフォントの問題を完全に解決する方法を尋ねました。この問題は実際には非常に簡単です。私が教えます。これは非常に便利で簡単な方法です。見てみましょう。これを学んだら、他の人に教えることができます。 1. まず、コンピュータの電源を入れ、設定を見つけて開き、表示オプションを見つけます。 2. クリックした後、テキストやその他の項目のサイズを調整し、125% を選択し、クリックしてすぐにログアウトする必要があります。 3. 次に、インターフェイスに戻り、パーセンテージを 100% に戻し、[今すぐログアウト] をクリックします。
2024-03-18
コメント 0
479
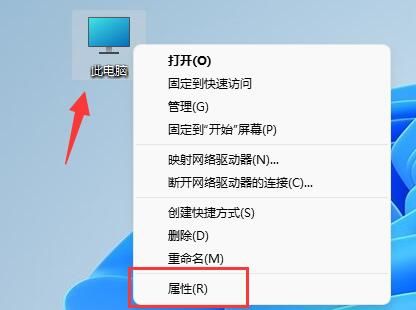
Win11 で拡大縮小した後にフォントがぼやける場合はどうすればよいですか? Win11 スケーリング後のフォントぼやけ問題の分析
記事の紹介:Win11 で拡大縮小した後にフォントがぼやける場合はどうすればよいですか? win11で使っているとフォントがにじんでしまうのですが、どうなっているのでしょうか?エディターは、Win11 のスケーリング後のフォントのぼやけの問題の分析をユーザーに注意深く紹介します。 Win11 のスケーリング後にフォントがぼやける問題の解決策 1: 1. まず、このコンピューターを右クリックし、[プロパティ] を開きます。 2. 次に、関連するリンクに「システムの詳細設定」を入力します。 3. 次に、「パフォーマンス」の「設定」をクリックして開きます。 4. 「視覚効果」で「最高のパフォーマンスを実現するように調整」にチェックを入れ、「」をクリックします。
2024-02-11
コメント 0
1163

パソコンのフォントをぼやけるように調整する方法
記事の紹介:コンピュータ画面上のフォントをぼやけるように調整する方法 1. 質問 6: コンピュータの解像度を調整した後にフォントがぼやける場合はどうすればよいですか? デスクトップを右クリックし、[プロパティ] - [外観] - [フォント サイズ] を選択します。フォントを大または特大に調整できます。曖昧な場合は。 2. まず、図に示すように、デスクトップを右クリックし、クリックして解像度を選択します。 2 次に、図に示すように、マウスを使用して解像度を最高レベルまでドラッグし、「保存」をクリックします。 3. コンピュータのデスクトップのフォントがぼやける主な理由は次のとおりです。 不適切な解像度設定: 解像度の設定が低すぎると、特に大きな画面で、画面上のすべての画像とフォントがぼやけてしまいます。最高の表示効果を確保するには、解像度を最高レベルに調整することをお勧めします。 4. まず、デスクトップの下にある Windows アイコンをクリックし、ポップアップ ウィンドウで
2024-03-24
コメント 0
895

win7のフォントぼやけを解決する方法
記事の紹介:最近、多くの友人が、Win7 システムでフォントのゴーストがぼやけ、アイコンさえも少し不鮮明になると報告しています。私たち初心者にとって、これは難しい問題です。では、この問題をどうやって解決すればよいでしょうか?以下に、win7のフォントをぼかす方法を紹介します。 win7のフォントぼやけを解決する方法。 1. コンピュータのデスクトップを見つけてマウスを右クリックし、表示されるメニューの [プロパティ] オプションをクリックします。 2. 開いた Web ページで、左側の [システムの詳細設定] オプションをクリックし、ポップアップ ページで、[設定] ボタンの下にある [パフォーマンス] オプションをクリックします。 3. 開いたページで、「スクリーン フォントのエッジを滑らかにする」のチェックを外し、「OK」をクリックして現在のページを閉じます。方法 2: グラフィックス カードが駆動されていることを確認し、解像度設定が最適であることを確認します。方法 3: マウスの「右ボタン」をクリックすると、メニュー バーが表示されます。
2023-07-17
コメント 0
3963

Win10のフォントぼやけ問題の解決策
記事の紹介:win10 システムは誰もが広く使用している優れたシステムですが、最近多くの友人が解像度 1080 のときにフォントがぼやけてしまうと報告しています。 !一緒に見てみましょう。 win10 でフォントがぼやけて表示される場合の対処方法: 1. まず、デスクトップの空白部分を右クリックし、[ディスプレイ設定] をクリックします。 2. 次に、画面オプションを入力します。 3. 次に、右側に「ズームとレイアウト」があります。 4. [テキスト、アプリケーションなどのサイズを変更する] で、推奨値 (通常は 100%) を選択します。
2023-12-23
コメント 0
1232
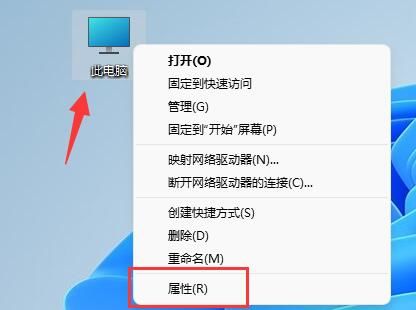
win11でフォントがぼやける問題を解決する方法
記事の紹介:win11のフォントのぼかしを調整するにはどうすればよいですか? Win11 システムを使用するとフォントがぼやけることがありますが、何が起こっているのでしょうか?このサイトでは、Win11 でフォントのぼかしを調整する方法をユーザーに丁寧に紹介します。 win11 でぼやけたフォントを調整する方法 1: 1. まず、このコンピューターを右クリックしてプロパティを開きます。 3. 次に、「パフォーマンス」の「設定」をクリックして開きます。方法 2: 1. デスクトップの空白スペースを右クリックし、ディスプレイ設定を開きます。 3. 次に、関連設定をクリックしてテキスト サイズを入力します。
2024-01-29
コメント 0
1538
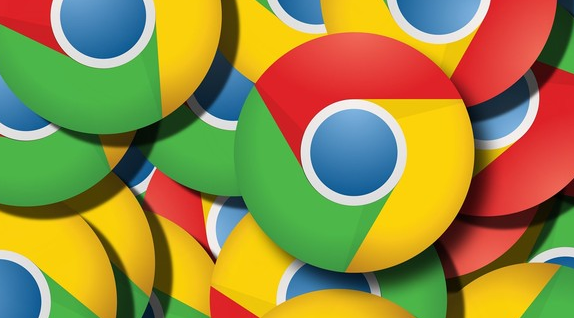
Google Chromeでフォントがぼやける問題を解決する方法
記事の紹介:Google Chrome でぼやけたフォントに対処するにはどうすればよいですか? Google Chrome は、多くのユーザーが検索に好んで使用する、強力で使いやすい Web ブラウジング ツールです。最近、Google Chrome を使用しているユーザーから、Google Chrome を開いた後、Web ページ上のフォントがぼやけてはっきりと読めないとの報告がありました。この問題を解決するにはどうすればよいでしょうか?このような状況に遭遇したユーザーは心配する必要はありません。次のエディターを使用して、Google Chrome Web ページのフォントがぼやける問題を解決する方法を紹介します。見てみましょう。 Google Chrome Web ページでフォントがぼやける問題を解決する方法: 1. 図に示すように、Google Chrome 検索ボックスに chrome://flags/ と入力して直接コピーして貼り付けます。 2. ショートカット キー Ctrl+F を押して検索ウィンドウを開き、「Direct」と入力して、「DirectWrit を無効にする」を見つけます。
2024-01-01
コメント 0
4565

Win10でフォントがぼやける問題を解決する方法
記事の紹介:Windows 10 を使用している場合、一部のユーザーはフォントがぼやけるという問題に遭遇し、読書や使用体験に悪影響を与える可能性があります。ただし、ありがたいことに、この問題は通常、いくつかの簡単な操作で解決できます。 Windows 10 のフォントがぼやけてぼやける 設定解決策: 方法 1: ディスプレイ設定を調整する 1. Windows 10 システムでは、デスクトップ上の空白領域をクリックし、「ディスプレイ設定」を選択してください。 2. [表示設定] ウィンドウで、[スケールとレイアウト] セクションを見つけてクリックします。 [テキスト、アプリなどのサイズを変更する] ドロップダウン メニューから適切なオプションを選択します。通常、フォントをより鮮明に表示するには、100% 以上の比率を選択することをお勧めします。 3.
2024-01-09
コメント 0
860

win10でフォントがぼやける問題を解決する方法
記事の紹介:Windows 10 でフォントがぼやける場合の解決策には、1. ディスプレイ設定を調整する、2. フォント キャッシュをクリーンアップする、3. フォント スムージングを無効にする、4. グラフィック カード ドライバーを更新するなどがあります。
2023-08-21
コメント 0
4225

Win10 のフォントが小さすぎるため、125% に拡大するとぼやけ始めます
記事の紹介:現在のラップトップの解像度は非常に高いですが、画面は通常 13 ~ 16 インチです。フォント スケーリングを 100% に設定すると、画面上のテキストが読みにくくなります。125% に設定すると、一部のソフトウェア フォントが読みにくくなります。ぼやけているか、右クリックしたプロパティ パネルがまだぼやけています。 Win10 のフォントが小さすぎるため、125% にズームインするとぼやけ始めます。解決策: 1. 解決策は、124% の拡大縮小率を選択することです。フォントは 125% と同じサイズに見えますが、ぼやけません。デスクトップの空きスペースを右クリックし、2、中を選択します。一般的に使用されるオプションは 100% または 125% です。欠点は明らかです。100% の文字は小さすぎて鮮明ですが、125% の文字は十分な大きさです。しかしぼやけてます。この時点では、3 をクリックする必要があります。この詳細設定ページで、カスタム スケーリング率 4 を入力します。コンピュータを再起動すると有効になります。再起動後、レンダリングが表示され、プロパティ パネルと
2024-02-13
コメント 0
642
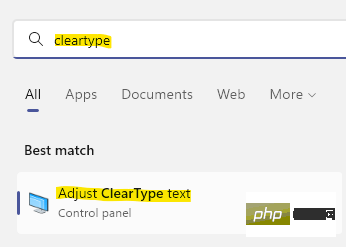
Windows 11 でぼやけたフォントを修正する方法
記事の紹介:Windows 10 ではいくつかの追加機能が導入されましたが、Windows 11 でもいくつかの優れた機能、特にディスプレイ設定の変更が提供されます。これは、複数のモニターをお持ちの方にとってより有益です。ただし、機能の更新には技術的な問題も伴います。 Windows の高度なオペレーティング システム バージョンであり、すべてのアプリケーションで正常に動作しますが、フォントやアイコンがぼやけるなどの表示の問題が発生する場合があります。この背後にある考えられる理由の 1 つは、新しい高解像度ディスプレイである可能性があります。問題の背後には他の理由がある可能性がありますが、幸いなことに、Windows 11 PC でぼやけたフォントを解決するのに役立つ解決策がいくつかあります。方法を見てみましょう: 方法 1: 使用する
2023-04-14
コメント 0
6041