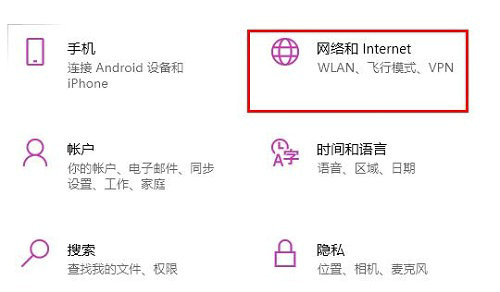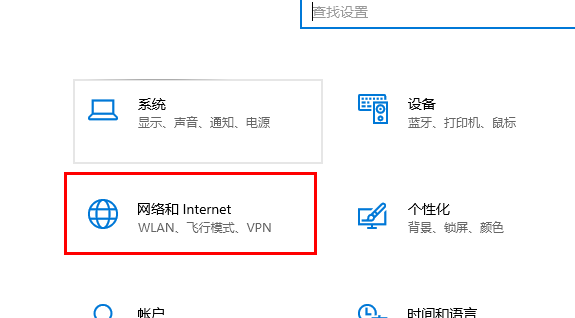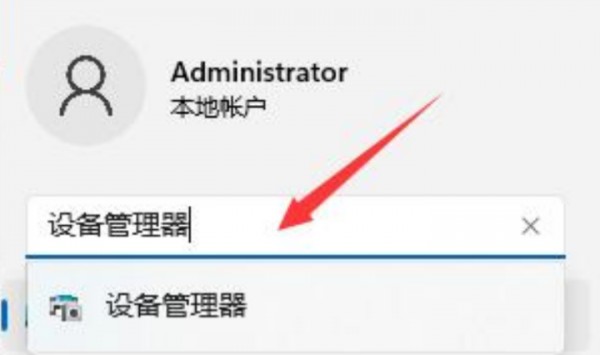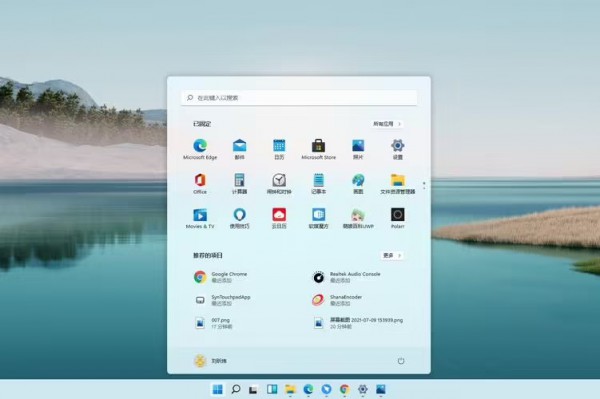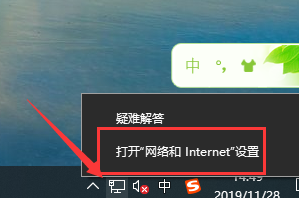合計 10000 件の関連コンテンツが見つかりました
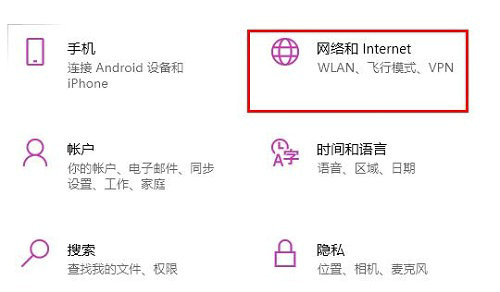
win10でイーサネット接続時にインターネットにアクセスできない問題の解決方法のチュートリアル
記事の紹介:一部の win10 ユーザーは、イーサネットは接続されているが、インターネットにアクセスできないと報告しています。私たちは何をすべきか?まず、[設定] コントロール パネルを開き、[インターネット] と [インターネット] を検索し、最初のインターフェイスで [イーサネット] を選択し、[電源アダプターの変更] をクリックして、[イーサネットのプロパティ] ダイアログ ボックスを開き、[インターネット プロトコル バージョン 4 設定] を選択して、DNS サーバーを 114.114 に変更します。 114.114。114.114。 Win10 でイーサネット接続が有効になっているときにインターネットにアクセスできない問題の解決策に関するチュートリアル。 1. まずキーボード ショートカット win+i を押して設定を開き、次に [インターネットとインターネット] をクリックします。 2. タスクバー アイコンの左側にある [イーサネット] をクリックします。 3. 次に、右側の「電源アダプターの変更」をクリックします。 4. [イーサネット オプション]を右クリックします。
2023-07-08
コメント 0
4783
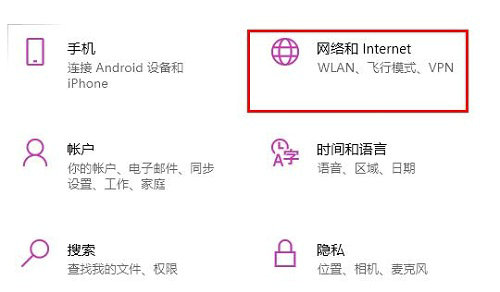
win10 でイーサネットが接続されているのにインターネットにアクセスできない場合はどうすればよいですか? win10 でイーサネットが接続されているのにインターネットにアクセスできない場合はどうすればよいですか?
記事の紹介:Win10 のお客様の中には、イーサネットは接続されているが、インターネットにアクセスできないとおっしゃった方もいらっしゃいます。まず、[設定] コントロール パネルを開き、[インターネット] と [インターネット] を検索し、最初のインターフェイスで [イーサネット] を選択し、[電源アダプタの変更] をクリックします。次に、イーサネットの [プロパティ] ダイアログ ボックスを開き、[インターネット プロトコル バージョン 4 の設定] を選択して、[DNS] を変更します。ページを開いたので、サーバーを 114.114.114.114 に変更するだけです。 win10 イーサネットが接続されているのにインターネットにアクセスできない場合の対処方法: 1. まずキーボード ショートカット「win+i」を長押しして設定を開き、「インターネットとインターネット」をクリックします。 2. タスクバーアイコンの左側にある「イーサネット」をクリックします。 3. 次に「」をクリックします。
2023-07-08
コメント 0
5958

Win10 イーサネットは接続されているがインターネットにアクセスできない問題を解決する方法
記事の紹介:win10 Ethernet を使用する過程で、多くの友人が win10 Ethernet に接続してもインターネットにアクセスできない状況に遭遇しましたが、実際、そのような問題はいくつかの設定を行うだけで解決できます。 Win10 イーサネットが接続されているが、インターネットにアクセスできない: 1. まずショートカット キー「win+i」を押して設定を開き、「ネットワークとインターネット」をクリックします。 2. タスクバーの左側にある「イーサネット」をクリックします。 3. 次に、右側の「アダプターの変更」をクリックします。 4. [イーサネット] オプションを右クリックし、下の [プロパティ] をクリックします。 5. ダブルクリックして「インターネット プロトコル バージョン 4 の設定」を選択します。 6. DNS サーバーのデータを「114.114.114.114」に変更します。
2024-01-09
コメント 0
2495

イーサネットへのアクセス権がない問題を解決する
記事の紹介:イーサネットへのアクセス権がない場合はどうすればよいですか?コンピュータを使用していると、誰もが常に多くの奇妙な問題に遭遇すると思います。たとえば、一部のユーザーは Ethernet を持っているのに、インターネットへのアクセス権を持っていない場合、この問題をどのように解決すればよいでしょうか?実際、それは非常に簡単です。エディタを使用して、イーサネットへのアクセス権がない問題の解決策を見てみましょう。イーサネットにアクセスできない問題の解決策: 1. まず左下隅を右クリックして開始し、[ファイル名を指定して実行] をクリックします。 2. 次に、コード「cmd」を入力します。 3. 開いたら、「ping」と入力して、現在のルーターの状況を検出します。 4. 次に、ネットワーク センターを開き、[アダプター オプションの変更] をクリックします。 5. 「イーサネット」を右クリックし、次のプロパティを選択します。 6. インターネット プロトコル バージョン 4 を選択します。
2023-06-30
コメント 0
7957

Windows 上のイーサネット接続でインターネットにアクセスできない問題を解決する方法
記事の紹介:PC にイーサネット接続が表示されているにもかかわらず、恐ろしい「インターネット アクセスがありません」というメッセージが表示されていませんか?場合によっては、インターネット接続を確立して実行するのがそれほど簡単ではないことがあります。イーサネット接続を機能させるには、次のヒントを試してください。
2024-08-15
コメント 0
1160

win10 イーサネットにインターネット アクセス権がない場合はどうすればよいですか?
記事の紹介:Win10 の友人の中には、コンピューターを使用するときにイーサネットにインターネット アクセス権がないことに気づいた人もいます。Win10 イーサネットにインターネット アクセス権がない場合はどうすればよいですか?このため、Win10 Ethernet にインターネット アクセス許可がない問題の解決方法を編集者が詳しく紹介しますので、興味があればご覧ください。 1. 下のタスクバーのスタートアイコンを右クリックし、上記のオプションから「ファイル名を指定して実行」を選択し、ウィンドウに「cmd」と入力して Enter キーを押してコマンドプロンプトウィンドウを開きます。 2. ウィンドウに「:ping」コマンドを入力し、Enter キーを押して実行すると、現在のルータに関するさまざまな情報が以下に表示されます。 3
2024-02-01
コメント 0
1605

イーサネットがインターネットに接続できない問題を解決する方法
記事の紹介:イーサネットでインターネットに接続できない 解決策: 1. イーサネット ケーブルがコンピュータとルーターのポートに接続されていることを確認します; 2. イーサネット接続が有効になっていることを確認します; 3. イーサネット アダプタのドライバを確認して更新します; 4.オペレーティング システムが最新であることを確認します ; 5. ネットワーク設定をリセットします。
2023-07-25
コメント 0
37111

ネットワークにアクセスできない理由
記事の紹介:ネットワークにアクセスできないとは、コンピューターや携帯電話などのデバイスを使用しているときに、インターネットに接続できない、または特定の Web サイトやアプリケーションにアクセスできない状況を指します。今日の高度に技術が進歩した社会では、多くの人にとって、インターネットにアクセスできないことは、生活や仕事に多大な不便をもたらします。では、なぜネットワークにアクセスできないのでしょうか?以下では、いくつかの一般的な理由について詳しく説明します。まず、ネットワーク障害は、ネットワークにアクセスできない最も一般的な理由の 1 つです。オペレータの問題やLAN機器の故障などが考えられます。
2024-02-19
コメント 0
2059

ネットワーク接続は成功しましたが、ネットワークにアクセスできません
記事の紹介:イーサネットはつながっているのにネットワークにアクセスできない インターネットの発展に伴い、ネットワークは人々の生活に欠かせないものになりました。仕事でも娯楽でも、私たちはインターネットなしでは生きていけません。ただし、イーサネットは接続されているが、インターネットにアクセスできないという状況に直面することがあります。この状況は混乱を招き、イライラさせられます。では、イーサネットは接続されているのにネットワークにアクセスできない原因は一体何でしょうか?この記事ではこれを分析して答えます。まず、イーサネットがインターネットにアクセスできない理由はルーターにある可能性があります。
2024-02-24
コメント 0
1156

コンピュータがインターネットにアクセスできない
記事の紹介:コンピュータがインターネットにアクセスできない問題の解決策は次のとおりです: 1. まず [ネットワークと共有センター] を開きます; 2. 次に [アダプタ設定の変更] をクリックし、[イーサネット] を選択して [プロパティ] に入ります; 3. 次にダブルクリックします。 - [インターネット プロトコル バージョン 4] をクリックし、[IP アドレスを自動的に取得する] と [DNS サーバー アドレスを自動的に取得する] を選択します。
2019-12-19
コメント 0
7324

イーサネットは接続されているのにインターネットにアクセスできない場合はどうすればよいですか?
記事の紹介:イーサネットは接続されているがインターネットにアクセスできない問題の解決策: 1. イーサネット ケーブルが正しく接続されているかどうかを確認します; 2. ルーターまたはモデムが正しく動作しているかどうかを確認します; 3. コンピューターのネットワーク設定を確認します; 4.ネットワーク ドライバーが正しくインストールされているかどうかを確認します。 5. コンピューターを再起動して問題の解決を試みます。
2023-07-25
コメント 0
42959

Win10 イーサネット コントローラーの感嘆符が原因でインターネットにアクセスできない問題を解決するための解決策
記事の紹介:Win10 システムを使用すると、イーサネット コントローラーに感嘆符が表示されることに多くのネチズンが気づくでしょう。これは、コプロセッサーとイーサネット コントローラーのドライバーが正しくインストールされていないことを意味します。デバイス マネージャーにあるドライバーを更新するだけです。更新して、その後、エディターが操作方法を教えます。 Win10 イーサネット コントローラーの感嘆符がインターネットにアクセスできない: 1. まず、デスクトップの「この PC」を右クリックし、プロパティを開きます。 2. 次に、「デバイスマネージャー」をクリックして「コントローラーウィンドウ」を開きます。 3. 次に、[ネットワーク アダプター] をクリックし、次のプログラムを見つけて、[プロパティ] を右クリックします。 4. 最後に、「ドライバーの更新」を選択し、最新バージョンをダウンロードしてインストールし、コンピューターを再起動します。
2023-12-23
コメント 0
1716
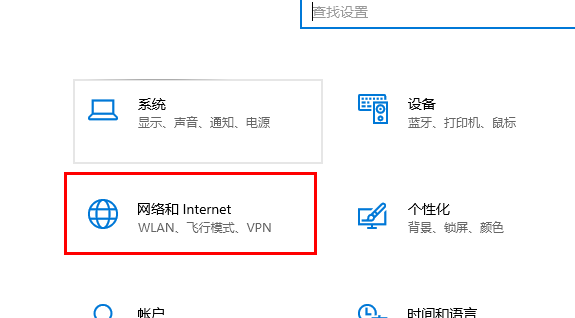
Windows 10イーサネットがインターネットにアクセスできない問題を修正する方法
記事の紹介:ネットワークに接続するときに、Win10 Ethernet にインターネットがないことに気づいた友人もいます。Win10 Ethernet にインターネットがない場合はどうすればよいですか? 以下のエディタでは、Win10 Ethernet にインターネットがない場合の解決策を詳しく紹介します。来て見ることができます。 1. ショートカット キー「win+i」を押して「設定」インターフェイスを開き、「ネットワークとインターネット」オプションをクリックします。 2. 新しいインターフェイスに入ったら、左側のメニュー バーの [イーサネット] オプションをクリックします。 3. 次に、「関連設定」の下の「適応の変更」をクリックします。
2024-01-16
コメント 0
698
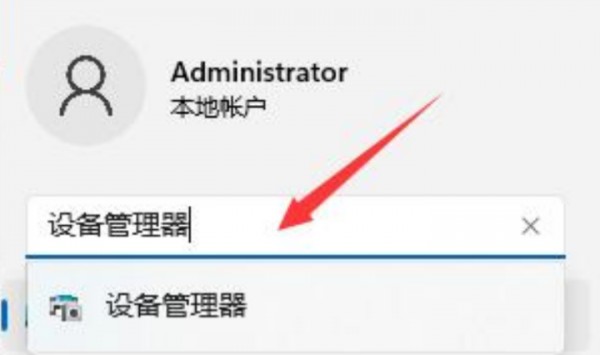
Win11がイーサネットに接続できない問題を解決する方法
記事の紹介:win11はマイクロソフト社がリリースした最新のオペレーティングシステムですが、まだ改善が必要な問題がいくつかあります。最近、一部のユーザーがイーサネットに接続できないと報告しています。一般に、この問題を解決するには、すべてのネットワーク デバイスをアンインストールして再インストールする必要があります。この win11 チュートリアルでは具体的な手順を共有します。必要なユーザーは以下を読み続けてください。 Win11 がイーサネットに接続できない場合の解決策 1. Win11 がイーサネットを確立できない場合、まず設定でデバイス マネージャーを検索して開きます。 3. 次に右クリックしてそれらを順番に選択し、デバイスをアンインストールしてから再インストールします。
2024-01-30
コメント 0
2605

Win10 Ethernet がインターネットにアクセスできない問題を解決する
記事の紹介:win10 でイーサネット接続経由でインターネットにアクセスできない場合はどうすればよいですか?最近、多くの友人がこの問題を報告しに来ています。困難に遭遇したと思います。皆さんも非常に興味があると思います。今、シャオバイが操作方法を共有します。困っている友人に役立つことを願っています~。 Win10 Ethernet がインターネットにアクセスできない問題を解決します。まず win+i キーを押して Windows 設定に入ります。 2. 入力後、「ネットワークとインターネット」をクリックし、次に「イーサネット」をクリックします。 3. 右側をクリックしてアダプタ オプションを変更し、右側の [イーサネット プロパティ] を選択します。 4. ポップアップ インターフェイスでインターネット プロトコル バージョン 4 (TCP/IPv4) を表示し、下の DNS サーバー アドレス (E) をクリックします。 DNSサーバーを114.114.114.114.11に変更します。
2023-07-19
コメント 0
2683

Firefox ブラウザがインターネットにアクセスできない
記事の紹介:Firefox がインターネットにアクセスできない場合はどうすればよいですか? Firefox を使用している多くの友人は、ブラウザを開くと時々正常にインターネットにアクセスできなくなり、Web ページが正常に閲覧できなくなることがあると言いましたが、コンピュータのローカル ネットワークに異常がなく、他のソフトウェアも正常に使用できることを確認したところ、多くの友人たちは皆、Firefox がインターネットにアクセスできない問題を解決する方法について非常に心配しています。このため、この Web サイトの編集者は、今日、Firefox ブラウザーがインターネットに正常にアクセスできない問題の解決に関する関連コンテンツを共有し、困っている友人の助けになれば幸いです。 Firefox ブラウザがインターネットにアクセスできない場合の解決策 コンピュータ以外のネットワーク接続の問題を確認したら、次の手順に従って、Firefox ブラウザがインターネットにアクセスできない問題を解決できます。 1. まず、Firefox のプロキシ設定が正しく設定されているかどうかを確認します。正しい。参照を開く
2024-02-01
コメント 0
2190
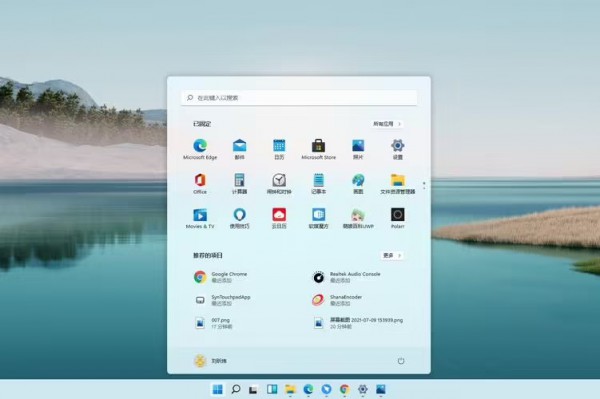
Win11 ではインターネットにアクセスできないのに、WeChat にはログインできるのはなぜですか?詳細
記事の紹介:Win11 ではインターネットにアクセスできないのに、WeChat にはログインできるのはなぜですか?詳細については、多くのユーザーがコンピューターがインターネットにアクセスできないが WeChat にログインできる状況に遭遇していると思いますので、このサイトでは、Win11 がインターネットにアクセスできないが WeChat にログインできる問題の分析をユーザーに丁寧に紹介します。微信。 win11でインターネットにアクセスできないがWeChatにはアクセスできる問題の分析
2024-01-31
コメント 0
6032
WindowsXP + EasyPHP LANでマイページにアクセスできない
記事の紹介:WindowsXP + EasyPHP LAN でマイページにアクセスできない WindowsXP + EasyPHP LAN ではマイページにアクセスできますが、自分のローカルホストではアクセスできます。何が問題ですか? - - - 解決 - - - - - - - - - -
EPP のプロジェクト パスは、WAMP のデフォルトのルート ディレクトリと同じパスですか?
2016-06-13
コメント 0
882
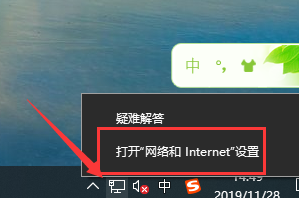
Win10 でイーサネットが無効になっている場合に有効にする方法
記事の紹介:一部のユーザーは、Win10 の使用中にコンピューターのイーサネットが無効になっていることに気付きました。では、Win10 でイーサネットが無効になっている場合、どうすれば有効にできますか?ここでは、エディターが Win10 が無効なときにイーサネットを有効にする方法に関するチュートリアルを詳しく紹介します。必要な友人は参照してください。 1. 右下隅のタスクバーにあるネットワーク アイコンを右クリックし、オプション リストで [ネットワークとインターネットの設定を開く] を選択します。 2. 次に、開いたウィンドウインターフェイスで、左側の列の「イーサネット」オプションをクリックします。 3. 次に、右側の「関連設定」の「アダプター オプションの変更」をクリックします。 4. 最後に、無効になっているイーサネットを右クリックして、
2024-04-05
コメント 0
1159