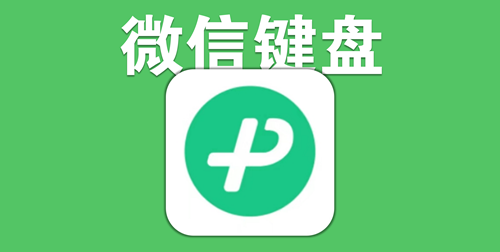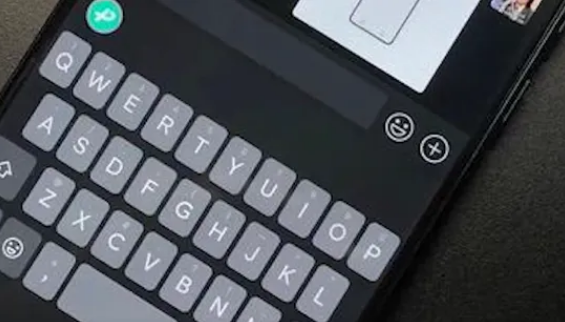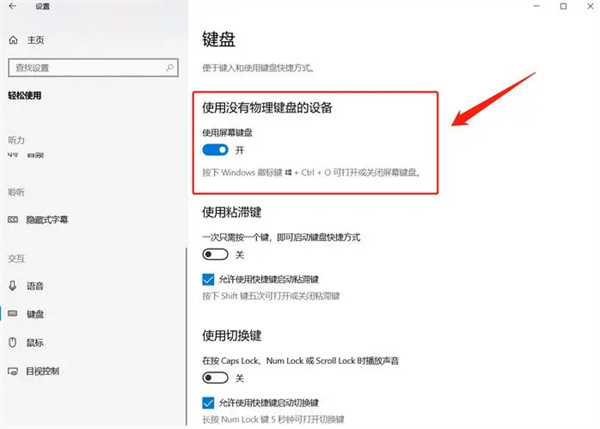合計 10000 件の関連コンテンツが見つかりました

ノートパソコンのキーボード: メカニカル キーボード vs メンブレン キーボード
記事の紹介:1. ラップトップのキーボード: メカニカル キーボードとメンブレン キーボード 今日のデジタル時代において、ラップトップ コンピューターは私たちの日常生活に欠かせないツールの 1 つとなっています。ノートパソコンの重要なコンポーネントの1つであるキーボードの品質や使い心地も注目を集めています。では、私たちが一般的に使用しているラップトップ コンピューターのキーボードはメカニカル キーボードですか、それともメンブレン キーボードですか?市場には多くの種類のラップトップキーボードがあるため、答えは簡単ではありません。以下ではそれぞれの特徴と違いを一つずつ紹介していきます。メカニカル キーボード メカニカル キーボードは、メカニカル スイッチをトリガーとして使用するキーボードです。このタイプのキーボードは、各キーの入力を独立したスイッチで制御するため、キーを押したときのトリガー感とクリアなフィードバック音が得られます。これにより、タイピングやゲームに関してメカニカル キーボードのパフォーマンスが向上します。
2024-08-05
コメント 0
248

キーボード
記事の紹介:1. コンピュータのキーボードの重要性 コンピュータのキーボードは、入力デバイスとして、私たちの日常の仕事や生活において重要な役割を果たしています。これは私たちがコンピュータと対話するための主要なツールであるだけでなく、効率的な仕事や娯楽を実現するための重要な手段でもあります。この記事では、コンピューターのキーボードの重要性と、自分に合ったキーボードの選び方と使用方法について説明します。コンピュータのキーボードの基本機能 コンピュータのキーボードは通常、文字、数字、記号、ファンクション キーで構成されています。さまざまなキーを押すことで、テキスト、コマンド、プログラムを入力してコンピューターと対話できます。コンピューターのキーボードのデザインとレイアウトも、入力の効率と精度に直接影響します。コンピューターのキーボードを選択するときは、次の点を考慮する必要があります。
2024-08-01
コメント 0
978

C# キーボード フック
記事の紹介:C# キーボード フック コード共有
2016-11-10
コメント 0
2154

ノートパソコンのキーボードのロックキー
記事の紹介:ラップトップでキーボードをロックする方法: ラップトップでキーボードをロックする方法は次のとおりです: ラップトップのキーボードで Fn キーを押したまま、NumLK キーを押すか、BIOS に入ることができます。 BIOS の「(Embedded)」項目を選択し、NumLK キーと NumLK キーを指で押します。PrntScr キーを押すと、テンキー キーボードを閉じることができます。キーボードをロックする場合は、NumLockキーを押してキーボードをロックします。ラップトップを見て、NumLock キーがキーボードのどこにあるかを確認してください。市販されているほとんどのラップトップのキーボード ロック キーは上部の F8 キーです。Fn+F8 を押し続けるとキーボードがロックされます。ラップトップでキーボードをロックするには、fn キーと Insert キーを押す (fn キーと Insert キーを同時に押す) か、f
2024-03-02
コメント 0
1342

キーボードの打ち方 @
記事の紹介:キーボードで @ 記号を入力するには、次の手順に従います。 キーボードの種類を決定します。 従来のキーボード: Shift キーを押しながら 2 キーを押します。ラップトップのキーボード: Fn キーを押したまま 2 キーを押します。
2024-04-02
コメント 0
1910
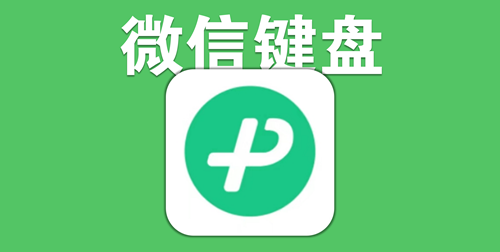
WeChat キーボード アプリのキーボード サイズを調整する方法 WeChat キーボード アプリのキーボード サイズを調整する方法
記事の紹介:WeChatキーボードアプリのキーボードサイズを調整するにはどうすればよいですか?これは非常にスマートな携帯電話の入力方法であり、9 キー、26 キー、手書きモードなどの使用をサポートし、ユーザーはこのソフトウェア上で自分の習慣に応じて入力方法の入力モードを設定できます。ユーザーの習慣に合わせた入力モードにより、ユーザーはより速く入力できるようになります。一部のユーザーは、WeChat キーボード アプリのキーボード サイズを調整したいが、その方法がわかりません。以下のエディターは、あなたのキーボード サイズの調整方法をまとめました。参照。 WeChat キーボード アプリのキーボード サイズを調整する方法: 1. まず WeChat キーボード アプリに入り、[同意して続行] をクリックします; 2. WeChat キーボードを確認します; 3. クリックして WeChat キーボードを体験します; 4. 好みの入力方法を選択します。
2024-03-12
コメント 0
774

コンピューターのキーボードのブランド
記事の紹介:おすすめのキーボードブランド1.ロジクール ロジクールは、ポータブルな薄型キーボードからメカニカルキーボードまで幅広いキーボード製品を取り揃えている有名なパソコン周辺機器メーカーです。ロジクールのキーボードは、シンプルでスタイリッシュなデザイン、快適な打鍵感、強い耐久性、そして比較的リーズナブルな価格など高品質です。 2. トップ 10 のキーボード ブランド: Logitech、Corsair、Ikbc、Patriot、Fuller、Philco、Razer、Cherry、Philips、Leopold。ロジクールは1981年に設立されたスイス発のパソコン周辺機器ブランドです。 3. 推奨キーボード ブランド 5 つは、Black Canyon、Ai Stone、Thor、Logitech、Xiaomi です。 Hyeku Hyeku は、Bluetooth メカニカル キーボードや有線メカニカル キーボードなどの家電製品のブランドです。
2024-04-14
コメント 0
942
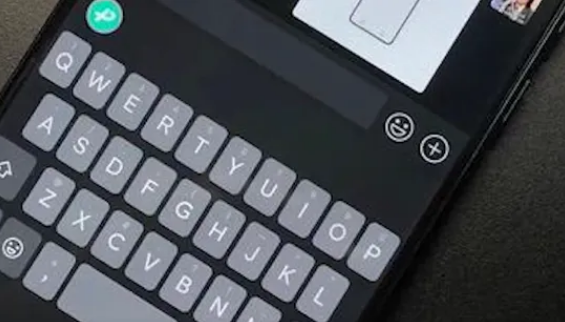
WeChat キーボードのキーボード サイズを調整する方法 WeChat キーボードのキーボード サイズを設定するためのチュートリアルのリスト。
記事の紹介:チャットプロセス中に、WeChat キーボード APP はユーザーの入力内容に基づいて関連する表現や単語などをインテリジェントに推奨することができるため、ユーザーは自分の考えをより迅速に表現することが容易になります。多くの友人は、入力ニーズに合わせて WeChat キーボードのサイズを調整する方法を知りたがっています。以下のこの方法をお見逃しなく。 WeChat キーボードでキーボード サイズを調整する方法 1. WeChat キーボード APP を開き、ドロップダウン アイコンをクリックします。 2. キーボードをクリックして調整します。 3. サイズを調整します。 4. 「OK」をクリックします。
2024-07-15
コメント 0
512
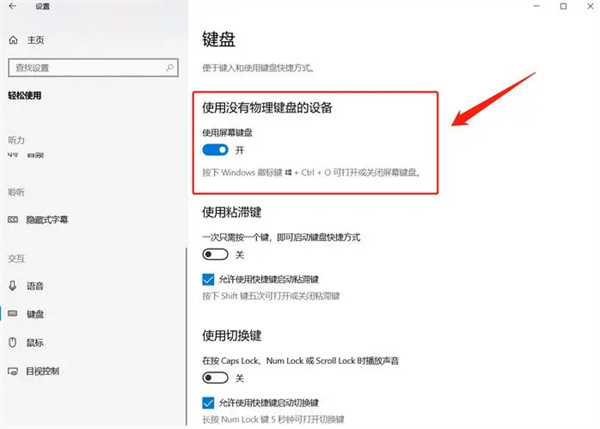
キーボードなしで仮想キーボードを開く方法
記事の紹介:新しいコンピュータを購入したときにキーボードが手元にないユーザーもいますが、いくつかの操作を行うにはキーボードが必要なので、仮想キーボードを考えますが、有効にする方法がわかりません。一見。キーボードを使用せずに仮想キーボードを開く方法 回答: 合計 3 つの異なる方法があります。 1. 設定まず「設定」アプリケーションを開き、「個人用設定」タブに移動し、「タスクバー」サブ項目をクリックします。次に、「システムアイコンの有効化または無効化」で「タッチ」という名前を見つけてオンにします。 「ブランチ。キーボード」オプションを選択すると、タスクバーの関連するアイコンが有効になり、強調表示されます。このアイコンをクリックするだけで、仮想キーボードを簡単に起動できます。 2. システム独自の仮想キーボードを使用するには、まずスタート メニュー インターフェイスに入り、[すべてのプログラム] または [アプリケーション] をクリックする必要があります。
2024-03-02
コメント 0
1329

ノートブックのキーボードの説明
記事の紹介:ノートパソコンのキーボードの使用方法 1. ノートパソコンに正常なキーボード (タッチ キーボードまたはタッチ キーボードとも呼ばれる) が装備されている場合、一般的な操作方法は次のとおりです。 タイピング入力: 指を使ってキーボード上の対応する文字をタッチします。タッチスクリーンでの操作と同様です。キーを押すと、画面上に文字の入力が表示されます。 2. ノートブックの小さなキーボードを開く方法 方法 1: タスクバーの空きスペースを右クリックし、[タッチ キーボード ボタンの表示] を選択します。右下隅にソフト キーボード アイコンが表示されるので、それをクリックしてソフト キーボードを表示します。方法 2: スタート メニューを左クリックし、設定アイコンを選択して、ページに入ります。 3. キーボードを使用してコンピューターを操作する方法 キーボードを使用してコンピューターを操作する方法は次のとおりです: 操作デバイス: Dell ラップトップ オペレーティング システム: win10 オペレーティング プログラム
2024-03-15
コメント 0
935

キーボードの故障
記事の紹介:1. キーボードの故障 キーボードの故障原因の分析と解決策 コンピュータを使用していると、キーボードの故障に遭遇することがあります。これは私たちの仕事や生活に影響を与えるだけでなく、コンピューターに特定のセキュリティリスクをもたらす可能性があります。この記事では、キーボードの故障の原因を分析し、誰もがコンピューターをより良く使用できるように、対応する解決策を提供します。 1. キーボードの故障の症状と影響 キーボードの故障は通常、キーが反応しなくなったり、キーの順序が間違ったりする形で現れ、入力の速度や精度に影響を及ぼし、仕事や生活に不便をもたらす可能性があります。同時に、キーボードの故障は誤操作の可能性を高め、データ損失やシステムクラッシュにつながる可能性があり、コンピュータに特定のセキュリティリスクをもたらす可能性があります。 2. キーボード故障の原因分析 1. キーボードハードウェア故障:キーボード
2024-08-05
コメント 0
354

スマートなコンピューターのキーボード
記事の紹介:1. スマート コンピュータ キーボード スマート コンピュータ キーボードは、現代の仕事や娯楽生活に欠かせない部分になっています。通常のキーボードからスマート キーボードまで、このテクノロジーの発展により、人々がコンピューターと対話する方法が変化しています。スマート キーボードは、より便利な入力方法を提供するだけでなく、よりインテリジェントな機能を組み込んでおり、ユーザーはこれまでにない利便性とインテリジェンスを体験できます。スマート キーボードの機能と特長 スマート コンピュータ キーボードは、Bluetooth またはワイヤレス接続を介してコンピュータまたはスマート デバイスに接続し、データの送信と操作の制御を実現します。その機能は豊富で多様で、従来のキー入力機能だけでなく、タッチパッド、ショートカットキー、マルチメディアコントロールなどのインテリジェント機能も追加されており、ユーザーの操作体験を大幅に向上させます。スマート キーボードの開発の歴史 人間とコンピュータのインタラクションとしてのスマート キーボード
2024-08-12
コメント 0
547

Windows 7 オンスクリーン キーボード ユーザー ガイド
記事の紹介:コンピューターにキーボードが接続されていない場合、またはキーボードが故障しているときにコンテンツを入力したい場合は、システムに付属のスクリーン キーボードを使用できます。コントロール パネルでスクリーン キーボードを開くだけで使用できます。win7 でスクリーン キーボードを開く方法のチュートリアルを見てみましょう。 win7 のオンスクリーン キーボードを開くチュートリアル 1. まず、左下隅の [スタート] をクリックし、右側で [コントロール パネル] を見つけます。 2.「コントロールパネル」の右上に「表示方法」があるので、「カテゴリ」を「小さいアイコン」に変更すると検索しやすくなります。 3. すると、下に「簡単操作センター」が表示されるので、開きます。ここで注意してください。上記の「キーボード」を選択しないでください。 4. 次に、「スクリーン キーボードの開始」を選択して、スクリーン キーボードを開きます。 5. オンスクリーンキーボードのキーレイアウト
2024-01-02
コメント 0
1328

キーボードの混乱
記事の紹介:1. キーボードの混乱の解決策 キーボードの混乱の解決策 日常生活では、キーボードの混乱の問題に遭遇することがよくありますが、これは作業効率に影響を与えるだけでなく、生活に多くの不便をもたらします。この記事では、この問題を簡単に解決するために役立つ、キーボードが乱雑になる一般的な解決策をいくつか紹介します。問題の原因 キーボードの故障には、キーキャップの摩耗、キーボード回路の故障、ソフトウェアの問題など、さまざまな理由が考えられます。その中でも、キーキャップの摩耗は最も一般的な原因の 1 つであり、キーボードを長期間使用すると、キーキャップが徐々に摩耗し、キーの精度や感度に影響を及ぼします。さらに、入力方法の競合やウイルスなど、ソフトウェアの問題がキーボードの混乱を引き起こす可能性もあります。解決策 さまざまな理由により、さまざまな解決策が考えられます。ここにあるいくつかの
2024-08-08
コメント 0
1092
Javaキーボード入力
記事の紹介:キーボード入力 (Java): 1. パッケージ形式 java.util.Scanner をインポートします。
2017-06-27
コメント 0
2547

ノートパソコンのキーボードの掃除
記事の紹介:ノートパソコンのキーボードの掃除方法 1.歯ブラシ+ヘアドライヤーによるホコリの除去方法。ノートパソコンのキーボードなどについたホコリは粒子が非常に小さいため、クリーニングクロスで取り除くのは困難です。 2.ノートパソコンのキーボードの掃除方法:まずキーボードを取り外し、ブラシを使ってキーボードの表面のホコリを取り除きます。次に、ドライバーを使用して、キーボードの背面にあるネジを外します。次に、回路基板を取り外し、注意して少し動かし、回路が損傷しないように回路基板を曲げないように注意してください。次にゴムパッドを取り外します。 3. まずラップトップの電源を切り、電源コードを抜きます。次に、ノートパソコンのキーボードを下に向けて軽く振って、キーボードの隙間にある埃や破片を払い落とします。次に、スプーンの柄を濡れたペーパータオルまたは湿らせた布で包み、キーボードの隙間に沿って拭き、隙間のホコリを取り除きます。ノートパソコンのキーボードが汚れている場合の掃除方法
2024-06-09
コメント 0
820

ノートパソコンのキーボードの脱脂
記事の紹介:ノートパソコンのキーボードの掃除方法 油っぽくてテカテカしている 石鹸を浸したタオルでノートパソコンの表面や周囲、キーボード部分を拭きます。このプロセスでは、キーボードとキーボードの下のパームレストに重点を置きます。これは、ここに最もグリースが付着しているためです。ただし、キーボードの損傷を避けるため、キーボードを拭くときは力を入れすぎないでください。通常、非常にきれいであることを確認するには、2 回拭く必要があります。まずキーボードを取り外し、ブラシを使ってキーボードの表面のホコリを取り除きます。次に、ドライバーを使用して、キーボードの背面にあるネジを外します。次に、回路基板を取り外し、回路が損傷しないように注意して少し動かし、回路基板を曲げないように注意してください。次にゴムパッドを取り外します。同時にキーボード回路部分も取り外します。まず、ラップトップ システムの電源をすぐに切り、電源装置を取り外します。
2024-03-02
コメント 0
1374

コンピューターのキーボードの図
記事の紹介:1. コンピュータのキーボード図 コンピュータのキーボード図の重要性 技術の継続的な発展により、コンピュータは私たちの生活に欠かせない重要なツールになりました。コンピューター操作の中核コンポーネントの 1 つとして、コンピューターのキーボードは日常の使用において非常に重要な役割を果たします。コンピューターのキーボードの構造と機能をよりよく理解するには、コンピューターのキーボードの図を見る必要があります。コンピューターのキーボードの図の重要性を理解しましょう。 1. 正確な操作基準を提供する。コンピューターのキーボードの概略図は正確な操作基準を提供し、各キーの位置と機能をより深く理解するのに役立ちます。勉強や仕事をしているとき、操作の効率を上げるためにショートカットキーを使用することがよくあります。コンピュータのキーボード図を調べることで、必要なキーを簡単に見つけることができます
2024-08-08
コメント 0
336