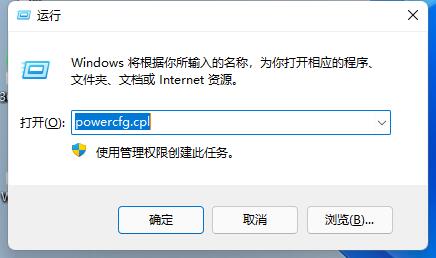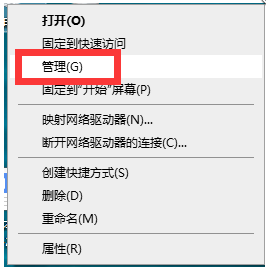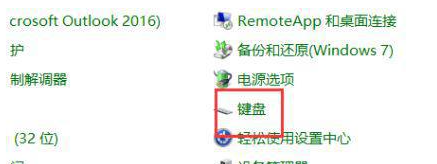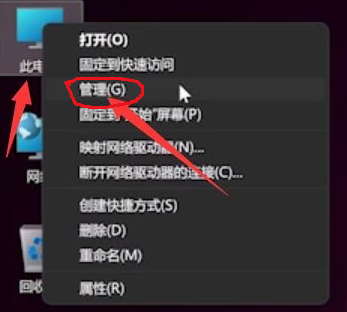合計 10000 件の関連コンテンツが見つかりました

キーボードの故障
記事の紹介:1. キーボードの故障 キーボードの故障原因の分析と解決策 コンピュータを使用していると、キーボードの故障に遭遇することがあります。これは私たちの仕事や生活に影響を与えるだけでなく、コンピューターに特定のセキュリティリスクをもたらす可能性があります。この記事では、キーボードの故障の原因を分析し、誰もがコンピューターをより良く使用できるように、対応する解決策を提供します。 1. キーボードの故障の症状と影響 キーボードの故障は通常、キーが反応しなくなったり、キーの順序が間違ったりする形で現れ、入力の速度や精度に影響を及ぼし、仕事や生活に不便をもたらす可能性があります。同時に、キーボードの故障は誤操作の可能性を高め、データ損失やシステムクラッシュにつながる可能性があり、コンピュータに特定のセキュリティリスクをもたらす可能性があります。 2. キーボード故障の原因分析 1. キーボードハードウェア故障:キーボード
2024-08-05
コメント 0
329

Acerノートパソコンのキーボードが故障
記事の紹介:Acer ノートパソコンのキーボードの故障は、ドライバーに問題がある可能性があります。 [マイ コンピュータ] を右クリックし、[管理] オプションをクリックし、デバイス マネージャを見つけて、キーボード デバイスを見つけてオプションを展開し、ドライバに問題があるかどうかを確認します。ドライバに問題がある場合は、アンインストールして再度インストールします。大文字、小文字、テンキーなどのファンクションキーが誤動作する。 Acer デスクトップパソコンのキーボードの大文字・小文字の誤動作や数字キーの誤動作により入力表示が乱れた場合、左側の CapsLock キーや Shift キーなどのファンクションキーが正常に動作しているかどうかを確認できます。キーボードのNumLockキーと右側のNumLockキーが正常に切り替わります。 Acer ノートパソコンのキーボードが故障する理由: 多くのオフィスワーカーは、使いやすさのため、またはコンピュータのキーボードの耐用年数を延ばすために、コンピュータを固定位置に置くことが多く、内蔵キーボードがブロックされている可能性があります。
2024-03-25
コメント 0
914

Windows 10 ノートパソコンのキーボードの故障
記事の紹介:win10システムを使用していると、時々ノートパソコンのキーボードが故障することがありますが、これはキーパッドがオンになっていない、またはドライバーが壊れていることが原因である可能性がありますので、具体的な解決策を見てみましょう。 Win10 ノートブックのキーボード故障解決策 1. テンキーがオンになっていない 多くのノートブックにはテンキーが付いていますが、右側のテンキーのみが故障している場合は、テンキー機能がオンになっていて、NumLock キーボードのインジケーターが点灯しているかどうかを確認してください。右側の がオンになっていますが、オンになっていますか? オンになっていない場合は、テンキーがオンになっていないため、使用できません。オンにする方法: NumLock を押してオンにし、下図に示すように、インジケーター ライトが点灯している場合は、オンになっています。 2. ドライバーの問題: キーボードを除くすべてのキーが反応しない場合。
2023-12-22
コメント 0
747

キーボードが突然故障する
記事の紹介:パソコンのキーボードを長く使用していると、時々キーボードが故障するなど、さまざまなトラブルに遭遇することがありますが、ここではキーボードの故障の解決策をいくつか紹介します。キーボードが突然動作しなくなった 1. キーボード障害の緊急使用 1. まず、win+R を押して実行インターフェイスを開き、「OSK」と入力します。 2. システムのソフト キーボードを呼び出します。 2. テンキーが機能しない場合は、「NumLock」キーを押すと、テンキーがロックされているかどうかを確認できます。この場合はキーボードのライトが点灯しているか確認し、点灯している場合は再度「NumLock」キーを押してください。 3. キーボードドライバーが壊れているため、キーボードが誤動作します。 1. コンピューターのスタートボタンを右クリックし、「デバイスマネージャー」を選択します。
2024-01-04
コメント 0
614

Windows 7 システムでキーボードが故障した場合の対処方法
記事の紹介:キーボードが故障するとイライラするのは間違いありません。壊れたキーボードをどうやって直すのですか?今日は、キーボードの故障を修正する方法に関する一連のチュートリアルを説明します。今後この問題が発生した場合でも、キーボードの故障を修正する方法を他の人に尋ねる必要はなくなります。 Win7 システムでのキーボード障害の解決策 1. キーボードがドライバーであるかどうかを確認するには、左下隅のスタート メニューをクリックしてコントロール パネルを開きます。 2. コントロール パネルのキーボードをクリックします。 3. キーボードが実行されているかどうかを確認します。 4. 手順 3 の場合、デバイスが正常に動作していません。[プロパティ] をクリックしてドライバーを更新し、更新後に再起動します。 5. それでも失敗する場合は、コンピューターを右クリックして、管理ボタンを開きます。6. デバイス マネージャーを開きます。 7. 右下隅のインストールドライバーが再起動するまで待ちます 8. 上記の操作後にキーボードが使用できない場合は、次の行
2023-12-25
コメント 0
1126

Windows 10 キーボードの故障の解決策
記事の紹介:キーボードはコンピューターを使用する際に不可欠なハードウェア構成ですが、Windows 10 ユーザーの中にはキーボードが故障して正常に入力できない状況に遭遇した人もいます。電源オプションとキーボード オプションを変更することで問題を解決できます。具体的な手順は次のとおりです: 電源オプション パネルを開き、[現在利用できない設定を変更する] で [高速スタートアップを有効にする] のチェックを外し、次に PS/2 を変更します。ネットワーク アダプター。標準キーボードを削除するだけです。 Windows 10 キーボードに障害が発生した場合の対処方法: ステップ 1: 電源オプションを変更します。まずは操作パネルを開き、「電源オプション」を開きます。 「電源ボタンの動作を選択する」をオンにします。 「現在利用できない設定を変更する」をオンにします。 「高速スタートアップを有効にする (推奨)」の横のチェックボックスをオフにします。 「保護」をクリック
2023-07-17
コメント 0
2258

win10キーボードが完全に故障しました
記事の紹介:win10のシステムをアップデートしたら、使用していたキーボードがすべて故障し、まったく反応しなくなってしまったのですが、何が起こっているのでしょうか?キーパッドは起動するか、ドライバーは正常か、具体的な解決策を見てみましょう。 Win10 キーボード障害の解決策 1. テンキーがオンになっていない 多くのノートブックにはテンキーが付いていますが、右側のテンキーのみが故障している場合は、テンキー機能がオンになっていて、NumLock キーボードのインジケーターが点灯しているかどうかを確認してください。右側の がオンになっていますが、オンになっていますか? オンになっていない場合は、テンキーがオンになっていないため、使用できません。電源を入れる方法: NumLock を押して電源を入れます。インジケーター ライトが点灯している場合は、電源が入っています。2. ドライバーの問題。キーボードのすべてのキーが反応しない場合は、キーボードが故障している可能性があります。
2024-01-08
コメント 0
584

ノートパソコンのキーボードが故障した場合、回復するにはどのキーを押せばよいですか?ノートパソコンのキーボード故障の解決策
記事の紹介:多くのユーザーにとって、コンピューターを購入する際の最初の選択肢はラップトップですが、多くのユーザーは、ラップトップのキーボードが故障した場合に回復するにはどのキーを押せばよいのかも尋ねています。ユーザーは、Fn+W キーの組み合わせを直接押して、キーボードを復元したり、テンキーを切り替えて操作を実行したりできます。このサイトでは、ノートパソコンのキーボードの故障に対する解決策をユーザーに丁寧に紹介していきます。ノートパソコンのキーボード障害の解決策 方法 1: Fn+W キーの組み合わせ 「Fn+W」ショートカット キーは、キーボードをすぐに復元するのに役立ちます。このショートカット キーは、ほとんどのコンピュータ モデルに適しています。一部の win8 システム ユーザーの場合は、「ctrl」を押してみてください。 「+Fn+Alt+W」。 Fn キーを使用する必要がある理由は、
2024-02-11
コメント 0
4612
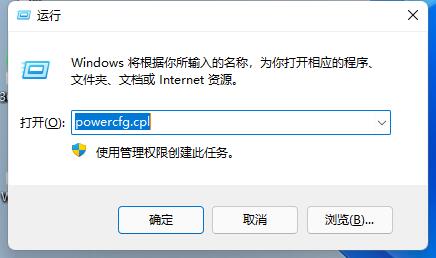
Win11システムでキーボードが故障する問題を解決する方法
記事の紹介:win11 システムを更新した後にキーボードの故障を経験した人はたくさんいます。実際、キーボードの故障は設定が不完全であったり、キーボードの故障が原因であることがよくあります。そのため、今日は win11 のキーボードの故障に対する詳細な解決策をご紹介しました。まだこの問題を解決していない場合は、 、 確認してみましょう。 win11 キーボードに障害が発生した場合の対処方法: 回答: 「左 Alt キー + 左 SHIFT + numlock」キーの組み合わせを押して問題を解決できます。動作しない場合は、次の方法を使用します。 1. まず「win+R」を押してコマンド ウィンドウを表示し、コマンド「powercfg.cpl」を入力して Enter を押します。 2. 次に、「電源ボタンの動作を選択する」をクリックします。 3. 入力後、「現在利用できない設定を変更する」をクリックします。
2023-12-29
コメント 0
2934
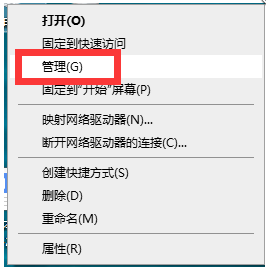
win10パソコンのキーボード故障の解決方法
記事の紹介:多くの友人は、コンピューターを使用しているときに、突然キーボードが故障しました。原因が分からず、解決方法もわかりません。次に、キーボードが使えない問題の解決策について説明します。 Windows 10 コンピューターで使用できます。方法 1: ドライバーを更新する 1. 「この PC」を右クリックし、「管理」を見つけてクリックします。 2. コンピュータ管理インターフェイスに入り、左側で「デバイス マネージャ」を見つけ、ダブルクリックして開きます。 3. 右側で「キーボード」を見つけてダブルクリックして開き、右クリックして「ドライバーの更新」を選択してコンピューターを再起動します。方法 2: 当面は仮想キーボードを使用する 1. もちろん、キーボードが壊れている可能性もありますが、この時点で、急いで使用したい場合は、キーボードの左下隅にある [スタート] ボタンをクリックします。コンピュータのデスクトップを開き、「設定」をクリックします。 2. 次に、「使いやすい」をクリックします。 3. 簡単に応答する
2023-07-18
コメント 0
6854

突然入力できなくなり、キーボードが故障する原因は何ですか?
記事の紹介:キーボードは、日常業務でコンピュータを使用するときに最も一般的に使用されるハードウェア デバイスですが、キーボードが突然故障して入力できなくなる場合もあります。ここでは、いくつかの状況のトラブルシューティングを行います。キーボードが突然故障して入力できなくなるのはなぜですか? 1. キーボードの故障 ノートパソコンのキーボードで、英語や中国語が入力できない場合、最初に確認することは、キーボードが故障していないか、キーボードが無効になっていないかどうかです。デスクトップ コンピューターの場合は、キーボードを取り外し、別のコンピューターに接続して、入力できるかどうかを確認できます。 2. ポートの故障ノートパソコンを落としたり、高周波の振動を与えたりすると、キーボードインターフェイスが緩んだり脱落したりすることがありますが、個人では対処できませんので、ブランドのアフターサービスに連絡して処理することをお勧めします。デスクトップパソコンなら1台
2023-12-29
コメント 0
3266

パソコンのキーボードが故障した場合の対処法
記事の紹介:コンピュータのキーボードが故障した場合、最初に行うべきことは、物理的な接続をチェックして、接続が正しく接続されており、損傷していないことを確認することです。次に、キーボード ドライバーを更新または再インストールし、キーボードの設定をチェックして有効になっていることを確認します。上記の手順がうまくいかない場合は、キーボードを掃除するか、新しいキーボードと交換してみてください。トラブルシューティングを行う前にコンピュータを再起動することをお勧めします。キーボードが BIOS インターフェイスで機能しない場合は、専門家による修理が必要になる場合があります。
2024-03-30
コメント 0
462

キーボードが故障した場合の対処方法
記事の紹介:1. 接続を確認してください: キーボードがコンピュータに正しく接続されていることを確認してください。有線キーボードの場合は、USB 接続が緩んでいないか、損傷していないかを確認してください。無線キーボードの場合は、バッテリーが消耗していないか、接続が正常であるかどうかを確認してください。 2. USB ポートを確認します。キーボードを別の USB ポートに接続して、ポートに問題がないことを確認します。 3. コンピュータを再起動します。コンピュータを再起動すると、キーボードの故障の問題が解決できる場合があります。 4. キーボードの清掃: キーボードにほこりや汚れがある場合は、圧縮空気タンクまたはキーボード クリーナーを使用して清掃できます。キーボードを清掃するときは、まずキーボードをコンピュータから取り外す必要があります。
2024-03-18
コメント 0
509

ノートパソコンのキーボードの一部のキーが故障した場合の対処方法
記事の紹介:ノートパソコンのキーボードの一部のキーが故障する 1. ナンバー ロック キーのスイッチ状態が正しくないためにキーが故障する場合がありますが、この場合、問題を解決するにはナンバー ロック キーを押すだけで済みます。一部のラップトップにはナンバー ロック キーがなく、代わりに「Fn」キーと数字キーを押して数字を入力する必要があります。この場合、対応するキーの組み合わせが正しく押されたかどうかも確認する必要があります。 2. このキーの下に異物があるかどうかを確認し、キーが頻繁に故障する原因となります。このキーの異物やほこりを適時に取り除きます。外付け USB キーボードを接続し、USB キーボードが正常であるかどうかを確認します。キーボードも正常ではない場合は、システムまたはドライバーに異常があることが原因であるため、ドライバーとシステムを再インストールすることで解決することができます。 3. ノートパソコンのキーボードの個々のキーの誤動作を修正する方法 方法 1: Fn+W キーの組み合わせ「F」
2024-03-09
コメント 0
1918

ノートパソコンのキーボードが突然故障した場合はどうすればよいですか?
記事の紹介:ノートパソコンのキーボードの故障、一部のキーボードのキーの故障に対処する方法. この現象は通常、回路基板または導電性プラスチックの汚れによって引き起こされます. キーボードのほこりやノートパソコンのキーボード内のほこりを掃除する必要があります. ノートパソコンは頻繁に使用されています時間が経つと、キーボードの内部に大量の埃が蓄積します。キーボードを分解します。この問題は、前回正常起動時の構成を使用してコンピュータの構成を復元することで解決できます。もちろん、ラップトップのハードウェアに問題がある場合、キーボードは反応しません。これが原因の場合は修理に出すしかありませんが、ノートパソコンには通常保証期間があります。 「前回正常起動時の構成」を使用してコンピュータの構成を復元すると、この問題が解決される可能性があります。ノートパソコンのキーボードが故障した場合の対処法とノートパソコンの再起動: 場合によっては
2024-03-25
コメント 0
870
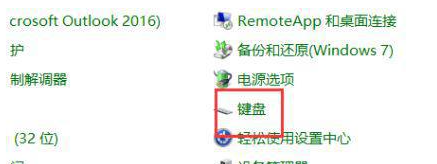
win7のスタートアップ修復キーボードの故障
記事の紹介:現在、ゲームをプレイしていて、ユーザーがまだ win7 システムのコンピュータを使用している場合、スタートアップ修復中にキーボードが誤動作することがあります。そこで、ここに解決策を示します。お役に立てば幸いです。 Win 7 スタートアップ修復キーボード障害 1. [スタート] ボタンをクリックしてコントロール パネルを見つけ、それを開いてキーボードを見つけます。 2. ここでは、キーボードが正常に動作しているかどうかを確認できます。 3. 前の手順のデバイスが正しく動作しない場合は、[プロパティ] をクリックしてドライバーを更新し、更新後に再起動します。 4. ドライバーを更新しても使用できない場合は、コンピューターのアイコンを右クリックし、[管理]をクリックします。 5. デバイス マネージャーを開き、右下隅にあるドライバーのインストールが再開されるまで待ちます。
2023-12-21
コメント 0
1160

ノートパソコンのキーボードが故障する
記事の紹介:ノートパソコンのキーボードの不調から回復する方法、コンピューターのキーボードの不調の原因は何ですか? 1. ノートパソコンのキーボードのキーが乱れている場合の対処法 1: キーボードの入力が切り替わっていることが原因です。 、ラップトップのキーボード入力機能が切り替わります。 2. 原因: 入力メソッドの問題: コンピュータまたは他のソフトウェアがインストールされているため、相互に競合が発生し、最終的にシステムが不安定になり、入力メソッドがクラッシュします。私が使用しているラップトップには Sogou Pinyin 入力方式がインストールされていますが、時々フリーズして、ラップトップのキーボードが入力できないように見えることがあります。 3. ラップトップのキーボードが混乱する問題を解決するには、次の方法を試してください。 キーボードをチェックして、キーボードにほこりや破片が付着していないかどうかを確認します。このような場合は、次のことができます。
2024-04-25
コメント 0
678

win11 キーボードが故障して入力できない場合はどうすればよいですか? Win11 のキーボードに障害が発生して入力できない場合の解決策
記事の紹介:win11 キーボードが故障して入力できない場合はどうすればよいですか? win11システムを使用していると、キーボードが故障して操作できなくなることがありますが、このような事態に遭遇した場合、ユーザーはどうすればよいでしょうか?ユーザーは、このコンピュータの管理を直接見つけて、デバイス マネージャの下のキーボードをクリックして操作できます。このWebサイトでは、Win11のキーボードが故障して入力できない問題の解決策をユーザーに丁寧に紹介しましょう。 Win11 キーボードに障害が発生して入力できない場合の解決策: 1. コンピューターの電源を入れた後、デスクトップで「この PC」を見つけ、右クリックして「管理」を選択します。 2. 管理ページに入ったら、左側の「デバイスマネージャー」をクリックして、
2024-03-16
コメント 0
774
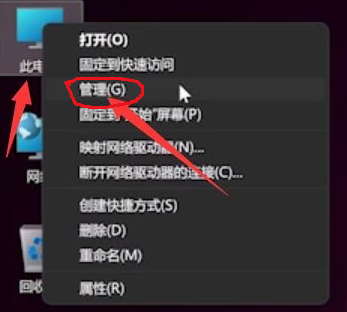
win11のキーボードが故障して入力できない問題を解決するにはどうすればよいですか? Win11 のキーボードに障害が発生して入力できない場合の解決策
記事の紹介:win11 キーボードが故障して入力できない場合はどうすればよいですか? win11システムを使用していると、キーボードが故障して操作できなくなることがありますが、このような事態に遭遇した場合、ユーザーはどうすればよいでしょうか?ユーザーは、このコンピュータの管理を直接見つけて、デバイス マネージャの下のキーボードをクリックして操作できます。このWebサイトでは、Win11のキーボードが故障して入力できない問題の解決策をユーザーに丁寧に紹介しましょう。 Win11 キーボードに障害が発生し、入力できない場合の解決策: 1. コンピューターの電源を入れた後、デスクトップでこのコンピューターを見つけて右クリックし、[管理] を選択します。 3. キーボード オプションを展開し、キーボード デバイスを見つけて右クリックし、[ドライバーの更新] オプションを選択します。 5. ドライバーの更新が完了したら、マウス デバイスを選択し、同じ方法を使用します。
2024-03-09
コメント 0
582

トリップコンピュータの故障?
記事の紹介:1. トリップコンピュータの故障?以下に、運転用コンピュータの故障の症状を詳しく紹介します。 1. エンジンの故障ライトが常に点灯する: 他のエンジン ハードウェアをチェックしても故障がないのに、故障ライトがまだ点灯している場合は、コンピュータ ボードをチェックする必要があります。 。 2. 車両の始動が難しい:車両は始動時に燃料噴射量を増やすためにトリップコンピューターを必要とするため、トリップコンピューターが損傷すると、可燃混合気の濃度が相対的に低くなり、当然始動が困難になります。車両。 3. 内部プログラムの混乱: 車両の燃料噴射量、点火タイミング、ギアボックスのシフトロジックなどがすべて影響を受けます。車両の出力が低下したり、走行中に点火できなくなったりした場合は、コンピューターボードが表示されるかどうかを確認してください。 。 ダメージ。 2. BMW 3 シリーズの運転コンピューターの故障?一般的な理由には次のような側面が含まれます。 1. 中央制御表示画面
2024-07-28
コメント 0
968