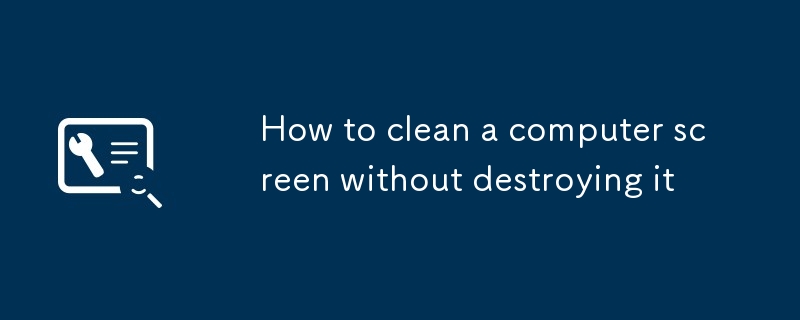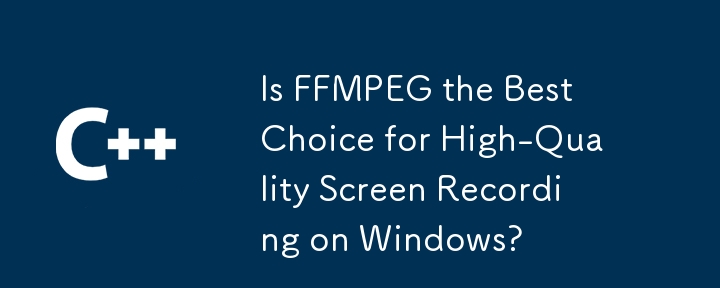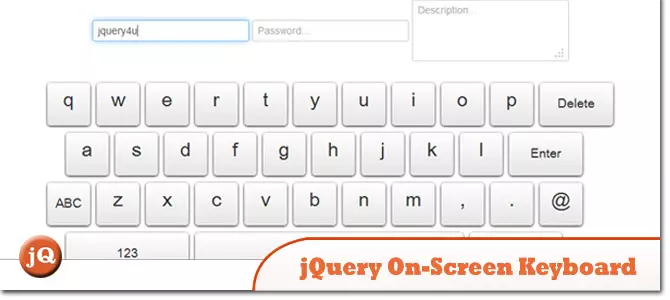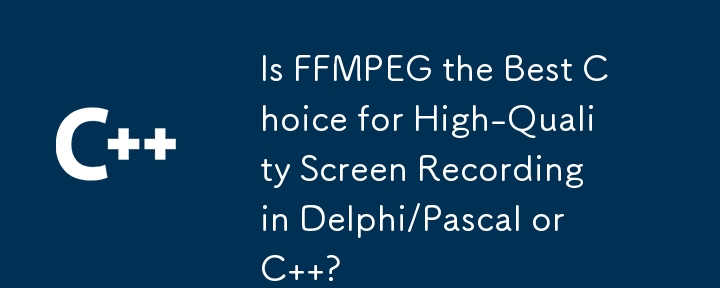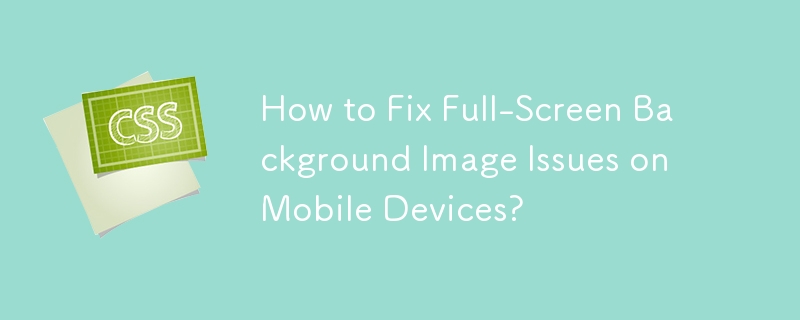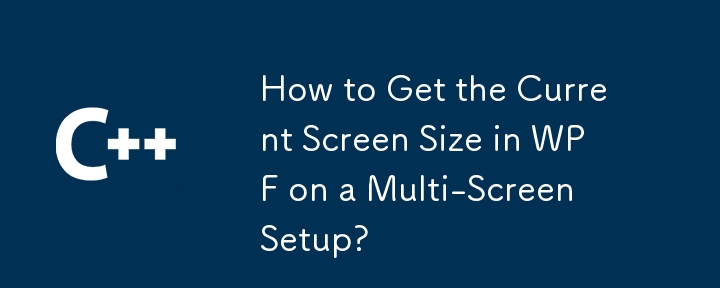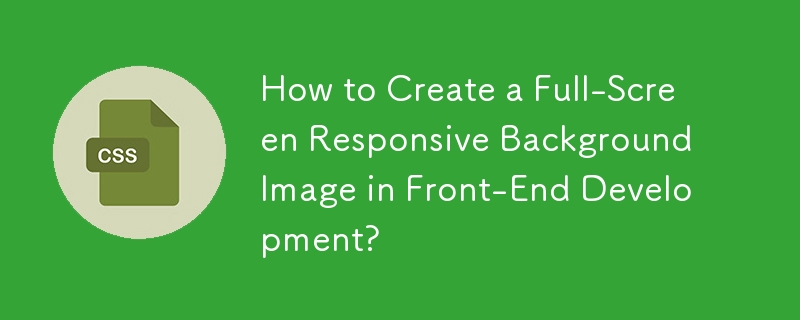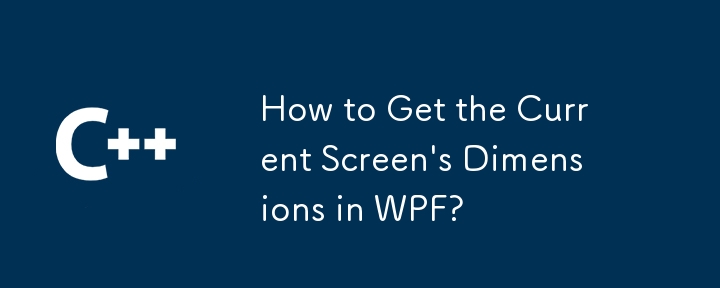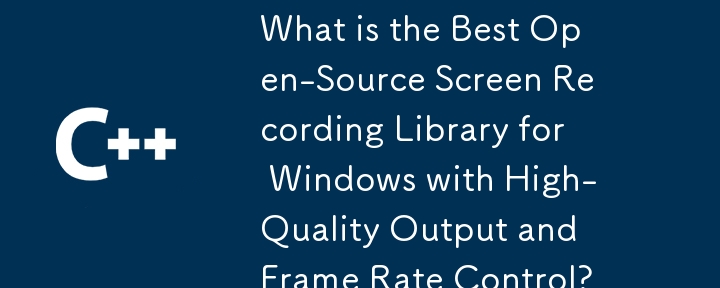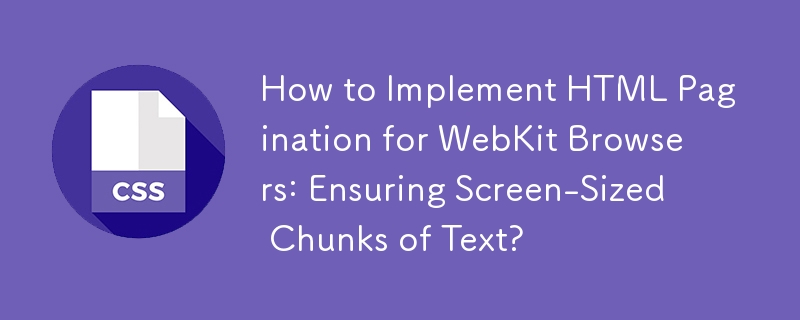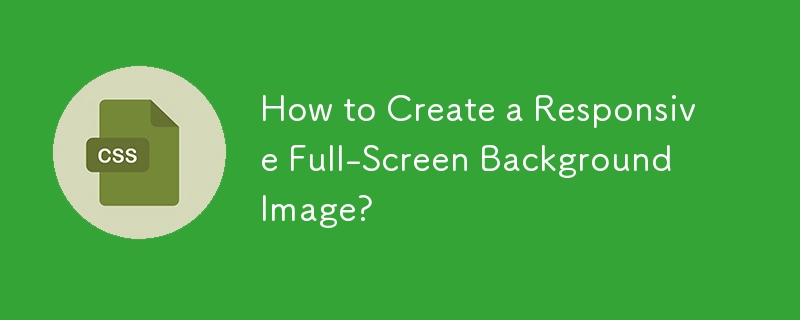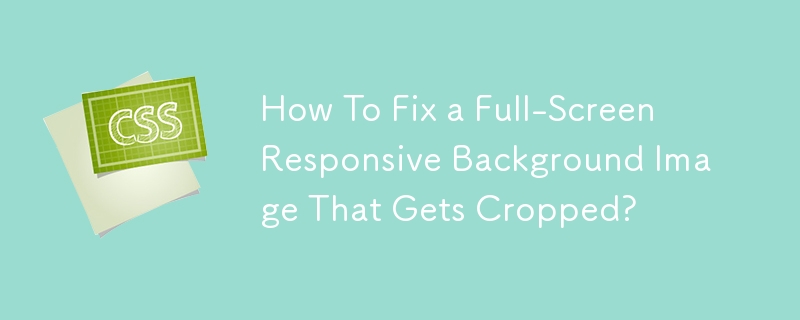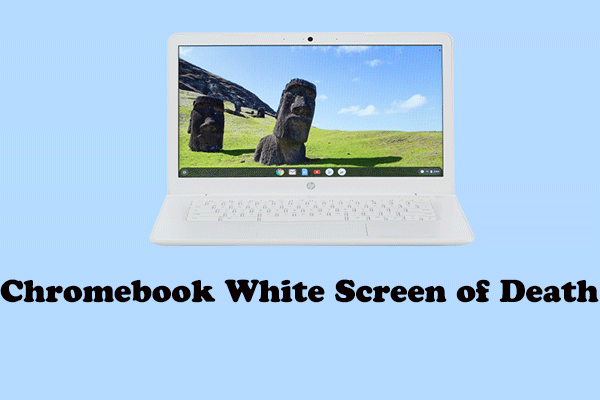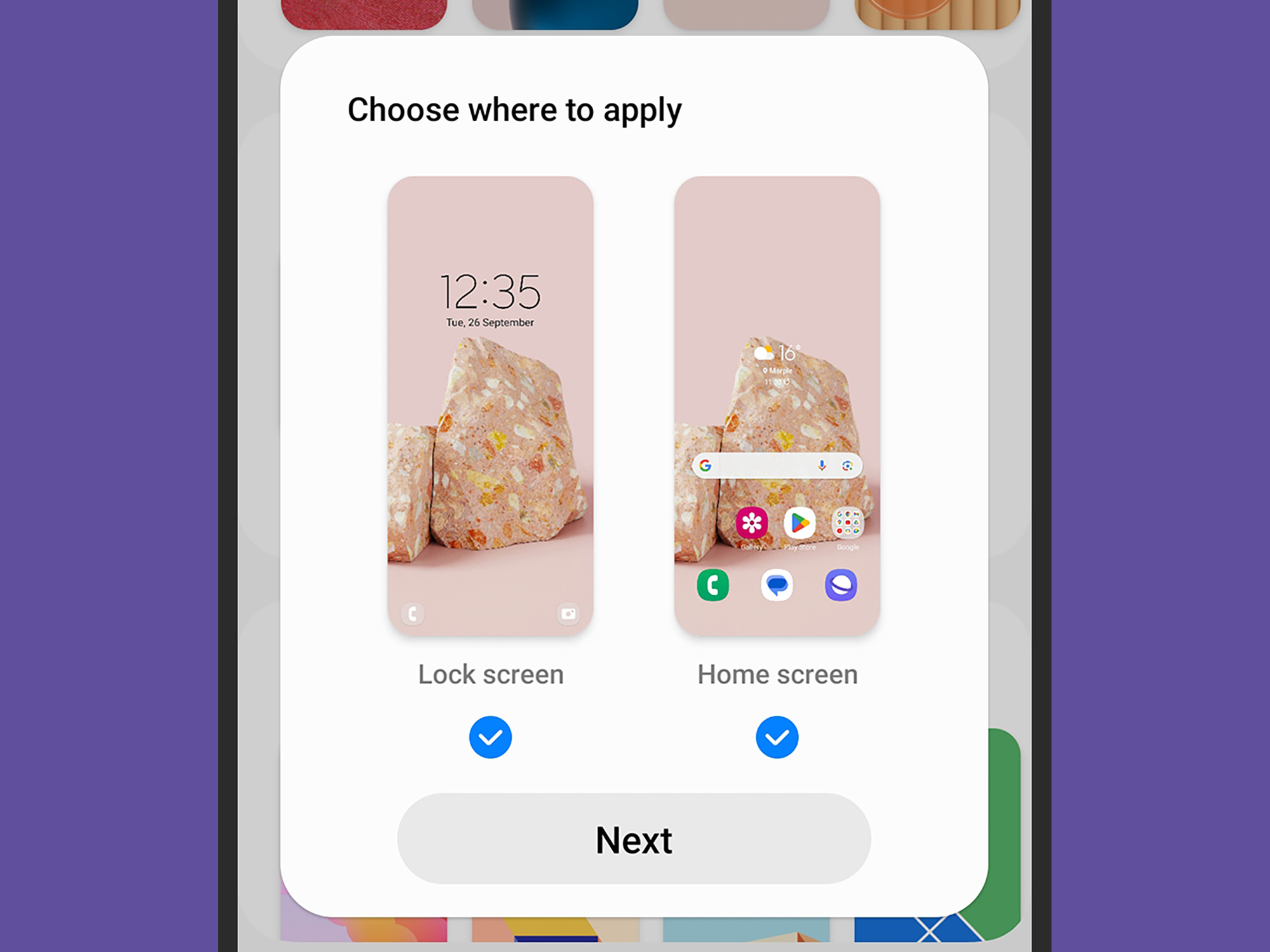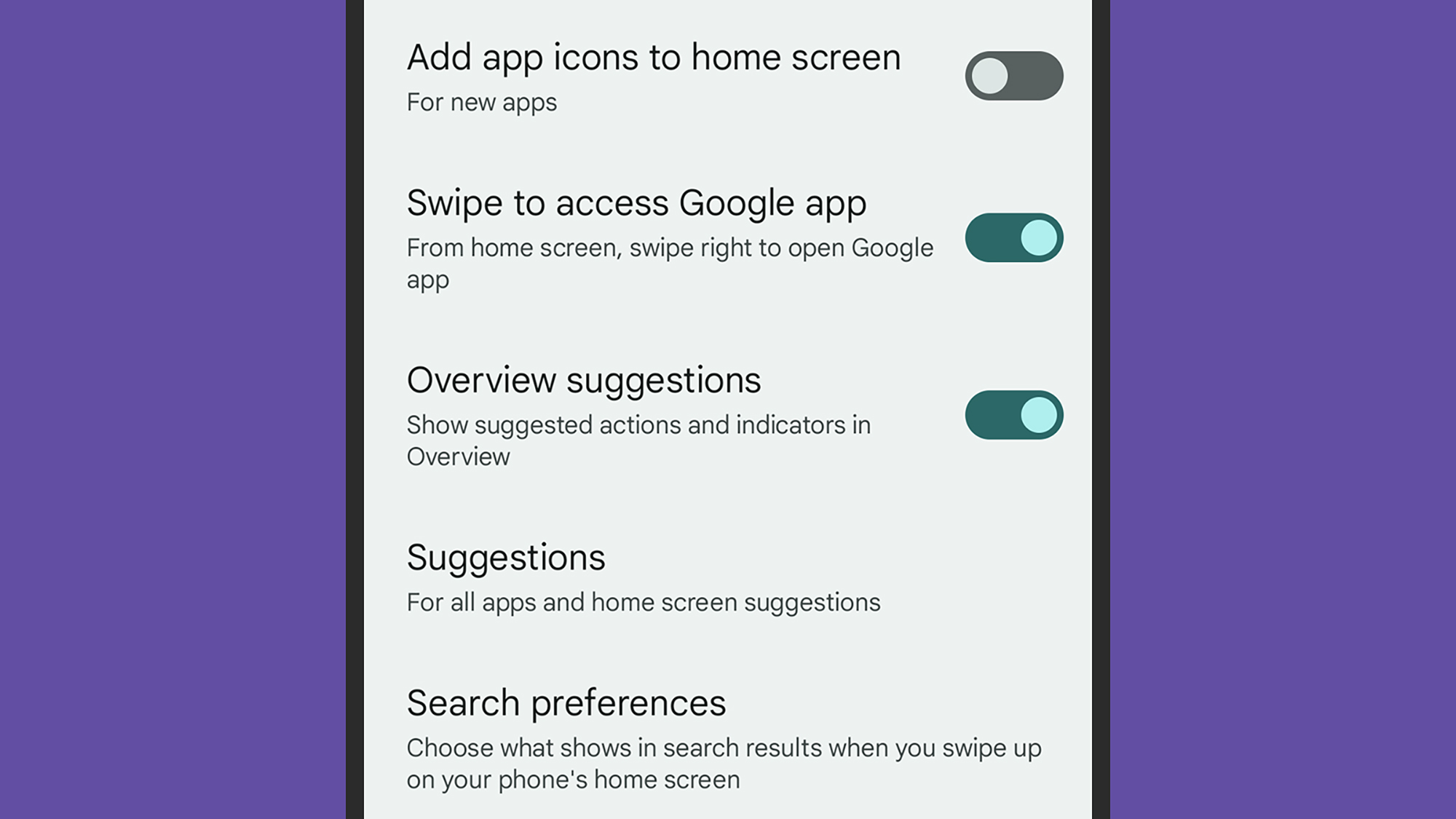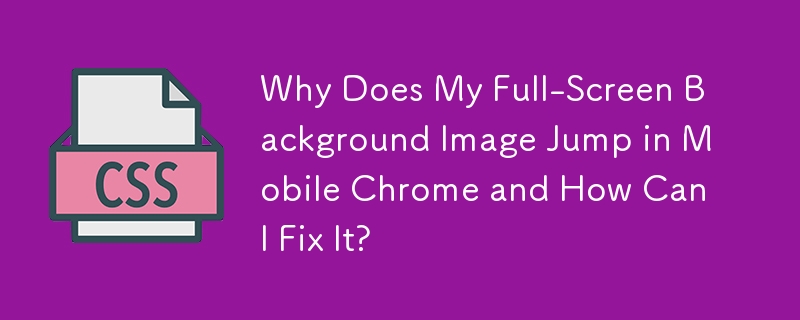合計 10000 件の関連コンテンツが見つかりました
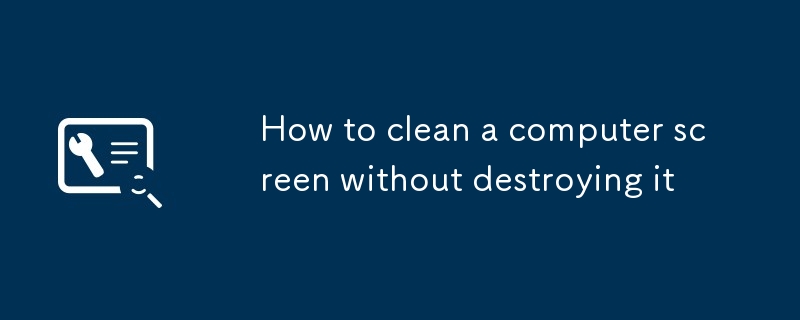
コンピューター画面を破壊せずにクリーニングする方法
記事の紹介:コンピューター画面を調べるには、少し時間を取ってください。 待ってください。
正直に言ってください - それはおそらく手付かずではありません。
最寄りの洗浄液に手を伸ばす前に、待ってください! コンピューター画面は驚くほど繊細です。 最適なパフォーマンスとlを維持するため
2025-02-24
コメント 0
228
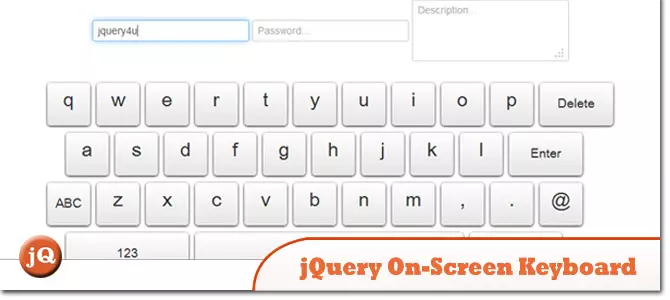
画面キーボード上の4 jQuery
記事の紹介:いくつかのjQueryベースの画面上のキーボードの例を以下に示します。 これらは、物理的なキーボードが利用できない状況や状況に役立ちます。
jQueryオンスクリーンキーボード:基本的なjQuery搭載の画面上のキーボード。
ソース
2025-02-23
コメント 0
709
携帯電話の画面かパソコンの画面かを判断して、cssファイルを読み込みます。
記事の紹介:携帯電話の画面かパソコンの画面かを判断して、cssファイルを読み込みます。 。初心者の方は質問させていただきますので、何か記事があれば投稿していただければ幸いです。 ------解決策のアイデア-----------画面幅を判断しました。 >1024 to load a.css <=1024 to load b 。 CSS 4インチ
2016-06-13
コメント 0
1290

WPF で現在の画面のサイズを効率的に取得する方法は?
記事の紹介:WPF: 現在の画面のサイズを取得する プライマリ画面のサイズを取得するのは SystemParameters を使用するのが簡単ですが、決定するのは...
2025-01-04
コメント 0
964
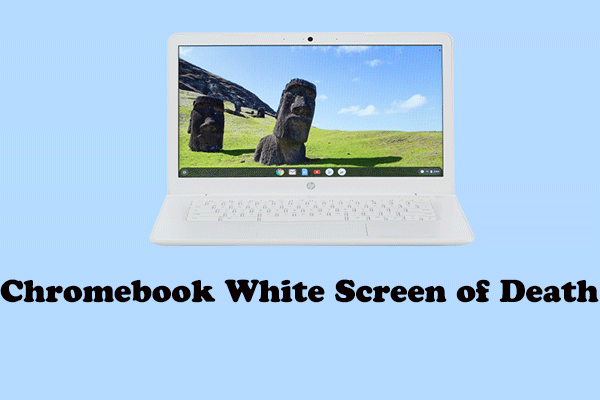
Chromebook の死の白い画面?効果的な4つの方法を試してみる
記事の紹介:MiniTool のこの包括的なガイドでは、Chromebook の白い画面の原因を詳しく調べ、試すことができるいくつかの効果的な解決策を紹介します。確認してみましょう。Chromebook の死の白い画面Chromebook が白い画面でスタックするのは、通常、
2025-01-15
コメント 0
761
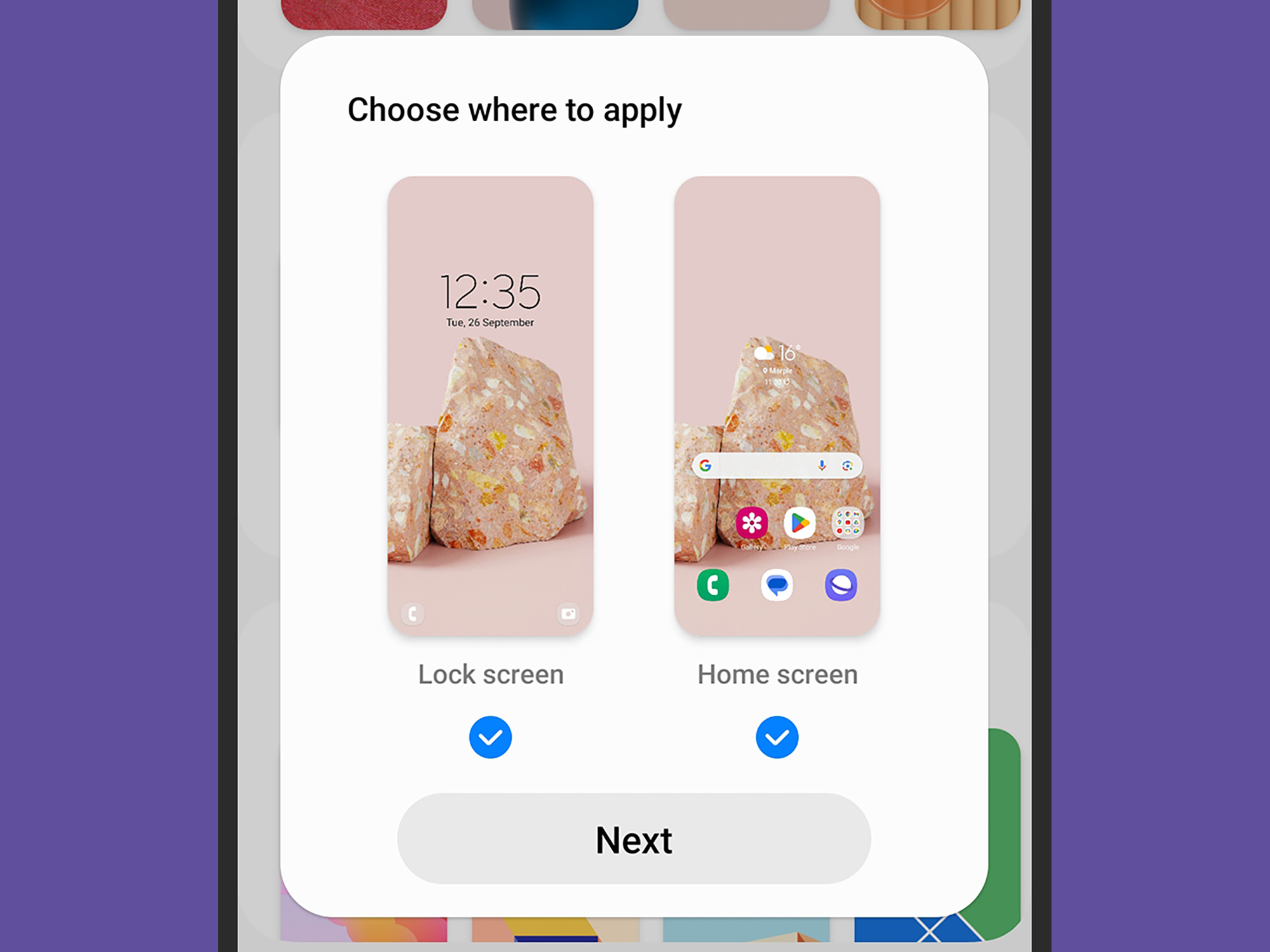
サムスンギャラクシーロック画面をカスタマイズできるすべてのクールな方法
記事の紹介:Samsung Galaxy Phoneのロック画面は、毎日最初に見られる最初のものであり、カスタマイズが重要です。 Samsungは、バックグラウンドの変更からウィジェットの追加から迅速なアプリアクセスまで、パーソナライズする多くのオプションを提供しています。
画面の壁画をロックします
2025-02-24
コメント 0
545
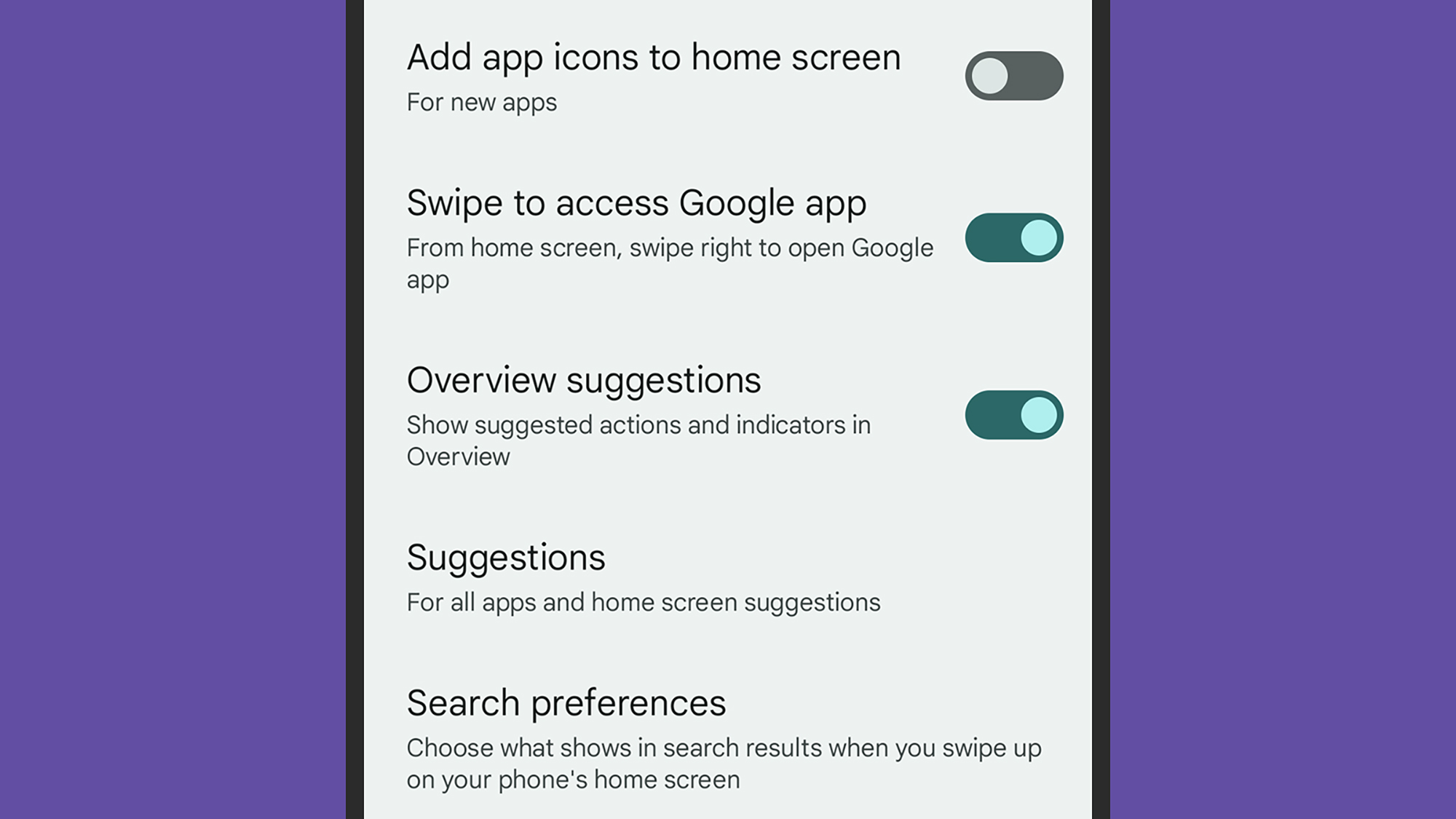
最終的にスマートフォンのホーム画面を整理する方法
記事の紹介:整理されたスマートフォンのホーム画面から新年を始めましょう!
新年は、スマートフォンのホーム画面を整理するなど、新たなスタートに最適な時期です。 これらの画面は頻繁に表示されるため、効率的な組織が時間を節約します。 このガイドwil
2025-02-24
コメント 0
928