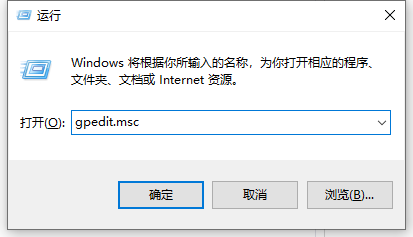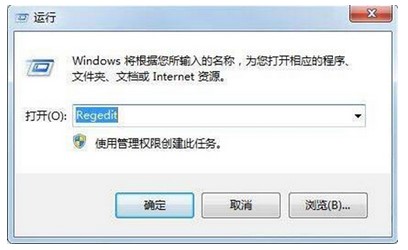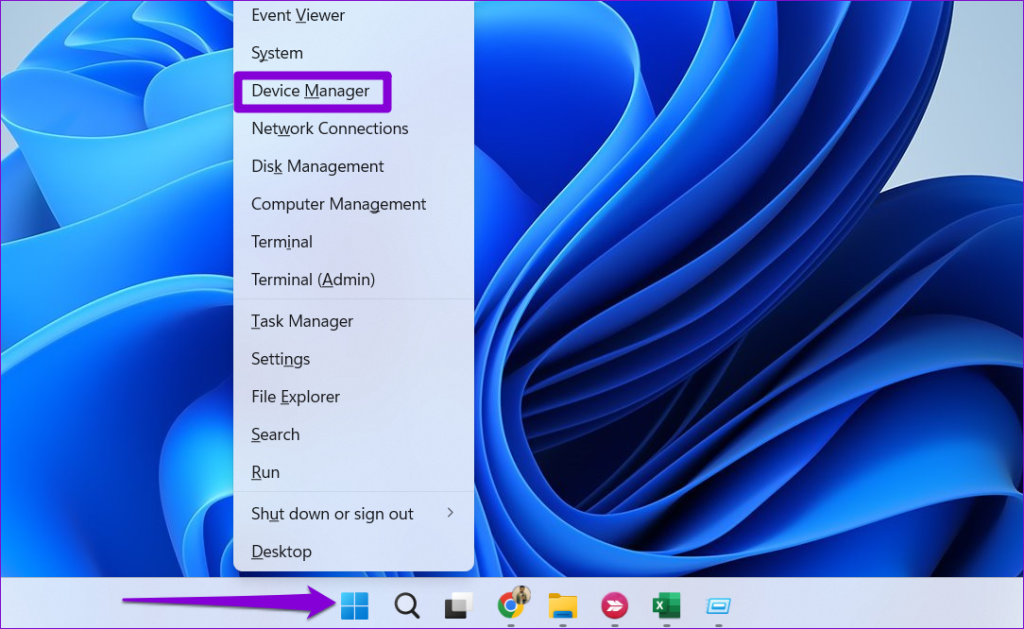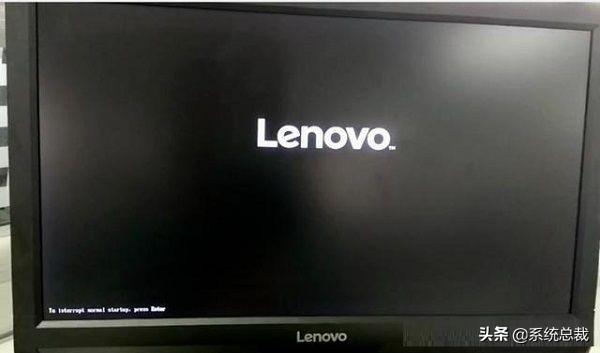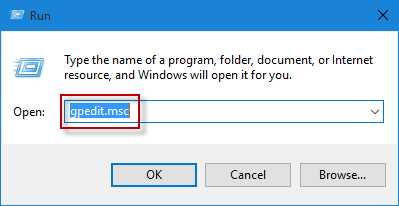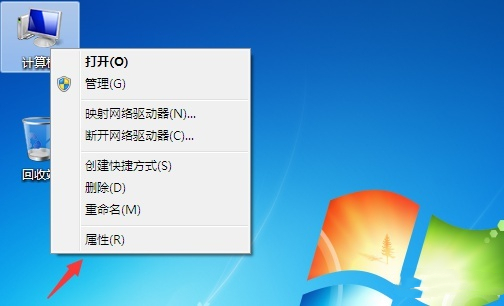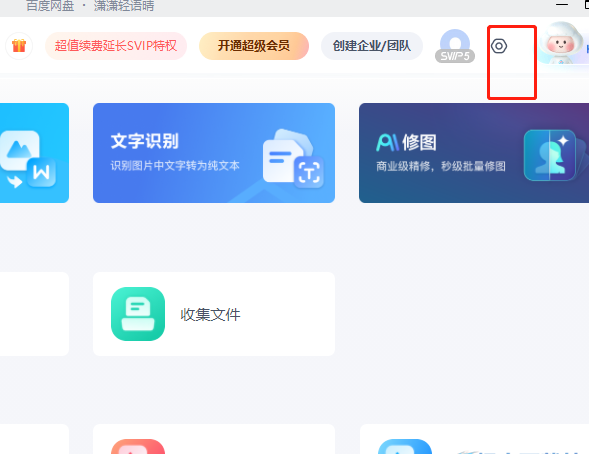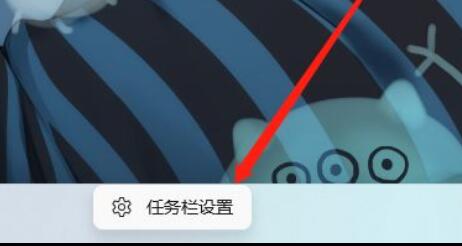合計 10000 件の関連コンテンツが見つかりました
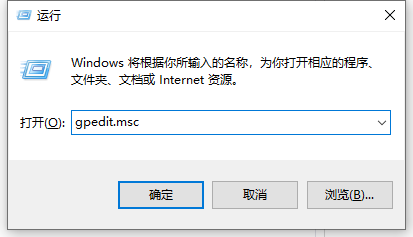
コンピューター上の USB ディスクを無効にする方法を教えます
記事の紹介:USB フラッシュ ドライブなどのストレージ デバイスを無効にするようにコンピュータが設定されている場合、USB フラッシュ ドライブをコンピュータに挿入しても応答がなく、コンピュータはデータを快適に保存および転送できません。では、コンピュータ上の USB フラッシュ ドライブを無効にするにはどうすればよいでしょうか?以下のエディターは、コンピューター上で USB ディスクを無効にする方法を説明します。 win10 システムを例に挙げると、具体的な手順は次のとおりです。 1. win+R キーを同時に押して実行メニューを開き、入力ボックスに「gpedit.msc」と入力し、Enter キーを押して確定します。 2. 「管理テンプレート」を見つけてクリックし、「システム」を見つけてダブルクリックして開きます。 3. 下にスクロールして「リムーバブル ストレージ アクセス」を見つけ、ダブルクリックして開きます。 4. 下にスクロールして「リムーバブル ディスク: 読み取り許可が拒否されました」を見つけ、ダブルクリックして開きます。 5. 図に示すように、「無効」を選択し、「OK」をクリックすると、コンピュータが使用できるようになります。
2023-07-15
コメント 0
14689
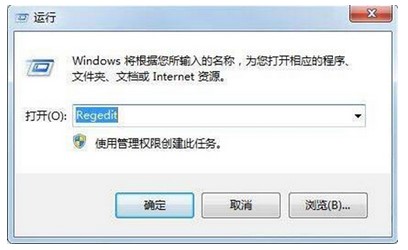
Windows 7 で USB ディスクを無効にする方法の紹介
記事の紹介:Windows 7 で USB フラッシュ ドライブを無効にするにはどうすればよいですか? まず、Regedit のレジストリ ページを開きます。ユーザーはここでさらに設定を行うことができます。USB コントロール サービスの設定を調整した後、ユーザーの USB フラッシュ ドライブを無効にすることができます。この方法は非常に簡単で、Windows 7 で USB フラッシュ ドライブを無効にする方法を詳しく紹介しますので、すぐに習得できると思います。 Windows 7 で USB フラッシュ ドライブを無効にする方法 1. [操作] プロンプト ボックスを開き、コマンド「Regedit」を入力してレジストリ ページに入ります。図に示すように: 2. 「HKEY_LOCAL_MACHINE」→「SYSTEM」→「CurrentCntrolSet」→「Serv」を実行します。
2023-07-07
コメント 0
1610

コンピューターのUSBインターフェースを無効にする方法
記事の紹介:コンピュータの USB インターフェイスを無効にする方法は次のとおりです: 1. まず [win+r] キーの組み合わせを押してレジストリ エディタを開きます; 2. 次に USBSTOR フォルダを選択し、[スタート] をダブルクリックし、数値データを 4 に変更します。 。
2020-04-23
コメント 0
5648

Windows 7でUSBストレージを無効にする方法
記事の紹介:誰でも USB フラッシュ ドライブを介してコンピューター上のデータをコピーできますが、一部の Windows 7 ユーザーは、コンピューター データの絶対的なセキュリティを確保し、他人がデータをコピーできないようにしたいと考えています。方法は非常に簡単で、ローカルのグループ ポリシー エディターを開き、リムーバブル ストレージ ブラウザーを開き、右側のインターフェイスで [リムーバブル ディスク、読み取り許可が拒否されました] を選択し、開いた後に [有効] を選択すると、無効化操作が完了します。 Windows 7 で USB ストレージを無効にする手順: 1. gpedit.msc ポリシー グループ コマンドを開いて実行します。 2. ローカル グループ ポリシー作成インターフェイスに入ります。 3. [ユーザー構成] - [管理テンプレート] - [システム] - [リムーバブル ストレージの参照] を選択します。右側のインターフェイスでリムーバブル ディスクを選択し、ダブルクリックして開きます。 4
2023-07-20
コメント 0
1969

コンピュータの USB インターフェイスを無効にするための WinXP 操作ガイド
記事の紹介:winXP でコンピュータの USB インターフェイスを無効にする方法は、[マイ コンピュータ] を右クリックして [管理] を選択することです。 USB コントロールをオンにします。 USB ドライバーをクリックし、右クリックして [無効にする] を選択します。 USB インターフェイスの無効化を完了するには、[はい] を選択します。無効にするだけです。 winXP でコンピュータの USB インターフェイスを無効にする方法の概要 1. [マイ コンピュータ] を右クリックし、[管理] を選択します。 2. 「システムツール」をクリックします。 3. 「デバイスマネージャー」をクリックします。 4. 詳細情報一覧を開きます。 5. ユニバーサル シリアル バス コントロールを開きます。 6. USB ドライバーをクリックし、右クリックして [無効にする] を選択します。 7. [はい] を選択して、USB インターフェイスの無効化を完了します。 8. 無効化すると以下のように表示が赤十字に変わります。
2024-01-29
コメント 0
1333

Frozen ワンクリック USB ディスク インストール チュートリアル: コンピューター システムを簡単にインストールし、インストール効率を迅速に向上させます。
記事の紹介:現代社会において、コンピューターは人々の生活に欠かせないツールとなっています。しかし、多くの人にとって、コンピュータ システムのインストールは退屈で時間のかかる作業です。この問題を解決するために、凍結されたワンクリック インストール USB ディスクが登場しました。この記事では、フリーズしたワンクリック インストール USB ディスクを使用して、コンピュータ システムを簡単にインストールし、インストール効率を迅速に向上させる方法を紹介します。ツールの資料: コンピューターのブランドとモデル: 任意のブランドとモデルのコンピューター オペレーティング システムのバージョン: Windows7/8/10 ソフトウェアのバージョン: Frozen ワンクリック インストール USB ディスクの最新バージョン テキスト: 1. Frozen ワンクリック インストールの利点 U ディスク インストールUSB ディスクは、ユーザーがコンピュータ システムを迅速にインストールできるようにする強力なインストール ツールで、面倒な手動操作を排除します。従来の設置方法を使用した場合
2024-02-29
コメント 0
1086
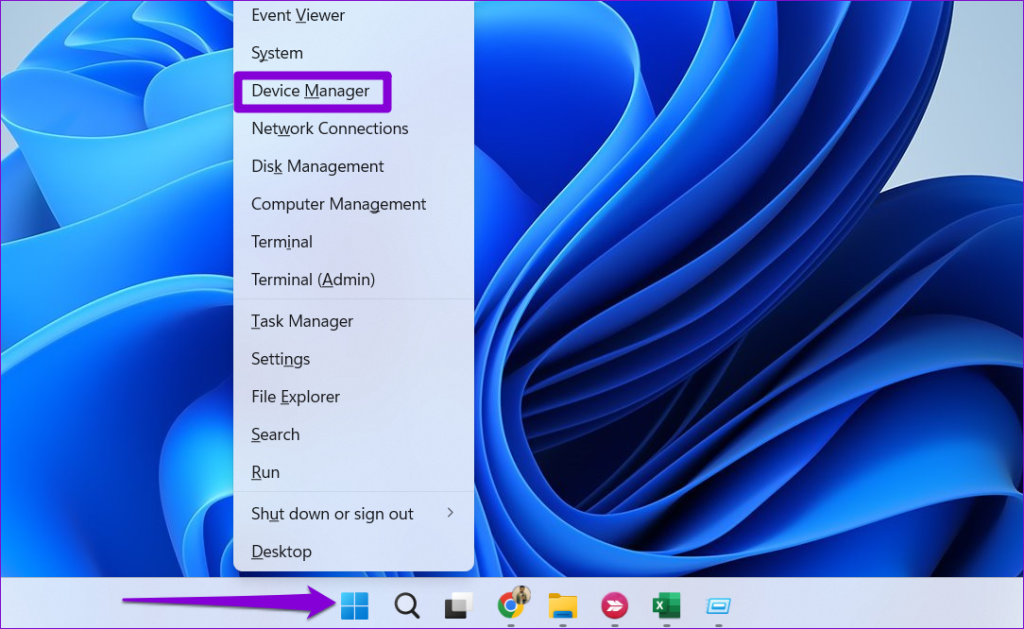
Windows で USB ポートを無効にする 4 つの方法
記事の紹介:方法 1: デバイス マネージャーを使用して USB ポートを無効にする
デバイス マネージャーは、システムに接続されているすべてのハードウェア デバイスを管理できる便利なユーティリティです。これを使用して Wind の特定の USB ポートを無効にする方法は次のとおりです。
2024-09-19
コメント 0
798

デスクトップ コンピューターの USB ディスク ブートのセットアップに関するチュートリアル
記事の紹介:デスクトップ コンピュータにシステムをインストールまたは再インストールする場合は、最初に USB ブートをセットアップする必要があります。では、デスクトップ コンピュータで USB ブートをセットアップするにはどうすればよいでしょうか? 実際には、BIOS 設定を入力して変更するだけです。スタートアップアイテム。デスクトップ コンピュータで起動するように USB ディスクを設定する方法: 1. まず、USB ディスクをコンピュータに挿入します。 2. 次に、ホットキーを使用して BIOS 設定を入力します。 3. 入力後、bios の操作方法が表示されます。 4. 次に、BIOS 機能オプションを入力します。 5. 次に、「起動優先順位」設定を見つけて開きます。 6. 起動優先順位が「usb」のものを選択します。 7. 設定が完了したら、「F10」を押して設定を保存し、USB ディスクを使用してコンピュータを起動します。
2024-01-08
コメント 0
1956
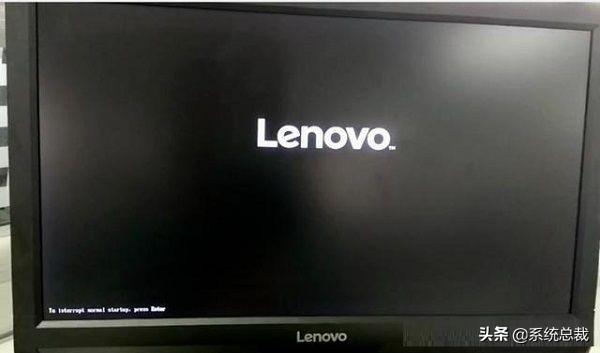
USB ディスクから起動するように Lenovo コンピューターを設計する方法
記事の紹介:多くの場合、コンピューター システムに重大な問題が発生した場合、デスクトップに入ることができないため、USB ブート ディスクを使用してシステムを再インストールするしかありません。多くの友人は Lenovo コンピューターを購入しましたが、デスクトップに入る方法がわかりません。 BIOS は、USB ドライブを最初の起動項目として設定します。今日は、USB フラッシュ ドライブから起動するように Lenovo コンピューターをセットアップする方法を説明します。 Lenovo コンピューターで BIOS に入り、U ディスク ブートを設定する方法に関するチュートリアル 1. コンピューターを起動し、Lenovo コンピューターのロゴがディスプレイに表示されたら、キーボードの F2 キーをすばやく押して、BIOS 設定インターフェイスに入ります。 BIOS に入ったら、キーボードの矢印キーを使用して起動オプションを調整し、[Main Boot Sequence] オプションをクリックして次の手順に進みます。 3. キーボードの左右のキーに従って USB キー オプションを開きます。
2024-02-13
コメント 0
924

BIOSでUSBを無効にする方法
記事の紹介:BIOS で USB の無効化を解除する方法: まず BIOS 設定インターフェイスに入り、次にインターフェイスで「統合周辺機器」オプションを選択して「Enter」を押し、最後に「OnChip USB」を選択して「無効」に設定します。
2020-04-20
コメント 0
30476

Uディスクの問題を効率的に解決するキングストンのUディスク量産ツール
記事の紹介:はじめに: Kingston U Disk Mass Production Tool: U ディスクの問題を効率的に解決する Kingston U Disk Mass Production Tool は、ユーザーが U ディスクの問題を解決するのに役立つ専門的なソフトウェアです。いくつかのケースを散りばめることで、このツールの威力と効率性がわかります。この記事では、このトピックに焦点を当て、Kingston の USB フラッシュ ドライブ量産ツールの使い方と利点を詳しく紹介します。ツール材料: システム バージョン: Windows10 ブランド モデル: Kingston U ディスク ソフトウェア バージョン: Kingston U ディスク量産ツール v2.0 1. Kingston U ディスク量産ツールの使用方法 1. U ディスクを接続します: まず、Kingston U ディスクを挿入します。コンピュータの USB インターフェイスに接続します。 2. ソフトウェアを開きます: ダブルクリックして Kingston U ディスク量産ツール v2.0 を開きます 3. U ディスクを選択します: ソフトウェア インターフェイスで、量産する U ディスクを選択します。
2024-01-16
コメント 0
2050
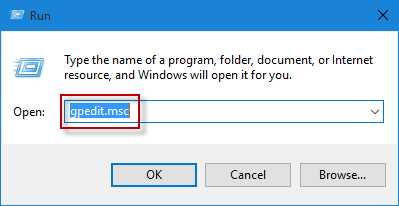
Windows 10でUSBストレージデバイスの使用を無効にする方法
記事の紹介:他の人が USB ストレージ デバイスを介してコンピュータから重要なマテリアル/ファイルをコピーできないようにするには、コンピュータでの USB ストレージ デバイスの使用を無効にすることをお勧めします。これを行うには、単にリムーバブルへのアクセスを制限するだけです。
2024-08-01
コメント 0
563

USB ディスクの問題を簡単に解決できる効率的な低レベル ソフトウェア
記事の紹介:はじめに: U ディスク問題は、コンピューターや携帯電話を使用しているときによく遭遇するトラブルで、U ディスクを接続しても認識されない場合や、ファイル転送速度が非常に遅い場合があります。では、これらの問題を簡単に解決できる効率的で低レベルのソフトウェアはあるのでしょうか?この記事では、USB フラッシュドライブの問題を解決できるソフトウェアを紹介し、いくつかの実用的なヒントを提供します。ツールの材料: コンピューターのブランドとモデル: Dell USB フラッシュ ドライブ自体の問題は、互換性のないコンピューター ドライバーが原因で発生する場合があります。 U Disk Master ソフトウェアを使用すると、問題を迅速に特定できます。
2024-01-22
コメント 0
1375

USB ブート可能ディスクを作成するための必須ツール - コンピューター ストアが推奨する
記事の紹介:1. U ディスクのブート ディスクを作成するために必要なツール - コンピュータ ストアが推奨する はじめに コンピュータ テクノロジの継続的な発展に伴い、ブート ディスクの作成に U ディスクを使用する人が増えています。 USB ブート ディスクは、コンピュータ システムが起動できない場合、またはシステムを再インストールする必要がある場合に、USB ディスクを挿入することでコンピュータを起動し、システムの修復またはインストールを実行するのに役立ちます。市場には、選択できる USB ブート ディスク作成ツールが多数あります。ただし、ほとんどの一般ユーザーにとって、適切な制作ツールを選択するのは簡単ではありません。この記事では、パソコンショップでよく見かけるおすすめのUSBブートディスク作成ツールを紹介します。推奨ツール:EasyBCD 数あるUSBブートディスク作成ツールの中でも、EasyBCDは評価の高いソフトウェアツールです。 EasyBCD は American Neo によって開発されました。
2024-08-05
コメント 0
997

USBディスクの文字化け問題を解決する有効な方法
記事の紹介:Uディスクの文字化け問題は、Uディスクを使用していると多くの人がよく遭遇するトラブルです。 USBメモリをパソコンや携帯電話に差し込むと、ファイル名が文字化けしてしまい、正常にファイルを開くことができなくなります。これはユーザー エクスペリエンスに影響を与えるだけでなく、データの損失につながる可能性もあります。この記事では、Uディスク文字化けの問題を解決する効果的な方法を紹介し、誰もがこの問題を解決できるようにします。ツールの材料: コンピューターのブランド モデル: Dell XPS15 オペレーティング システムのバージョン: Windows 10 ソフトウェア バージョン: USBDiskStorageFormatToolv6.0 1. U ディスクが破損しているかどうかを確認する 1. まず、U ディスクが破損しているかどうかを確認する必要があります。 USB フラッシュ ドライブの物理的な損傷により、文字化けが発生することがあります。 USB フラッシュ ドライブを別のコンピュータまたは携帯電話に挿入してみてください。
2024-02-01
コメント 0
1737
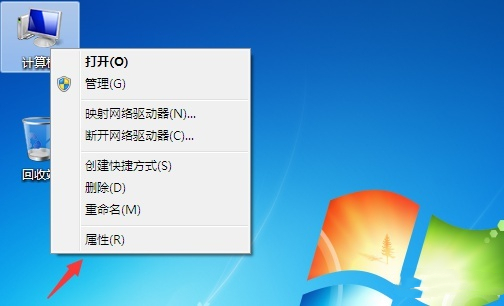
Windows 7 コンピュータで USB の無効化を解除するにはどうすればよいですか? win7でUSB設定の無効化を解除する方法
記事の紹介:USB は、コンピューターを使用するときに誰もが使用するハードウェアの一部ですが、一部の Win7 システム ユーザーは、USB が無効になっていて、多くの外部デバイスが正常に動作しなくなっていることに気づきました。この問題に直面して、多くの友人はそれを解決する方法を知りません。 . ということで、今日は 2 つの解決策を紹介します。この win7 チュートリアルの内容がより多くの人に役立つことを願っています。 Win7 ロック解除 USB 無効設定方法 1. まず、コンピューターを右クリックし、「プロパティ」を選択します。 2. 左側の「デバイスマネージャー」をクリックします。 3. ダブルクリックしてユニバーサル シリアル バス コントローラーを開きます。 4. セッションを開くと多数の USB インターフェースが表示されますが、どの USB インターフェースが使用できないかわからない場合は、1 つずつクリックして開いて確認してください。 5. USB インターフェースのデバイスステータスを確認する
2024-03-15
コメント 0
1057

Windows 11でUSBセレクティブサスペンドを無効にする方法
記事の紹介:Windows 11 ノートパソコンに USB デバイスを簡単に接続して、データを転送したり、他のデバイスを充電したりすることができます。ただし、この機能を使用すると問題が発生する場合があります。この問題が発生した場合は、USB セレクティブ サスペンドを無効にする必要があります。
2024-09-18
コメント 0
325

U ディスク量産の問題を簡単に解決する、効率的で使いやすい U ディスク量産ツール
記事の紹介:はじめに: U ディスクの大量生産は一般的な問題ですが、この問題に直面すると多くの人が頭を悩ませます。この記事では、U ディスク量産の問題を簡単に解決できる、効率的で使いやすい U ディスク量産ツールを紹介します。ツールの材質: コンピューター ブランド モデル: Dell このツールはすべてのディスクを完全にサポートできます。 2. シンプルで使いやすい:複雑な操作を必要とせず、簡単な手順だけで USB フラッシュドライブの量産が完了します。 3.効率的かつ高速:このツールは高度なアルゴリズムと最適化テクノロジーを採用しており、USBフラッシュドライブの生産効率を大幅に向上させることができます。二
2024-04-09
コメント 0
969
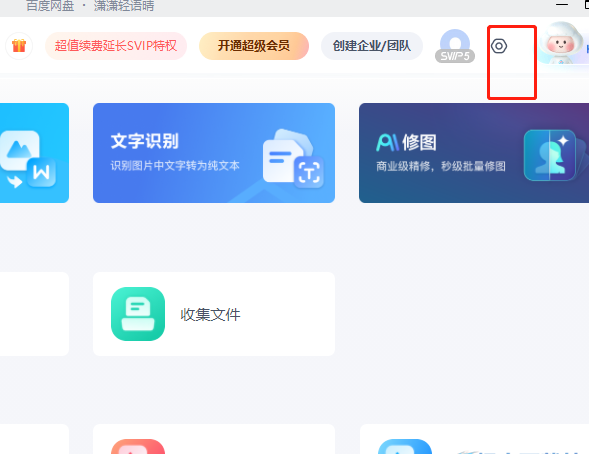
Baidu クラウド ディスクの同期スペースを無効にする方法 Baidu クラウド ディスクの同期スペースを無効にする方法。
記事の紹介:Baidu Netdisk は、さまざまな種類のファイルのアップロードと保存をサポートする大容量のクラウド ストレージ ソフトウェアです。一部のユーザーは同期スペース機能をオンにしており、コンピューター上の操作は他のログイン デバイスと同期されます。同期スペース機能を使いたいけど設定方法が分からないという方の具体的な操作方法をPHP中国語サイトの編集者が紹介しますので、その解決に役立てていただければ幸いです。 Baidu Netdisk の同期スペースを無効にする方法: 1. ダブルクリックしてソフトウェアを開き、右上隅にある歯車設定アイコンをクリックします。 2. 次に、下のオプションリストで「設定」をクリックします。 3. 新しいウィンドウ インターフェイスに入ったら、左の列の [同期スペース] オプションをクリックし、右の列の [同期スペースを無効にする] をクリックします。 4. 最後に、ポップアップ プロンプト ウィンドウをクリックします。
2024-08-26
コメント 0
955
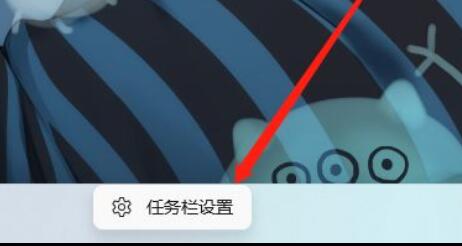
win11ラップトップでタッチパッドを無効にする方法は? win11 コンピューターでタッチパッドを無効にするチュートリアル
記事の紹介:ご存知のように、私たちのラップトップにはすべてタッチパッドがあり、操作が軽く触れられたときにいくつかの命令が実行されることがあります。win11 システムをアップグレードした多くのユーザーは、タッチパッドを無効にする方法を知りたいと考えています。この問題に対処するために、今日の win11チュートリアルはこちら ユーザーに具体的な解決策を共有するために、win11 コンピューターでタッチパッドを無効にする詳細な手順を見てみましょう。 win11 ノートブックでタッチパッドを無効にする方法: 1. 下部のタスクバーを右クリックし、「タスクバーの設定」を開きます。 2. 左側の「Bluetooth とその他のデバイス」選択項目を開きます。 3. 右側で「タッチパッド」設定を見つけて入力します。 4. 関連する設定の下にある&ldquを開きます
2024-02-15
コメント 0
578