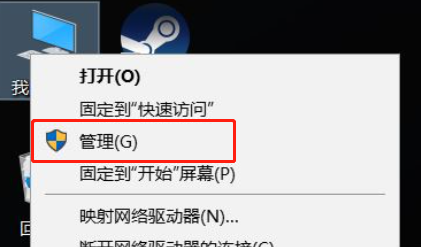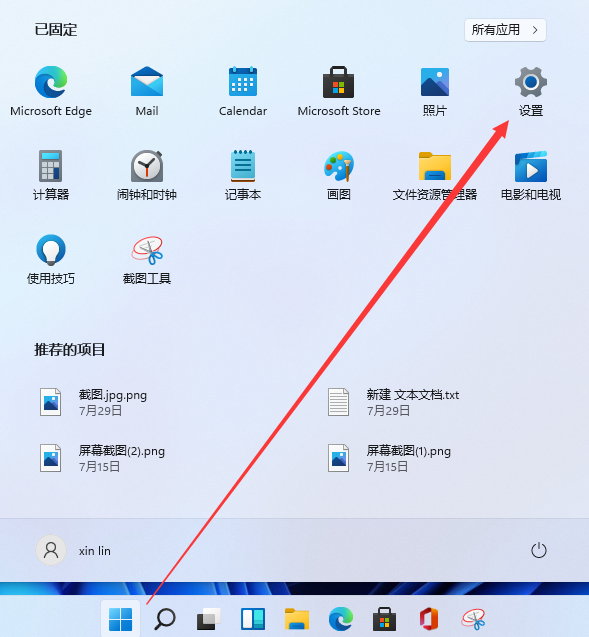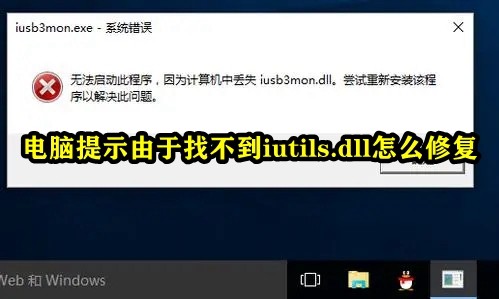合計 10000 件の関連コンテンツが見つかりました

win10で共有コンピューターを見つける方法
記事の紹介:win10システムで作業する場合、作業の都合上、コンピュータを共有させていただきます。最近、ユーザーから win10 で共有コンピューターを見つける方法を尋ねられたので、今日は win10 で共有コンピューターを見つける方法を教えます。以下を見てみましょう! ! ! win10 で共有コンピューターを見つける方法: 1. 左下隅にあるネットワーク アイコンを右クリックし、クリックしてネットワークとインターネットの設定を開きます。 2. クリックしてネットワークと共有センターに入ります。 3. 「詳細な共有設定の変更」をクリックします。 4. [ネットワーク検出を有効にする] と [ファイルとプリンターの共有を有効にする] をオンにします。以上、win10で共有コンピュータを探す操作方法でした! ! !皆さんのお役に立てれば幸いです! ! !
2023-07-15
コメント 0
6708

Win10 でコンピューターを見つける方法
記事の紹介:Win10 でマイ コンピュータを見つける方法 最近、コンピュータ システムを再インストールするときに、多くのユーザーがコンピュータのデスクトップにマイ コンピュータ アイコンを見つけることができません。では、Win10 のマイ コンピュータ アイコンをデスクトップに合わせるにはどうすればよいでしょうか?実際の操作は非常に簡単なので、エディターに従って Win10 でのコンピューターの場所の紹介を見てみましょう。 Win10 でのコンピューターの場所の概要 1. システムの左下隅にある検索ボックスで私のコンピューターを検索します。 2. クリックしてこのコンピュータを開き、左側に [このコンピュータ] オプションを表示します。 3. マウスを使用して、このコンピュータをデスクトップまでドラッグします。 4. 次回は、デスクトップ上のコンピュータのショートカットをダブルクリックします。以上、【Win10で自分のコンピュータを探す方法 - Win10で自分のコンピュータの場所を紹介】でした。
2023-06-30
コメント 0
1840

私のコンピューターを見つける場所 - Win10
記事の紹介:win10 システムは非常に優れた多機能システムです。ユーザーは win10 システムであらゆる種類のエクスペリエンスを得ることができます。その強力なパフォーマンスにより、win10 システムは通常のアプリケーションでは表示されず、ユーザーによるコンピューターの使用に影響を与えます。しかし、最近では, 多くの win10 ユーザーがコンピューターのアイコンが消えたと報告していますか?今日は、Win10 デスクトップにコンピューターが表示されない問題の解決策をエディターが紹介します。 win10 マイ コンピューターの設定チュートリアルはどこで見つかりますか: 操作手順: 1. まず win10 デスクトップに入り、デスクトップ上の空白スペースを右クリックし、開く個人用設定オプションを選択して、次のステップに進みます。 2. 開いた個人設定インターフェイスの左側にある [テーマ オプション] をクリックし、次の手順に進みます。 3
2023-12-31
コメント 0
1244

ワンクリックでコンピューター上に見つからない DLL ファイルを修復する方法
記事の紹介:コンピューターには dll ファイルのワンクリック修復機能がありません。コンピューターを使用するとき、コンピューター上のジャンクをクリーンアップすることを選択しますが、クリーニングプロセス中に誤っていくつかの重要なファイルを削除してしまい、dll ファイルが失われます。ソフトウェアを開いたときに、ワンクリック修復を使用するにはどうすればよいですか? DLL ファイルが不足しているコンピューターを修復するにはどうすればよいですか? win10 コンピューターで見つからない dll ファイルをワンクリックで修復するチュートリアルを見てみましょう。ワンクリックでコンピューター上の欠落している DLL ファイルを修復する方法 1. まず、コンピューター マネージャーを例として、サードパーティの修復ソフトウェアをダウンロードします。 2. コンピュータ マネージャに入ったら、左側のツールボックスをクリックして開きます。 3. ツールボックス ページで、[コンピューター クリニック] をクリックします。 4. ポップアップ ページで、ソフトウェアとハードウェアを選択します。 5. 不足している dll ファイルをクリックします。 6. ポップアップインターフェイスで、[今すぐ] をクリックします。
2023-07-18
コメント 0
3955
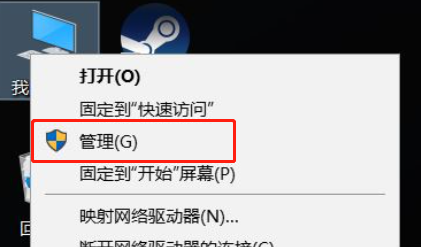
Fanxiang SSDをコンピュータで見る方法
記事の紹介:ソリッド ステート ドライブを取り付けた後、多くのユーザーは、コンピューター内の対応するソリッド ステート ドライブのアドレスを見つける方法や確認方法がわかりません。コンピューターのデバイス マネージャーにアクセスして、対応する項目を見つけることができます。コンピューター上で Fanxiang SSD を表示する方法 1. コンピューターを右クリックし、「管理」を選択します。 2. 入力後、「デバイス マネージャー」を選択します。 3. 「ディスク ドライブ」を見つけます。 4. 開くと、SSD が表示されます。 SSDが表示されます
2024-02-18
コメント 0
1217

グラフィックカードドライバーをコンピューターにインストールする方法
記事の紹介:グラフィックス カード ドライバーを再インストールする方法 1. デスクトップで [コンピューター] アイコンを見つけ、[プロパティ] を選択し、表示されるパネルで [デバイス マネージャー] をクリックしてアダプターを表示します。表示されるグラフィックス カードのリストで、グラフィックス カード ドライバーを再インストールする必要があるグラフィックス カード モデルを見つけます。それをダブルクリックすると、パネルが表示されます。パネルをドライバーに切り替えると、グラフィックス カード ドライバーを再インストールできます。 。ステップ 1: 既存のグラフィック カード ドライバーを確認する 新しいドライバーをインストールする前に、まずコンピューターに現在インストールされているグラフィック カード ドライバーを確認する必要があります。これを行うには、コンピュータでデバイス マネージャーを開きます。デバイス マネージャーで、[ディスプレイ アダプター] を見つけて、[展開] をクリックします。 3. ステップ 1: デスクトップ上の「コンピュータ」アイコンを見つけて右クリックし、「プロパティ」を選択して「開く」をクリックします。
2024-03-12
コメント 0
1280

コンピューターで度を設定する方法
記事の紹介:コンピューターに「°degree」を入力する方法: まずコンピューターの電源を入れてコンピューターのデスクトップに入り、次にコンピューターの入力方法を中国語と中国語の句読点に切り替え、次にキーボードでピンイン「du」を入力し、最後に入力方法でwindow 「°」を見つけて選択します。
2020-05-18
コメント 0
14234

コンピューターのパッチを見つける場所
記事の紹介:コンピューターのパッチの場所を照会する方法: まず、実行ウィンドウを開いて [cmd] を入力し、次に [systeminfo] と入力して [Enter] を押し、一定時間待ちます。最後に、システムのフィードバックに基づいて場所を確認できます。情報。
2020-08-31
コメント 0
15048
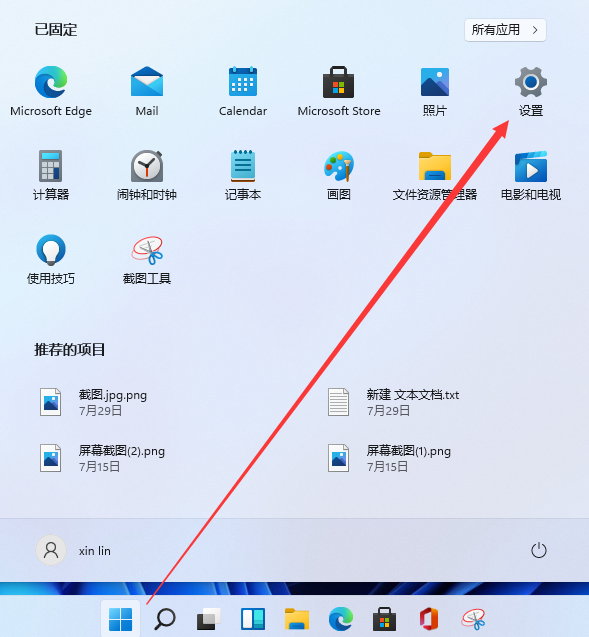
プリンターを Win11 コンピューターに接続する方法 プリンターを Win11 コンピューターに接続する方法
記事の紹介:プリンターは常に多くのユーザーが仕事中によく使用するデバイスですが、通常の使用ではコンピューターに接続する必要があるため、一部のユーザーはプリンターを Win11 コンピューターに接続する方法を知りません。プリンターを Win11 コンピューターに接続する方法を見てみましょう。ステップ 1: メニュー バーを開き、ダブルクリックしてプリンターをセットアップします。 Win11 コンピューターに接続する方法 まず、win11 デスクトップのメニュー バーを開き、[設定] をクリックします。ステップ 2: [Bluetooth とその他のデバイス] をクリックします。ポップアップ メニュー バーで、[Bluetooth とその他のデバイス] をクリックします。ステップ 3: プリンターとスキャナーを追加し、「プリンターの追加」をクリックします。左側で「プリンターとスキャナー」オプションを見つけて、右側の「プリンターとスキャナーの追加」をクリックします。ステップ 3: リストにプリンター モデルがない場合は、手動で追加します。
2024-09-02
コメント 0
644

コンピューター上に gpedit.msc ファイルが見つからない問題を解決する方法
記事の紹介:コンピューター上で gpedit.msc ファイルが見つからない問題を解決する方法 Windows オペレーティング システムを使用しているときに、コンピューター上で gpedit.msc ファイルが見つからないという問題が発生しても、慌てる必要はありません。この記事では、この問題を解決するいくつかの方法を紹介します。まず、gpedit.msc ファイルが何であるかを理解しましょう。 gpedit.msc は、Windows オペレーティング システムの管理コンソールであり、ローカル グループ ポリシーの編集および管理機能を提供します。 gpedit.m の使用
2024-02-19
コメント 0
767

コンピューターにoci.dllが見つからないというPHPエラーメッセージを解決する方法
記事の紹介:コンピューターに oci.dll が見つからないという PHP エラーの解決策: 1. コンピューターを右クリックし、「プロパティ」をクリックして「システムの詳細設定」に入り、「環境変数」を選択し、システム変数で「PATH」を見つけます。 「編集」をクリックして、変数値の末尾に oci.dll ファイルのパスをセミコロンで区切って追加します。 2. インストール パッケージ内の oci.dll ファイルを PHP ext フォルダにコピーするか、「extension_dir」を見つけます。 php.ini を使用して問題を解決します。
2023-06-01
コメント 0
1873

写真とテキストを含む Lenovo コンピューターの見積もり
記事の紹介:1. 画像とテキストを含む Lenovo コンピューターの引用符 写真とテキストを含む Lenovo コンピューターの引用符 今日のデジタル時代において、コンピューターは私たちの生活に不可欠な部分となっています。その 1 つとして、レノボ コンピューターは常に市場で重要な位置を占めてきました。 Lenovo コンピューターは、家庭環境でもビジネス環境でも優れたパフォーマンスと安定性を備えており、ユーザーに好評です。この記事では、ニーズに合ったコンピューター製品を選択できるように、Lenovo コンピューターの見積もりを紹介します。 Lenovo コンピューターの引用リスト 以下は、一般的な Lenovo コンピューターのモデルとその引用です。 Lenovo YOGA シリーズ: 世界中で人気のある 2 in 1 ノートパソコンで、ユニークなフリップ デザインを採用しており、画面を 360 度回転できます。価格は5,000〜10,000元の間です
2024-08-21
コメント 0
613

コンピューター上の WPS バージョンを見つけて表示する方法
記事の紹介:コンピューターを使用するとき、文書の作成、フォームの作成、プレゼンテーションの作成など、WPS オフィス ソフトウェアをよく使用します。ただし、ソフトウェアが最新かどうかを確認するために現在の WPS バージョン番号を確認する必要がある場合がありますが、多くの人はコンピューターのどこで WPS バージョンを確認すればよいかわからないかもしれません。この記事では、wpsのバージョンを確認する方法について説明します。 Windows と Mac のどちらを使用している場合でも、WPS のバージョン番号を簡単に見つけて、より良いエクスペリエンスを得るために更新する必要があるかどうかを知ることができる、シンプルで明確な手順が提供されます。コンピューターの WPS バージョンはどこで確認できますか? 1. まず、WPS を開き、次の図に示すように [Three Heading] をクリックします: 2. 次に、以下の図に示すように [WPS について] をクリックします: 3. 最後に、次のことができます。
2023-12-29
コメント 0
3122

コンピューターのパフォーマンスを向上させる方法
記事の紹介:コンピューターのパフォーマンスを向上させる方法: 1. [スタート] をクリックし、[コントロール パネル] を見つけて開きます; 2. [電源オプション] を見つけて入力します; 3. 電源オプションで [アドオン プランを非表示にする] を展開し、[高] にチェックを入れますパフォーマンス]オプションを選択します。
2020-08-24
コメント 0
3768

コンピューターのページウィンドウのサイズを調整する方法
記事の紹介:コンピューター ページのウィンドウ サイズを調整する方法: まずコンピューターの Web ページを開き、次にページを表示し、右上隅にある Web ページの設定をクリックして開きます。次に、ズーム機能を見つけます。最後に、マウスがオンになっているときに、ズーム機能の上にマウスを移動すると、ページ サイズを調整できます。
2021-02-24
コメント 0
91934

コンピューターが gpedit.msc ファイルを見つけられない問題を解決する方法
記事の紹介:仕事や勉強でコンピュータを使用する場合、誤ってシステムファイルを削除してしまうことがあります。では、コンピューター上で gpeditmsc ファイルが見つからない場合はどうすればよいでしょうか? エディターは、自分でメモ帳を作成し、システム ファイルの内容をメモ帳にコピーし、保存時にサフィックス形式を変更して保存できると考えます。適当なフォルダです。エディターの詳細を見てみましょう~ コンピューターが gpeditmsc ファイルを見つけられない場合の対処方法: 1. まず、キーボードの WIN + R キーを同時に押して、ファイル名を指定して実行ダイアログ ボックスを開き、次のように入力します。 「メモ帳」をクリックしてメモ帳を開きます。 2. 次に、以下のバッチ処理の内容をメモ帳に保存します。 @echooffpushd「%~dp0」ディレクトリ/b%systemro
2023-12-27
コメント 0
5255
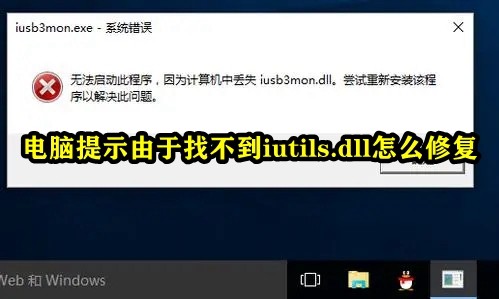
コンピューターが iutils.dll を見つけられない問題を解決する方法
記事の紹介:iutils.dll が見つからないためにコードの実行を続行できないのは、一般的なソフトウェアの問題です。iutils.dll は主に、特定のソフトウェアやゲームの起動と操作をサポートするために使用されます。iutils.dll が見つからない場合、それらを開くことはできません通常、ユーザーは iutils.dll が見つからないという問題を解決するにはどうすればよいですか?以下のエディタは、iutils.dll が見つからずコードの実行が続行できない問題の解決策を提供しますので、困っている友人はぜひご覧ください。 iutils.dll が見つからないというコンピューターのプロンプトが表示される問題を解決する方法: 1. この問題は、inotepad の不正なソフトウェアが原因で発生します。 2. したがって、問題を解決するには、まずこのソフトウェアをクリーンアップする必要があります。 3. 最初にダウンロードすることをお勧めします
2024-01-29
コメント 0
1495

コンピューターのスクリーンショットの写真を見つける場所
記事の紹介:コンピュータのスクリーンショットを見つける方法: まず、「マイ コンピュータ」を開き、ページの左側にある「ピクチャ」オプションをクリックし、次に「スクリーンショット」フォルダをクリックしてスクリーンショットを表示します。
2019-10-23
コメント 0
170527

Windows 11 でコンピューター システムを再インストールする方法_Windows 11 でコンピューター システムを再インストールする方法
記事の紹介:私たちのコンピューターでコンピューターをリセットしたい場合、どのような処理方法を選択できますか? 次に、編集者が初心者でもリセットを完了できる方法を共有します。 1. コンピューターを開き、右下の日付と時刻をクリックし、[設定] をクリックします。 2. [Windows Update] をクリックします。 3. [詳細オプション] をクリックします。 4. [回復] をクリックします。 5. [この PC をリセットする] を見つけます。図のように[コンピュータの初期化]をクリックします。その後、デスクトップ上のプロンプトに段階的に従うことで、コンピューターのリセットを完了できます~
2024-03-20
コメント 0
846

コンピューターのハードウェア コードを見つけるにはどうすればよいですか?
記事の紹介:1. コンピュータのハードウェア コードを見つけるにはどうすればよいですか?コンピューター ハードウェア コードはさまざまな方法で見つけることができます。一般的な方法をいくつか紹介します。 1. デバイスマネージャーを確認します。 Windows システムでは、デバイス マネージャーを通じてコンピューターのハードウェア情報を見つけることができます。検索バーに「デバイス マネージャー」と入力し、アプリケーションを開き、探しているハードウェア デバイスを見つけて右クリックして [プロパティ] を選択し、[詳細] タブでハードウェア エンコーディングに関する情報を確認します。たとえば、ディスプレイのハードウェア エンコーディングを表示するには、デバイス マネージャーで [ディスプレイ] オプションを見つけ、ディスプレイ デバイスを選択してプロパティを入力し、ディスプレイのハードウェア ID 情報を確認します。 2. システム情報ツールを使用します。 Windows システムでは、システム情報を使用できます。
2024-08-01
コメント 0
941