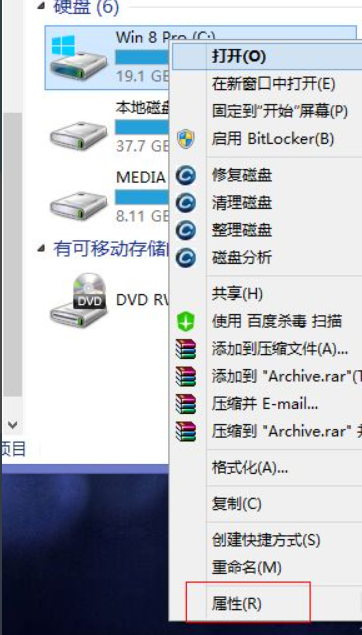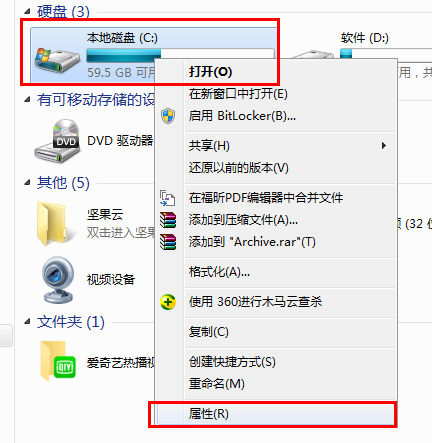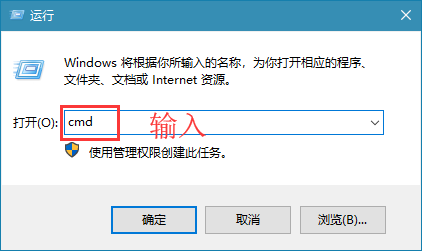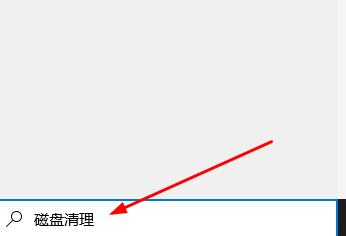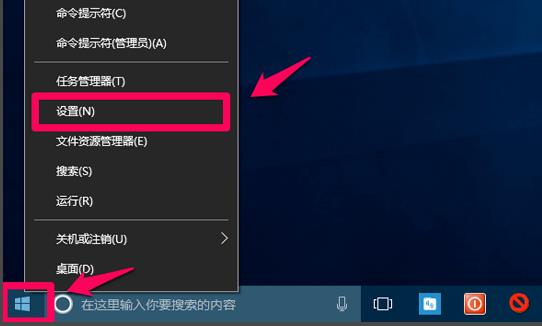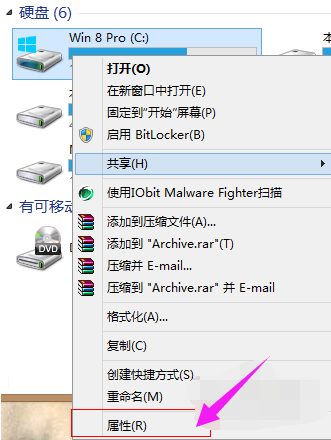合計 10000 件の関連コンテンツが見つかりました

win10 システムでディスク クリーンアップを使用する方法_win10 システムでディスク クリーンアップを使用する方法
記事の紹介:定期的にコンピューターをクリーンアップして領域を解放すると、コンピューターの操作エクスペリエンスが向上します。では、win10 システムディスク クリーンアップを使用するにはどうすればよいでしょうか。このため、システム ハウスでは、Win10 システム ディスク クリーンアップの使用方法について詳しく説明します。ここでは、簡単な方法で発生した問題を簡単に解決できます。 win10 システムでディスク クリーンアップを使用する方法 1. スタート メニューの検索バーからディスク クリーンアップ機能を直接検索し、クリックして入力します。 2. クリーニングが必要なディスクドライブを直接選択します。 3. 次に、「システム ファイルのクリーンアップ」オプションを選択します。 4. [ディスク クリーンアップ] ダイアログ ボックスの [ディスク クリーンアップ] タブで、削除するファイルの種類に対応するチェック ボックスをオンにし、[OK] を選択します。以前のインストールから Windows をインストールするには
2024-09-05
コメント 0
1075

win7システムのCドライブメモリデータを効果的にクリーンアップします
記事の紹介:win7システムでCドライブメモリデータを効果的にクリーンアップするにはどうすればよいですか?コンピューターの使用率がますます高くなっているため、C ドライブのメモリを効果的にクリーンアップするために win7 システムをセットアップする必要があるという問題が発生することがあります。 、win7システムに効果的に対処するにはどうすればよいですか?Cドライブのメモリをクリアしてはどうでしょうか?詳細な操作方法を知らない友人も多いと思いますが、以下のエディターは、Win7 システムで C ドライブのメモリを効果的にクリーンアップする手順をまとめていますので、興味がある場合は、エディターをフォローして、以下をご覧ください。 win7 システムで C ドライブ メモリを効果的にクリーンアップする手順 win7 システムで C ドライブ メモリを効果的にクリーンアップする詳細な手順: WIN7 で C ドライブ メモリをクリーンアップする解決策 1: コンピュータの内蔵クリーンアップ 1. これはシステムに付属しています
2023-07-03
コメント 0
8187

win7システムでジャンクファイルを効果的にクリーンアップする方法
記事の紹介:win7 でシステム ジャンクをクリーンアップする方法は何ですか? win7 でシステム ジャンクをクリーンアップする方法は何ですか? 最近、多くの友人が win7 システムを使用しているときにコンピューター上のシステム ジャンクをクリーンアップする必要がありますが、その方法がわかりません。 。まず、デスクトップのスタートメニューを開き、添付ファイルにあるディスク クリーンアップ ツールを見つけて、C ドライブを選択します。次に、このサイトでは、Win7 でシステムのジャンクをクリーンアップする方法について詳しく説明します。 Windows 7 でシステムのジャンクをクリーンアップする方法: 1. まずデスクトップの [スタート] メニュー アイコンをクリックし、次に [すべてのプログラム] をクリックします。 2. 添付ファイル内のシステム ツール フォルダーを見つけて、[ディスク クリーンアップ] を選択します。 3. 下の図に示すようなインターフェースが表示されますので、「OK」をクリックして C ドライブをクリーンアップします。
2024-01-26
コメント 0
1223
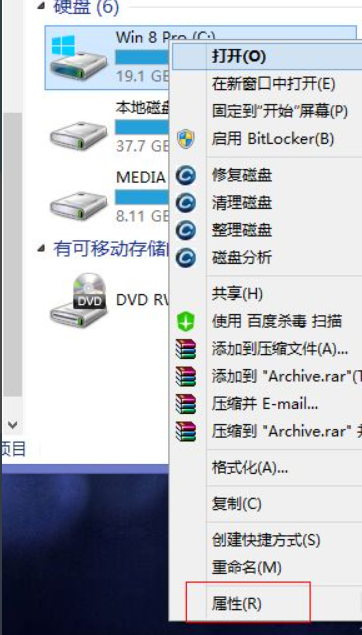
Windows 8システムでCドライブのジャンクをクリーンアップする方法
記事の紹介:Windows 8 システムでディスクのゴミを長期間クリーンアップしないと、蓄積されたゴミが時間の経過とともにハードディスクにいっぱいになり、システムの動作が遅くなることがあります。以下は、Windows 8 システムのゴミ箱で C ドライブをクリーンアップする方法、Windows 8 システムで C ドライブをクリーンアップする方法についてです。システム バージョン: Windows 8 ブランド モデル仕様: win8 システムを搭載したすべてのコンピューター 1. コンピューターをダブルクリックし、C ドライブを右クリックして、[プロパティ] を選択します 2. [プロパティ] 列で、[ディスク クリーンアップ] を選択します。システムが自動的にスキャンしてクリーンアップします。ゴミ箱に入れて、しばらくお待ちください。 3. 消去する必要があるドキュメントを選択します。ここにリストされているファイルはすべて消去できます。多くのスペースを占有しているファイルを見つけてください。
2023-07-13
コメント 0
1852

Windows 10 でシステムのジャンクをクリーンアップする方法に関するステップバイステップのチュートリアル
記事の紹介:一部のユーザーがコンピューターを使用すると、Win10 システムがジャンクをクリーンアップします。Win10 システムがジャンクをクリーンアップする問題に遭遇した場合、どのように解決すればよいでしょうか?現在、Win10 システムのゴミをクリーンアップする状況に対処する方法がわからないユーザーがまだ多いため、Win10 でシステムのゴミをクリーンアップするためのステップバイステップのチュートリアルを見てみましょう。一緒に見てください。 1. コンピュータのデスクトップで「この PC」をクリックして管理します。 2. [ディスクの管理] を選択します。 3. クリーニングするディスクを選択し、右クリックして [プロパティ] を選択します。 4. ページの下部にある [ディスク クリーンアップ] ボタンをクリックします。 5. 表示されるインターフェイスで、クリーンアップするファイルを選択し、[OK] をクリックし、[ファイルの削除] をクリックします。上記は、Windows 10 でシステムのジャンクをクリーンアップする方法に関するステップバイステップのチュートリアルです。
2023-07-13
コメント 0
6951

win7システムのCドライブをシステムだけが残るまでクリーンアップする方法
記事の紹介:Windows 7 のシステム ディスク C: ドライブをクリーンアップしてシステム ファイルのみを保存する方法: ディスク クリーンアップを開き、C: ドライブを選択します。 「システムファイルをクリア」チェックボックスを選択します。もう一度 [OK] をクリックし、削除するファイルの種類 (インストールされたプログラム ファイル、Windows Update クリーンアップ、インターネット一時ファイル、ダウンロードされたプログラム ファイル、サムネイル、ごみ箱) を選択します。 [OK] をクリックしてクリーニング プロセスを実行します。クリーニングが完了すると、C: ドライブにはシステム ファイルのみが残ります。
2024-03-28
コメント 0
677

win7システムでディスクを検出してクリーンアップする方法
記事の紹介:Win7 システムでディスクを検出してクリーンアップする方法. Win7 システムを使用する過程で、時間の経過とともに、大量の一時ファイル、ジャンク ファイル、不要なプログラムがディスク上に蓄積され、これらのファイルはディスク領域を占有し、原因となります。システムの動作が遅くなります。したがって、ディスクを定期的にチェックしてクリーニングすることは、システムを効率的に実行し続けるための重要な手順です。この記事では、Win7システムでディスクを検出してクリーニングする方法を紹介します。ステップ 1: ディスク クリーンアップ ツールを開く Win7 システムには、ユーザーがディスクを検出してクリーンアップできるようにするディスク クリーンアップ ツールが付属しています。まず、「スタート」ボタンをクリックし、検索ボックスに「ディスク クリーンアップ」と入力し、検索結果で「ディスク クリーンアップ」プログラムを選択します。ステップ 2: クリーニングするディスクを選択します。ディスク クリーンアップ ツールでは、
2024-01-31
コメント 0
1256

システムに影響を与えずにWin10のCドライブディスクをクリーンアップする方法
記事の紹介:コンピューターを長期間使用すると、コンピューターの C ドライブに不要なファイルが増え、日常的なコンピューターの使用に影響を及ぼします。Win10 システムで C ドライブをクリーンアップする方法を共有しましょう。方法 1. 不要なファイルをクリーンアップする 1. [スタート] メニューの [設定] 機能をクリックします。 2. 設定機能ページで[ストレージ]に入り、[ストレージセンスをオンにする]を選択します。 3. ストレージ スイッチをオンにし、クリックして [ストレージ センサーの構成または今すぐ実行] に入ります。 4. [今すぐクリーンアップ] をクリックすると、コンピュータの C ドライブ内の不要なファイルが自動的にクリーンアップされます。方法 2: 古いシステム パッケージをクリーンアップする 1. [c ドライブ] を右クリックし、[プロパティ] を選択します。 2. Cドライブのプロパティで[ディスク クリーンアップ]をクリックします。 3. ディスク クリーンアップ ページに入ったら、[システムのクリーンアップ] を選択します。
2023-07-19
コメント 0
1767

win10システムの組み込みレジストリをクリーンアップする方法
記事の紹介:win10 システムの組み込みレジストリをクリーンアップする方法は次のとおりです: 1. まず、デスクトップに新しいテキスト ドキュメントを作成します; 2. 次に、[@echo off] などのコードの内容を編集します; 3. 次に、ファイルサフィックスをbatに追加; 4. 最後に、ファイルを開いてレジストリをクリーンアップします。
2020-03-03
コメント 0
11666

win10システムのCドライブにある大きすぎるWindowsフォルダーをクリーンアップする方法
記事の紹介:Win10 システムの C ドライブの Windows フォルダーには多くのシステム ファイルとデータが保存されており、時間の経過とともにこれらのファイルはますます大きくなり、多くのストレージ領域を占有することがあります。したがって、Windows フォルダーを適時にクリーニングすることは、システムのパフォーマンスを維持し、ディスク領域を解放するための重要な手順です。 win10c ドライブの Windows フォルダーが大きすぎる場合、Windows フォルダーをクリーンアップするにはどうすればよいですか? Windows システムに付属のディスク クリーンアップ ツールを使用して、Windows フォルダーをクリーンアップできます。「マイ コンピューター」を開き、C ドライブを右クリックし、 [プロパティ] をクリックし、ポップアップ ウィンドウで [ディスク クリーンアップ] をクリックします。ダイアログ ボックスで、[システム ファイルのクリーンアップ] を選択し、適切なオプションをチェックして、[OK&qu] をクリックします。
2023-11-15
コメント 0
1315

システムに影響を与えずにCドライブのジャンクをクリーンアップする方法
記事の紹介:C ドライブのジャンクをクリーンアップすることは、コンピュータ システムを正常に実行し続けるための重要な手順の 1 つです。ジャンク ファイルが蓄積されると、ハード ディスクの容量が占有されるだけでなく、システムの動作が遅くなったり、エラーが発生したりする可能性があります。したがって、C ドライブのゴミを定期的にクリーンアップすることは、コンピューターの健康を維持するために必要な措置です。この記事では、システムに悪影響を及ぼさないように、Cドライブのジャンクをクリーンアップする効果的な方法をいくつか紹介します。まず、Windows システムに付属のディスク クリーニング ツールを使用して、ジャンクをクリーンアップできます。 [スタート] メニューで、「ディスク クリーンアップ ツール」を検索して開きます。クリーニングしたいディスクを選択し、
2024-02-22
コメント 0
991
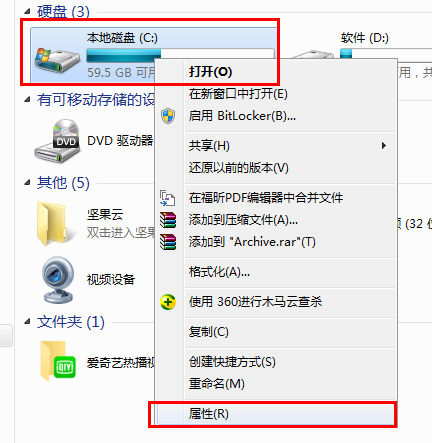
Win7システムでジャンクとキャッシュを効果的にクリーンアップする方法
記事の紹介:Win7 コンピューターを日常的に使用していると、システム キャッシュのゴミが時間の経過とともに蓄積されることが多く、手動でクリーンアップする必要があります。では、各システム ディスクのゴミとキャッシュをクリーンアップする方法を見てみましょう。 Windows 7 でジャンクとキャッシュをクリーンアップする方法 1. クリーンアップするディスクを見つけて右クリックし、[プロパティ] を選択します。 2. ハードディスクの詳細なプロパティが表示されますので、「ディスク クリーンアップ」をクリックします。 3. クリックした後、ここでクリーンアップしたいオプションを選択し、「クリーン」をクリックします。
2023-12-27
コメント 0
2134

Win7システムでシステムログをクリーンアップする方法
記事の紹介:Win7 システムでシステム ログをクリアする方法. Win7 オペレーティング システムを使用するプロセスにおいて、システム ログはシステムの動作ステータスとイベントを記録するための重要なツールです。ただし、時間の経過とともにシステム ログが徐々に蓄積され、大量のディスク領域を占有し、システムのパフォーマンスに影響を与える可能性があります。したがって、システム ログを定期的にクリーンアップすることは、システムをスムーズに実行し続けるための重要な手順です。この記事では、Win7システムでシステムログをクリアする方法を紹介します。まず、「イベント ビューア」を開いてシステム ログを表示し、クリーンアップする必要があります。 [スタート] ボタンをクリックし、検索バーに「イベント ビューアー」と入力します。検索結果で、「イベント ビューアー」を選択して開きます。イベント ビューア ウィンドウの左側のパネルの [イベント ビューア (ローカル)] の下に次のことが表示されます。
2024-01-30
コメント 0
858

Linux Systemd Crontab サンプル チュートリアル: システム ログを定期的にクリーンアップする方法
記事の紹介:LinuxSystemdCrontab サンプル チュートリアル: システム ログを定期的にクリーンアップする方法 1. はじめに Linux システムでは、システム ログ ファイルは、システムの動作ステータス、エラー、その他の重要な情報を記録する重要なファイルの 1 つです。時間の経過とともに、システム ログ ファイルのサイズが大きくなり、多くのディスク領域を占有する可能性があります。システムの正常な動作を維持するには、システム ログを定期的にクリーンアップする必要があります。この記事では、SystemdCrontabを使用してシステムログを定期的にクリーンアップする方法とツールを提供する方法を詳しく紹介します。
2023-09-26
コメント 0
1392
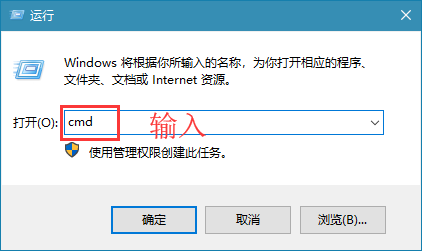
win10 システムで休止状態ファイルをクリーンアップする方法_win10 システムで休止状態ファイルをクリーンアップする方法の紹介
記事の紹介:毎日のコンピュータの使用では、コンピュータの休止状態の操作が発生し、このときに休止状態ファイルが生成されます。では、win10 システムで休止状態ファイルをクリーンアップするにはどうすればよいですか?このため、システム ハウスでは、Win10 システムの休止状態ファイルをクリーンアップする方法を詳しく紹介します。ここでは、簡単な操作で必要なコンピューター操作サービスを取得できます。 win10システムで休止状態ファイルをクリーンアップする方法の紹介 1. まず、簡単な操作でコンピュータの実行機能を開きます。ショートカットキー[Win+R]で直接操作します。 2. ファイル名を指定して実行ウィンドウを開いた後、検索ボックスに「cmd」と直接入力してコマンド プロンプト ウィンドウを開きます。 2. CMD コマンド ウィンドウを開いた後、名前を入力します: powercfg–hoff 完了したら、 を押します。
2024-09-05
コメント 0
860
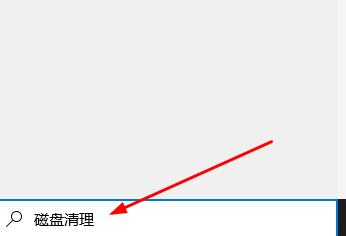
win10コンピュータ上のジャンクファイルをクリーンアップする
記事の紹介:Win10 システムは今や日常生活のどこにでもあり、使用率はますます高くなっています。使えば使うほどゴミが蓄積し、システムの動作が遅くなります。今日は、コンピューターのジャンクをクリーンアップするチュートリアルをお届けします。ファイル.一緒に学びましょう。 Win10 でコンピューターのジャンク ファイルをクリーンアップする方法: 1. タスク バーの検索に「ディスク クリーンアップ」と入力します。 2. クリーンアップする必要があるディスクを選択します。 3. ジャンク ファイルを確認し、[OK] をクリックして正常にクリーンアップします。
2024-01-01
コメント 0
1187

Win11 ディスク クリーンアップ オプションの場所
記事の紹介:ディスク容量が不足すると、通常の使用に影響が出る可能性があるため、多くのユーザーは、Win11 ディスク クリーンアップでディスクをクリーンアップする場所を知りたいと考えていますが、実際には、ディスクのプロパティを右クリックするだけです。 win11 ディスク クリーンアップはどこにありますか: 1. まずデスクトップで [この PC] を開きます。 2. 開いた後、クリーニングするディスクを右クリックし、[プロパティ] を選択します。 3. 開くと、[ディスク クリーンアップ] オプションが表示されます。 。 4. 入力後、クリーンアップするファイルの種類を確認できます。 5. 他のオプションでは、使用する必要のないプログラムや機能をクリーンアップすることもできます。 6. 不要なシステムの復元とボリュームのシャドウ コピーがある場合は、ここでそれらをクリーンアップすることもできます。 7. 選択が完了したら、下の「OK」をクリックしてディスクのクリーンアップを完了します。
2024-01-05
コメント 0
1991

コンピューターのCドライブがいっぱいになったときにクリーンアップする方法
記事の紹介:クリーニング方法: 1. ディスクのクリーンアップ; 2. 不要なソフトウェアのアンインストール; 3. システム ファイルのクリーンアップ; 4. ダウンロード パスの変更; 5. ごみ箱のクリーンアップ; 6. サードパーティ ソフトウェアの使用; 7. ディスクの拡張; 8.システムを再インストールします。
2024-02-26
コメント 0
1277
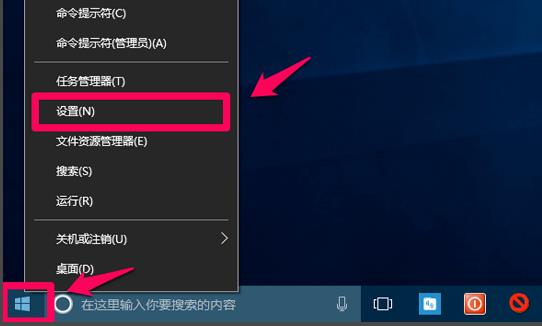
win10システムでジャンクソフトウェアをクリーンアップする方法
記事の紹介:多くのユーザーは、コンピューターを使用しているときに、スムーズでなく、ますます動かなくなると感じています。実際、使用時間が長くなるにつれて、システム内のゴミも増加します。ジャンク ソフトウェアをクリーンアップするためのチュートリアルは次のとおりです。システム内です。見てみましょう。バー。 win10 システムでジャンク ソフトウェアをクリーンアップします。 1. [スタート] をクリックし、[設定] を選択します。 2. [システム] をクリックします。 3. 左側の [ストレージ] を選択し、[領域を解放する方法を変更する] をクリックします。 4. ウィンドウでスペースを解放する方法を変更します。デフォルトでオンになっています: アプリケーションで使用されていない一時ファイルを削除します。デフォルトでオンになっています。: 30 日以上ごみ箱にあるファイルを削除してからオンにします。: 「ダウンロード」ファイル内のファイルを削除します。連続 30 日間変更されていないものを選択し、「以前のバージョンの Windows を削除する」にチェックを入れ、最後に「今すぐクリーンアップする」をクリックします 5 など。
2024-01-02
コメント 0
1171
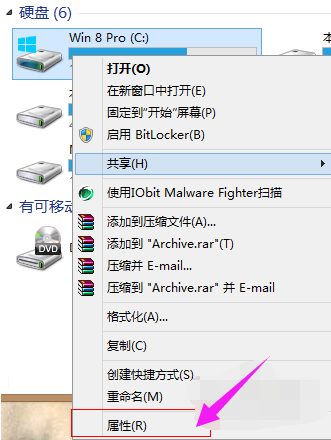
Win7 コンピュータで不足しているシステム ディスク領域をクリーンアップするにはどうすればよいですか? Win7システムのディスク容量不足の解決策
記事の紹介:コンピュータを長期間使用すると、必然的に大量のジャンク ファイルが蓄積され、システムの動作が遅くなったり、フリーズしたりすることがあるため、定期的にクリーンアップする必要があります。最近、Win7 システムの一部のユーザーから、コンピューターのシステムのディスク容量が不足していて、それをクリーンアップする方法がわかりません。この問題を考慮して、この記事ではいくつかのクリーンアップ方法をまとめて共有します。見てみましょう。 Win7 システムのディスク容量不足の解決策: 方法 1: まず、C ドライブを右クリックし、[プロパティ] を選択します。ポップアップのプロパティで、「ディスク クリーンアップ」を選択します。これにより、クリーンアップできるファイルが自動的にスキャンされます。多くのスペースを占有してすっきりさせることを選択してください。次に、クリックしてシステム ファイルをクリーンアップします。ここで使用されるファイル スペースは比較的大きく、システム エラー レポートやシステム アップデートなどが含まれます。掃除したいものを選択して掃除します。ここで選択できるのは、
2024-02-13
コメント 0
1167