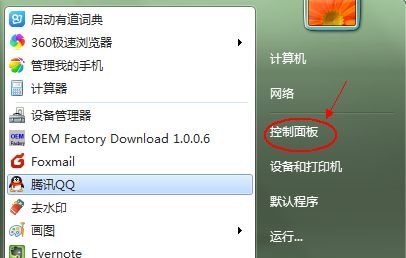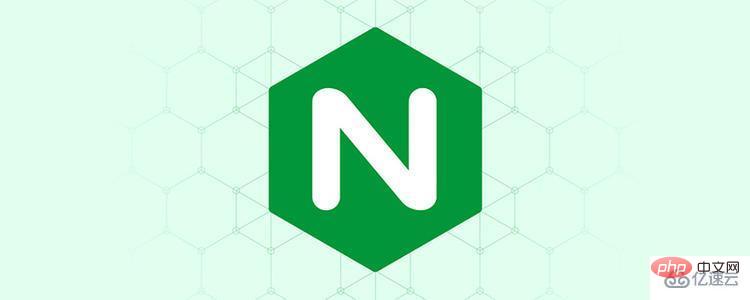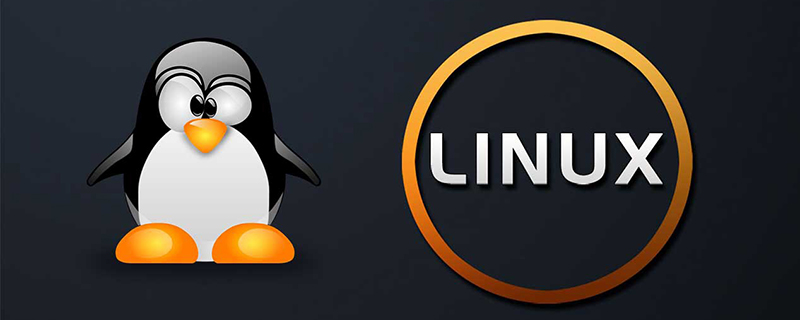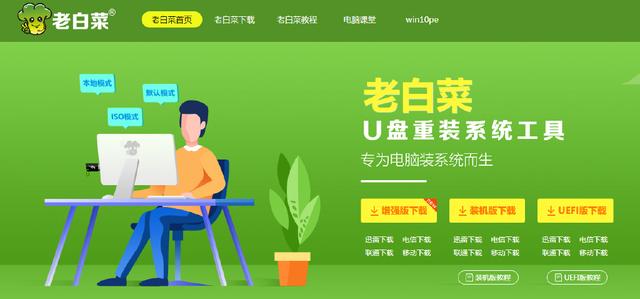合計 10000 件の関連コンテンツが見つかりました

Linuxシステムの起動時にプログラムを自動的に起動する方法
記事の紹介:Linux システムの起動時にプログラムを自動的に起動する方法 重要なヒント: システム サービスは通常、起動時に自動的に起動します。では、Linux システムで起動時にプログラムを自動的に起動したい場合はどうすればよいでしょうか。 Windowsシステムでは「スタート」→「すべてのプログラム」→「スタートアップ」にショートカットを置くだけですが、Linuxシステムではどうなるでしょうか? ...システム サービスは通常、コンピュータの電源を入れると自動的に開始されます。では、Linux システムでコンピュータの電源を入れるときにプログラムを自動的に開始したい場合は、どうすればよいでしょうか。 「 --> 「すべてのプログラム」 --> 「スタートアップ」にショートカットを置くだけですが、Linux システムの場合はどうでしょうか。
2018-03-19
コメント 0
3665
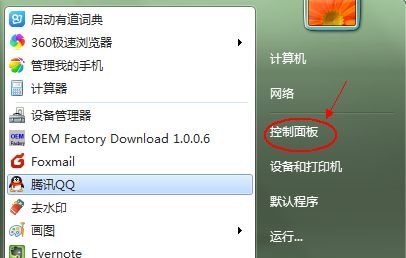
win7システムでデフォルトの起動システムを変更する方法
記事の紹介:多くの友人は、コンピューターに複数のシステムをインストールして、さまざまなシステムの操作エクスペリエンスを体験することを好みます。しかし、最も一般的に使用されるシステムの 1 つは常にデフォルトの起動システムに変更する必要があるため、Win7 システムでデフォルトの起動システムを変更するにはどうすればよいでしょうか?実際、これはシステムの詳細設定にあります。 win7システムでデフォルトの起動システムを変更する方法。 1. まずコントロール パネルを開きます。 2. [システムとセキュリティ] をクリックします。 3. [システム] をクリックします。 4. 左側で [システムの詳細設定] を見つけます。 5. [起動とトラブルシューティング] の下の [設定] をクリックします。 6. 次に、表示された場所でデフォルトのオペレーティング システムを設定します。
2023-07-12
コメント 0
3217

デュアル Apple システムを起動してシステムを選択する方法
記事の紹介:デュアル Apple システムを起動してシステムを選択する方法 テクノロジーの発展とユーザーのニーズの増加に伴い、Apple コンピュータにデュアル システムをインストールすることを選択する人が増えています。デュアル システムにより、ユーザーは MacOS と Windows オペレーティング システムを同時に使用できるようになり、コンピュータの柔軟性と多様性が向上します。ただし、Apple コンピュータの起動時にシステムを選択する方法を知らない友人もいるかもしれません。 Appleデュアルシステム起動時のシステム選択方法を詳しく紹介します。まず、Apple コンピュータのデュアル システム ブート選択システムは、ブート マネージャー Boot に依存しています。
2024-02-20
コメント 0
1410
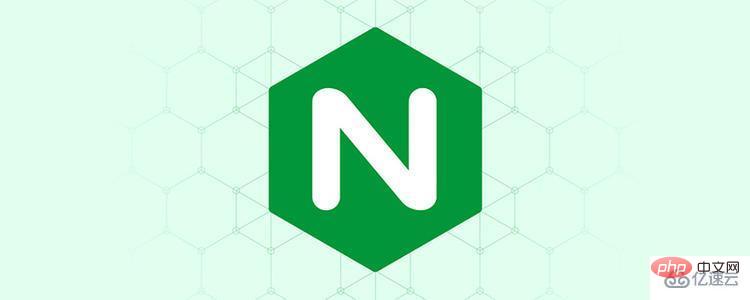
nginxをシャットダウン、再起動、起動する方法
記事の紹介:servicenginxstopsystemctlstopnginxを閉じる servicenginxstartsystemctlstartnginxserviceを再起動するnginxreloadsystemctlrestartnginx システムの起動時に自動的に実行する systemctlenablenginx システムの起動時に自動実行を無効にする systemctldisablenginx ナレッジポイントの拡張: まず、設定ファイルを使用して nginx を起動します。コマンド: nginx-c/usr/local/nginx/conf/nginx.conf サービスを再起動します: servi
2023-05-12
コメント 0
8997

Systemd と Crontab を使用して Linux システムでシステムの自動起動を実現する方法
記事の紹介:Systemd と Crontab を使用して Linux システムでシステムの自動起動を実装する方法 はじめに: Linux システムでは、システムの再起動後に自動的に実行できるように、一般的に使用されるいくつかのサービスまたはスクリプトをシステムの自動起動に設定する必要があることがよくあります。この記事では、Systemd と Crontab という 2 つのツールを使用してシステムの自動起動を実現する方法と、具体的なコード例を紹介します。 1. Systemd の使用 Systemd は、Linux オペレーティング システムで一般的に使用されるシステムおよびサービスの管理です。
2023-09-26
コメント 0
939

win10システムで起動オプションを削除する方法
記事の紹介:システム構成ユーティリティ (msconfig) またはコマンド プロンプトを使用して、Windows 10 の起動オプションを削除できます。 1. システム構成ユーティリティ (msconfig) を使用して起動オプションを削除します。 a) システム構成ユーティリティを開きます。 b) 「ブート」タブに移動します。 c) 削除する起動オプションを選択します。 ) コンピューターを再起動します。 2. コマンド プロンプトを使用してブート オプションを削除します。 a) 管理者コマンド プロンプトを開きます。 b) bcdedit /delete {ブート エントリ GUID} と入力して Enter キーを押します。ここで、{ブート エントリ GUID} は削除するブート エントリです。
2024-04-14
コメント 0
488

win7システムで起動モードを変更する方法
記事の紹介:win7システムの起動モードを変更するにはどうすればよいですか?システムやハードディスクの設置時に起動モードを設定しますが、設定後に起動モードを変更したいと思っても、起動モードの変更方法がわからない人が多いです。 win7の起動モード。 win7 システムの起動モードを変更する方法については、以下のエディターがまとめていますので、興味のある方は、エディターをフォローして以下をご覧ください。 win7 システムのブート モードを変更する方法に関するヒント 1. 図に示すように、まずホットキーを使用して BIOS 設定を入力し、「boot」オプションを入力して、「bootoption#1」を見つけます。 2. Enter キーを押して開き、変更する必要があるハードディスクを見つけます。ただし、Enter キーを押してもハードディスクがないことが判明した場合は、次の操作を実行する必要があります。
2023-06-29
コメント 0
3078

win7システムで起動待ち時間を変更する方法
記事の紹介:win7 システムを使用している場合、起動プロセス中にシステムに入るまで長時間待機する必要があり、起動するたびに多くの時間が無駄になります。起動するたびに長時間待機したくない場合は、 , 起動待ち時間を変更することができます. 以下のエディタでは、win7 で起動待ち時間を変更する方法を紹介します。 win7 システムで起動待機時間を変更する方法: 1. win7 システムのデスクトップの左下隅にあるスタート メニューをクリックし、メニュー内の [コンピューター] を右クリックし、[プロパティ] オプションを選択します。コンピュータのプロパティ パネルで、[システムの詳細設定] 項目を選択します。 3. 次に、システム プロパティのポップアップ ウィンドウで [詳細設定] タブに切り替え、[起動と回復] セクションで [設定] ボタンをクリックします。
2023-07-08
コメント 0
2135

Mac システムで起動ディスクの順序を変更する方法 - Mac システムで起動ディスクの順序を変更する方法
記事の紹介:最近、友人から Mac システムの起動ディスクの順序を変更する方法を尋ねられました。以下は Mac システムの起動ディスクの順序を変更する方法です。必要な友人が来て、詳細を学ぶことができます。ステップ 1: Mac のシステム環境設定で、「起動ディスク」をクリックします。ステップ 2: 起動ディスクで、「ロック解除」ボタンをクリックします。ステップ 3: ロックを解除した後、ブートディスクの順序を変更します。
2024-03-18
コメント 0
723

win7をセットアップしてマルチコアCPUでシステムを起動する方法
記事の紹介:マルチコア CPU でシステムを起動するように win7 をセットアップするにはどうすればよいですか?詳細な操作方法を知らない友人も多いと思いますが、マルチコア CPU でシステムを起動するための win7 のセットアップ方法については、以下のエディターにまとめてありますので、興味のある方はエディターをフォローして読み進めてください。 win7 でシステムを起動するためにマルチコア CPU をセットアップする方法に関するチュートリアル 1. Win+R キーを押し、「msconfig」と入力し、Enter キーを押してシステム構成ウィンドウを開きます。 2. 「ブート」タブに入り、「詳細オプション」をクリックします。 3. 「プロセッサ数」と「最大メモリ」を確認し、プロセッサとメモリの数をコンピュータの最大値に調整し、「OK」をクリックして終了します。以上は【win7でマルチコアCPUでシステムを起動するための設定方法 - win7でマルチコアCPUでシステムを起動するためのシステム設定をする】です。
2023-06-29
コメント 0
2736

システム起動インターフェースを再インストールおよび削除する方法
記事の紹介:起動インターフェイスのシステム再インストールを削除する方法 起動インターフェイスのシステム再インストールは一般的な操作であり、システムの問題を解決したり、システムを工場出荷時の設定に復元したりするのに役立ちます。ただし、誤操作やその他の理由を避けるために、この起動インターフェイスのシステム再インストール オプションを削除する必要がある場合があります。この記事では、起動インターフェイスでシステムの再インストール オプションを削除する方法を紹介します。ステップ 1: 重要なデータをバックアップする システム操作を実行する前に、まず重要なデータをバックアップする必要があります。起動インターフェイスでシステムの再インストール オプションを削除すると、システムの問題やデータの損失が発生する可能性があるため、データをバックアップすることが非常に重要です。ステップ 2: BIOS 設定を入力する. 起動インターフェイスのシステム再インストール オプションを削除するには、コンピュータの BIOS 設定を入力する必要があります。通常、コンピュータの電源を入れるときに、 を押します。
2024-01-30
コメント 0
982

システムの起動時間を最適化する方法
記事の紹介:1. システムの起動速度を向上させるにはどうすればよいですか?次の方法でシステムの起動速度を向上させることができます。 スタートアップ項目を無効にする: タスク マネージャーを開き、「スタートアップ」タブに切り替え、不要なスタートアップ項目を無効にし、起動時にロードされるプログラムの数を減らします。スタートアップ フォルダーをクリーンアップする: システムのスタートアップ フォルダーを確認し、不要なショートカットを削除し、起動時にロードされるアプリケーションの数を減らします。 SolidStateDrive (SSD) を使用する: SSD にシステムをインストールします。従来のハード ドライブと比較して、SSD は読み取りおよび書き込み速度が速く、システムの起動速度を大幅に向上させることができます。起動サービスの最適化: 「サービス」マネージャーを開き、起動時に開始する必要のないサービスを無効にし、必要なサービスのみが保持されるようにします。ハードウェアのアップグレード: ハードウェアが古い場合は、よりパフォーマンスの高いハードウェアにアップグレードすることを検討してください。
2024-01-24
コメント 0
629

Win11システムの起動履歴を表示する方法
記事の紹介:Win11 システムの起動履歴を確認する方法. Win11 システムのユーザーは、システムの起動が遅い、頻繁にクラッシュするなど、起動の問題に遭遇することがあります。現時点では、システムのブート レコードを理解することが特に重要です。この記事では、起動の問題をより適切に解決するために、Win11 システムでブート レコードを表示する方法を紹介します。方法 1: イベント ビューアを使用する: Win11 システムにはイベント ビューアという強力な組み込みツールがあり、ブート レコードを含むシステムのさまざまなイベント レコードを表示するのに役立ちます。具体的な手順は次のとおりです。 1. イベント ビューアを開きます。タスクバーの検索ボックスに「イベント ビューア」と入力すると、このツールをすぐに見つけることができます。 2. イベント ビューアで、左側のパネルをクリックします。
2024-01-30
コメント 0
967

Linuxシステムを再起動するコマンドは何ですか?
記事の紹介:Linux システムの再起動は、コマンド ラインまたはグラフィカル インターフェイスを通じて実行できます。コマンドラインで「reboot」コマンドを使用して再起動するか、「-f」、「-n」、「-w」などのオプションを使用して再起動プロセスを制御できます。
2024-04-11
コメント 0
919
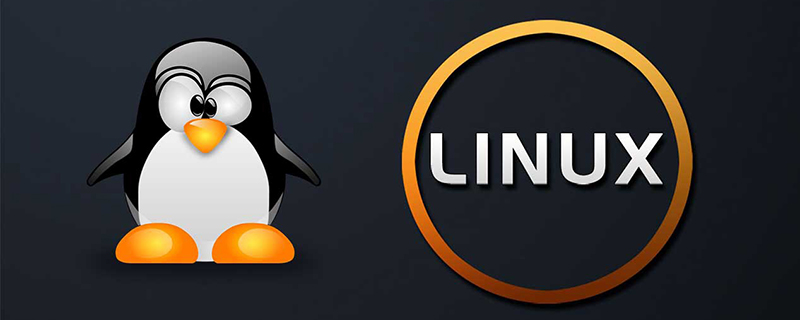
Linuxシステムでネットワークカードを再起動するコマンドは何ですか?
記事の紹介:Linux システムでネットワーク カードを再起動するコマンドは、[/etc/init.d/network restart] です。 [/service netword restart] コマンドを実行してネットワーク カードを再起動することもできます。
2020-05-25
コメント 0
12721

Win10 システムで遅延起動を無効にする方法 Win10 システムで遅延起動を無効にする方法
記事の紹介:Win10 システムで遅延起動を無効にする方法をまだ知らない友人が多いため、以下のエディターで Win10 システムで遅延起動を無効にする方法を紹介しますので、必要な場合はご覧ください。 Win10システムで遅延起動を無効にする方法 1. まず、図に示すように、「スタートメニュー」を開き、「レジストリエディタ」と入力してレジストリを検索して開きます。 2. 次に、図に示すように、レジストリで「HKEY_CURRENT_USERSoftwareMicrosoftWindowsCurrentVersionExplorer」を見つけます。 3. 次に、右クリック&ldqu
2024-02-29
コメント 0
844
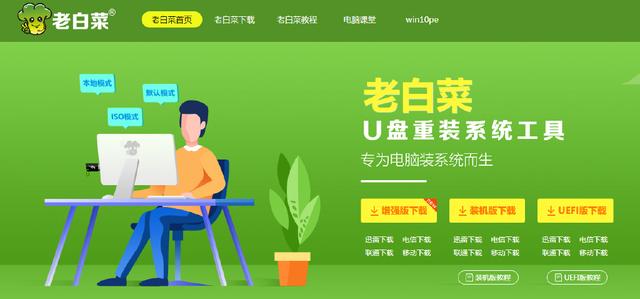
USB ディスクから Win システムを起動する
記事の紹介:USB ディスクからシステムを起動するにはどうすればよいですか?独自のシステム USB フラッシュ ドライブはどのように作成しますか? システム USB フラッシュ ドライブは、コンピュータのメンテナンスに不可欠なツールであり、システムのクラッシュやログイン パスワードの忘れなどの問題を解決するために使用できます。 Laobaicai U ディスク再インストール システム ツールと、U ディスク起動ディスク作成ツールの強化版の U ディスク ダウンロードの 2 つのツールを準備します。ダウンロード後、これらを U ディスクに保存します。ダブルクリックしてインストールし、[インストール] をクリックします。今。
2024-02-13
コメント 0
1083

システムの再インストール後に起動オプションを削除する方法
記事の紹介:システムを再インストールするときにブート オプションをクリアする方法 コンピュータを使用する過程で、問題を解決したり、システムのバージョンをアップグレードしたりするために、システムを再インストールする必要がある場合があります。ただし、システムを再インストールした後、複数の起動オプションが表示される場合があり、システムの起動速度に影響を与えるだけでなく、ユーザーに迷惑を与えます。この記事では、この問題を解決するために、システムを再インストールするときにブート オプションをクリアする方法を紹介します。ステップ 1: システム設定を入力する. まず、システム設定を入力して起動オプションを変更する必要があります。 Windows システムでは、Win キー + R キーを押して「msconfig」と入力すると、システム構成ツールを開くことができます。 Mac システムでは、アップル メニューをクリックし、[システム環境設定] を選択して、[起動ディスク] をクリックすることでこれを行うことができます。
2024-01-29
コメント 0
726

win7システム起動ループを修正する方法
記事の紹介:win7 システムのブート ループを修復する解決策は次のとおりです: 1. まずシステムを再起動し、F8 キーを押してシステムの詳細オプション メニューに入ります; 2. 次に、ファイル X:\Windows\system32\drivers\spoon.sys を削除します。
2020-04-06
コメント 0
32306