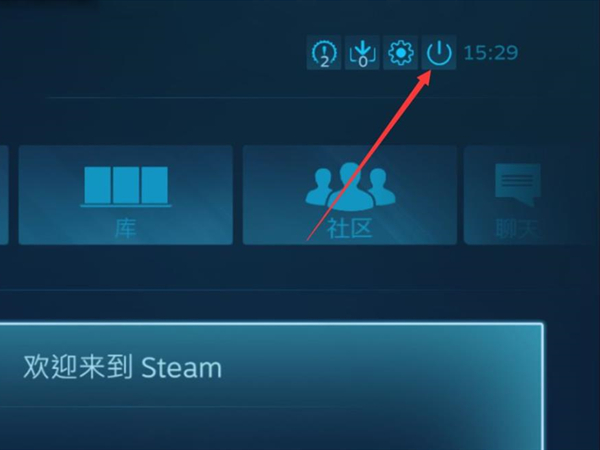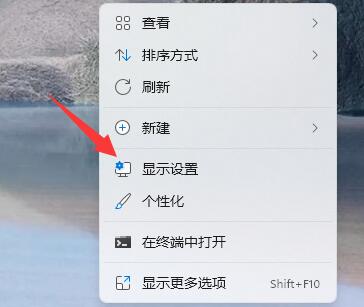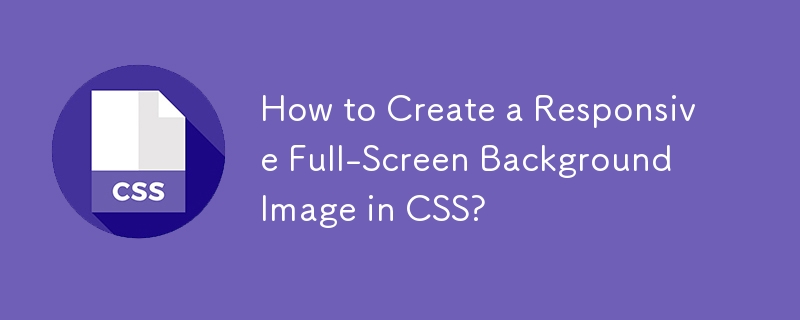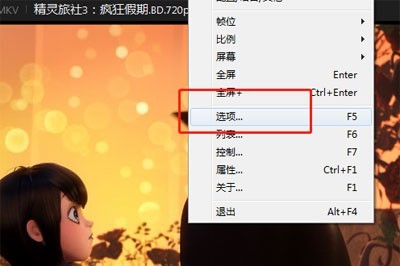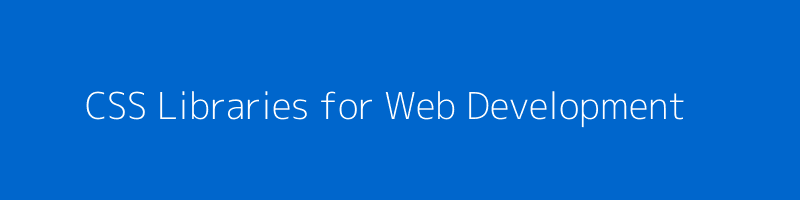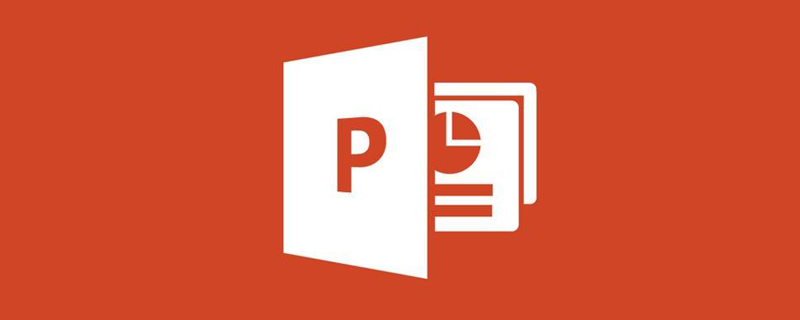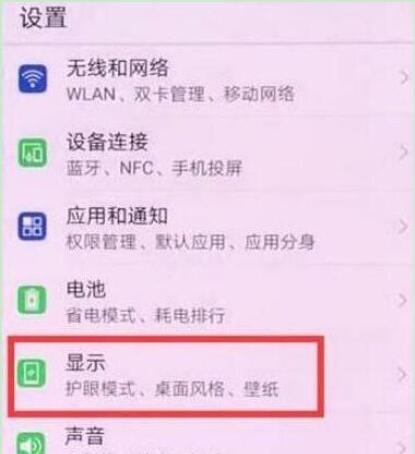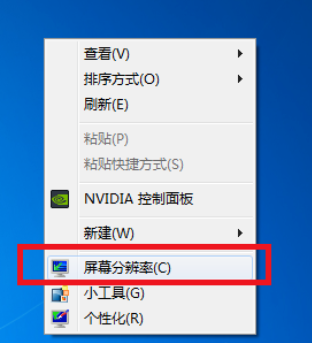合計 10000 件の関連コンテンツが見つかりました

OBS録画中に画面表示が全画面表示にならない場合の対処方法 OBS画面録画が全画面表示にできない
記事の紹介:最近、OBS ライブ ブロードキャスト ソフトウェアを使用して画面を録画するときに、フルスクリーンが非常に不快に見えるという苦情が多くのユーザーから編集者に寄せられました。問題?この問題の主な原因は、OBS のビデオ出力解像度が正しく設定されていないことです。以下、具体的な操作を見てみましょう。方法/手順 1. コンピューターのデスクトップで OBS ソフトウェアを開きます。 2. 画面録画が画面全体をカバーしておらず、右下隅に黒い境界線があることがわかります。 3. [ファイル]、[設定]の順にクリックします。 4. ビデオをクリックします。 5. 基本解像度と出力解像度をコンピュータのモニタと同じパラメータに設定します。 6. この時点で、画面録画が画面全体に表示されていることがわかります。
2024-08-27
コメント 0
808

ラップトップの外部モニターが全画面表示にならない
記事の紹介:ラップトップ画面が全画面表示にならない場合はどうすればよいですか? 手順: 1. コンピュータの電源を入れ、デスクトップを右クリックして、[ディスプレイ設定] オプションをクリックします。モニターが画面全体に表示されるように解像度を調整します。現在の解像度を変更したくない場合は、「ディスプレイの詳細設定」をクリックします。インターフェイスで、[モニター 1 のディスプレイ アダプターのプロパティ] オプションを見つけてクリックします。コンピューターのモニターが全画面で表示できない場合は、画面解像度の設定が間違っているか、モニターの OSD 設定が間違っている可能性があります。設定を修正して全画面表示を復元できます。具体的な操作方法は次のとおりです。 画面解像度を正しく設定します(WIN7 を例にします)。デスクトップの空白部分を右クリックし、「画面解像度」を選択します。モニターが画面全体に表示されるように解像度を調整します。現在の解像度を変更したくない場合は、「ディスプレイの詳細設定」をクリックします。インターフェイスで、「」を見つけてクリックします。
2024-04-19
コメント 0
987

プラグインなしのjQuery全画面スクロール
記事の紹介:Web テクノロジーの継続的な発展に伴い、全画面スクロール効果を使用する Web サイトが増えており、ユーザーは 1 ページ内で複数のコンテンツ領域を閲覧できます。この効果を実現するには多くの方法がありますが、最も一般的に使用される方法は jQuery プラグインを使用することです。しかし、今日紹介したいのは、jQueryプラグインを使わずに全画面スクロールを実現する方法です。 1. HTML 構造 まず、Web サイトの HTML 構造を決定する必要があります。この例では、最初の画面の背景として画像を使用し、2 番目の画面にテキストを表示します。したがって、私たちは
2023-05-18
コメント 0
440

純粋な CSS3 全画面レスポンシブ スライドショー効果
記事の紹介:これは、純粋な CSS3 を使用して単純に作成されたクールな全画面応答スライドショー効果です。このスライドショー効果は、js コードを使用せずに純粋な CSS を使用して作成されています。
2017-01-17
コメント 0
1997
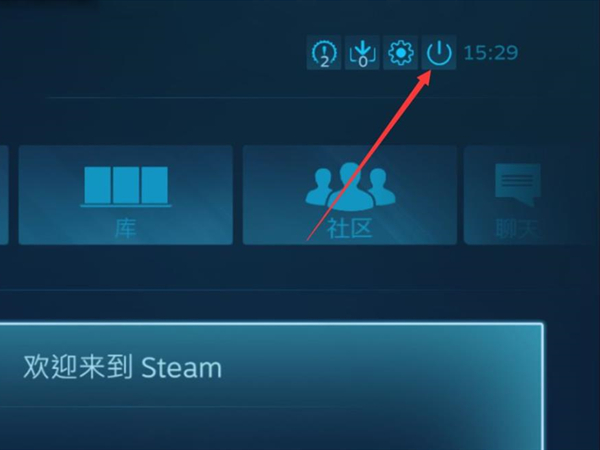
Steamの全画面を小さなウィンドウに変える方法
記事の紹介:Steamを使用する際、Steamの全画面インターフェースに慣れていないユーザーもいますが、Steamの全画面を小さなウィンドウに調整する方法がわかりません 以下に、Steamの全画面を調整する方法のチュートリアルを詳しく紹介します。興味のある方はこちらをご覧ください。 1. ダブルクリックしてソフトウェアに入り、Steam 大画面モードで、右上隅の「閉じる」アイコンをクリックします。 2. 次に、ポップアップオプションリストの「Exit Big Screen」をクリックします。
2024-05-07
コメント 0
894

Safariブラウザで動画を全画面で視聴できない問題の解決方法
記事の紹介:Safari ブラウザで動画を全画面で視聴できない問題を解決するにはどうすればよいですか? 編集者に従ってください。 1. 携帯電話で Safari ブラウザを開き、インターフェイスに入り、ビデオをクリックして、紹介ページに入ります。 2. 再生するビデオをクリックすると、全画面ではなく縦画面で再生されることがわかります。 3. コントロールセンターを開き、「画面のロックを解除」をクリックし、画面を横向きにします。
2024-06-14
コメント 0
1198
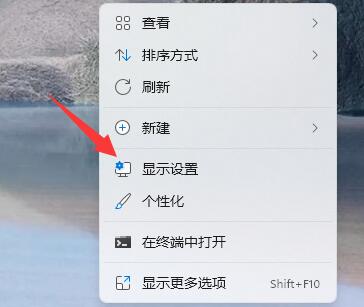
Win11のWebページを全画面表示できない問題の解決方法
記事の紹介:ブラウザを使用していて、より没入感を高めたい場合は、Web ページを全画面表示にすることができますが、一部のユーザーは、Win11 の Web ページを全画面表示にできないことに気づきました。これは、解像度が適切に調整されていないことが原因である可能性があります。画面サイズ。 Win11 Web ページを全画面表示できない場合の解決策: 1. まず、デスクトップの空白スペースを右クリックし、「ディスプレイ設定」を開きます。 2. 次に、「解像度」をコンピュータの画面に合わせて最適な解像度に変更します。 3. 変更が完了したら、ブラウザで「設定」を開きます。 4. 次に、「全画面」オプションを検索します。 5. 全画面表示のショートカット キーを見つけたら、そのショートカット キーを押して Web ページを全画面表示にします。
2024-01-10
コメント 0
923

Win11 Webページが全画面表示できない場合はどうすればよいですか? Win11 Webページが全画面表示できない場合の詳細説明。
記事の紹介:おっと、なぜ win11 の Web ページを全画面表示できないのでしょうか?大丈夫、解決方法を教えます!まずデスクトップの空白部分をクリックして「ディスプレイ設定」を選択し、解像度を変更すればOKです。ご安心ください、Win11のWebページが全画面表示できない問題の解決方法を詳しく説明します! win11のWebページが全画面表示できない原因を詳しく解説 1. まず、デスクトップの空白部分を右クリックし、「ディスプレイ設定」を開きます。 2. 次に、「解像度」をコンピュータの画面に合わせて最適な解像度に変更します。 3. 変更が完了したら、ブラウザで「設定」を開きます。 4. 次に、「全画面」オプションを検索します。 5. 全画面表示のショートカット キーを見つけたら、そのショートカット キーを押して Web ページを全画面表示にします。
2024-09-09
コメント 0
1114

win11 ゲームが画面全体を占めない場合はどうすればよいですか?
記事の紹介:win11 システムでゲームをプレイするときに全画面をクリックすると、全画面が表示されないことがわかります。win11 ゲームの全画面が画面全体を占めない場合はどうすればよいですか?当サイトではユーザー向けに具体的な操作方法を丁寧に紹介していきます。 win11 コンピュータ ゲームが画面を占有しない問題を分析する方法 1: 1. 「alt+enter」ショートカット キーを使用して、全画面に直接移動できます。 2. ゲームを全画面表示ではなくウィンドウ表示したいが、ゲームウィンドウを拡大したい場合は、「win + 上矢印キー」のショートカットキーを押してウィンドウを最大化できます。 3. 現在のほとんどすべてのゲームには、調整可能な表示モードが組み込まれています。 4. ゲーム内で画面を直接全画面に変更してプレイするだけです
2024-02-13
コメント 0
1748

win10で全画面表示できない場合の対処法
記事の紹介:win10 システムは非常に高品質のコンピューター システムですが、多くの友人が win10 を全画面で表示できない問題に遭遇したと報告しています。今日、エディターは win10 を全画面で表示できない問題の解決策を提供しました。 . 見てみましょう。 win10で全画面表示できない場合の対処法 1.まず解像度を設定します まず、デスクトップの空白部分を右クリックし、「ディスプレイ設定」をクリックします。 2. 次に、右側の解像度をクリックしてドロップダウンに入り、推奨解像度を選択します。解像度が非常に低い場合、ディスプレイは特に大きくなります。 3.「拡大縮小とレイアウト」も設定する必要があります。 4. レイアウト内で 100% 推奨されるものを選択するだけです。 5. 最後に、「適用」オプションをクリックすると、画面表示が通常に戻ります。デスクトップに戻ると、画面が全画面表示になります。
2024-01-04
コメント 0
1685
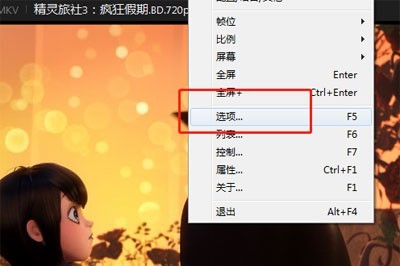
完璧なデコードのためにビデオを全画面に設定する方法_起動時に全画面に設定する
記事の紹介:1. まず再生を開き、プレーヤーインターフェイスを右クリックして[オプション]をクリックします。もちろん、[F5]を押してオプション設定インターフェイスを直接開くこともできます。 2. ポップアップメニューの[基本]の[開始]をクリックし、[プレーヤー起動後] - [ウィンドウサイズ]で[全画面]または[全画面最大化]を選択します。 3. 適用後、ここまで確認します。 , 完璧なデコードで開くすべてのビデオ ファイルは、デフォルトで全画面で開始されます。全画面表示を終了したい場合は、キーボードの ESC キーを押すだけです。もちろん、再生ニーズに合わせてウィンドウ サイズでカスタム再生サイズを設定することもできます。何も設定しない場合、プレーヤーのデフォルトのウィンドウ サイズはビデオ自体の解像度に依存し、解像度が高くなるほど解像度は小さくなります。
2024-06-10
コメント 0
1163
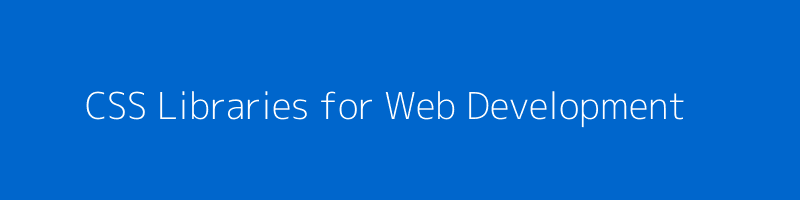
CSS はレスポンシブな全画面背景画像を実装します
記事の紹介:現在、非常に人気のある Web ページ形式は、全画面の大きな画像です。この記事では、この効果を実現する最も簡単な方法を使用します。 CSS プロパティの背景サイズが使用され、JavaScript は必要ありません。 , HTML5 China、中国最大のHTML5中国語ポータル。
2017-05-27
コメント 0
2659

Win7 ゲームを全画面表示できないソリューション
記事の紹介:win7システムソフトウェアは特に実用的で優れたシステムソフトウェアです。最近、多くの友人がwin7システムソフトウェアを使用しているときにゲームを全画面で表示できないという問題に遭遇しましたか?今日は、エディターが win7 ゲームの全画面設定を提供します。見てみましょう。 Win7 ゲームの全画面表示設定: 1. 最初のステップは、コンピューターの [スタート] メニュー バーをクリックし、入力ボックスに「regedit」と入力し、Baidu 検索を指定してから regedit をクリックすることです。 2. クリックして入力した後、ダイアログボックス内の「HEKY_LOCAL_MACHINE」、「SYSTEM」、「ControlSet001」、および「Control」をクリックします。 3. 「グラ」が表示されます。
2023-07-13
コメント 0
3252
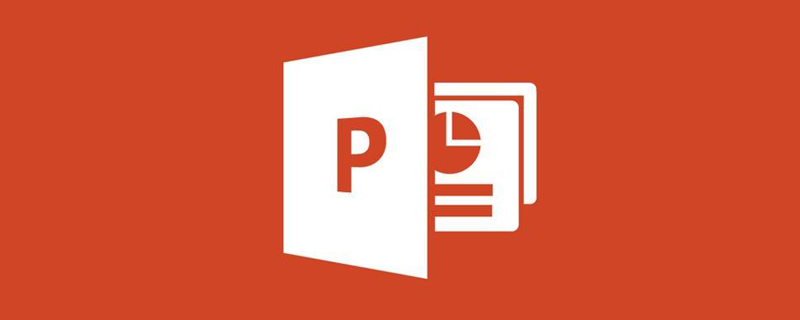
ppt を全画面で再生できない場合はどうすればよいですか?
記事の紹介:スライドのサイズが全画面で表示されないため、PPT を全画面で再生できません。解決策: まず PPT ドキュメントを開き、次にデザイン メニュー -> ページ設定をクリックし、スライド サイズを設定して全画面表示を「4」に選択します。 :3"; 最後に [OK] をクリックします。
2020-03-02
コメント 0
79035

Windows 10 で Gu Jian Qi Tan をプレイし、全画面表示に設定すると、画面が真っ暗になるのはなぜですか?
記事の紹介:win10 コンピューターで Gu Jian Qi Tan をプレイし、全画面表示に設定すると、画面が真っ暗になるのはなぜですか? win10 オペレーティング システムを使用する過程で、Gu Jian Qi Tan をプレイするときにゲームを全画面に設定すると画面が暗くなることに何人かの友人が気づきました。この場合、編集者はゲーム設定で変更や調整ができると考えていますが、これはゲームの解像度の問題であり、互換性がない可能性があります。詳細な操作方法を知らない友人も多いため、Windows 10 コンピュータでフルスクリーンに設定されている場合に Gu Jian Qi Tan をプレイするときに黒い画面が表示される問題を解決するためのガイドを以下のエディターにまとめました。編集者は以下をお読みください。 Windows 10 コンピュータで Gu Jian Qi Tan を全画面に設定してプレイするときに黒い画面が表示される問題を解決するためのガイド 1. TGP を開き、Gu Jian Yi のアイコンにマウスを置きます。
2023-06-29
コメント 0
1929
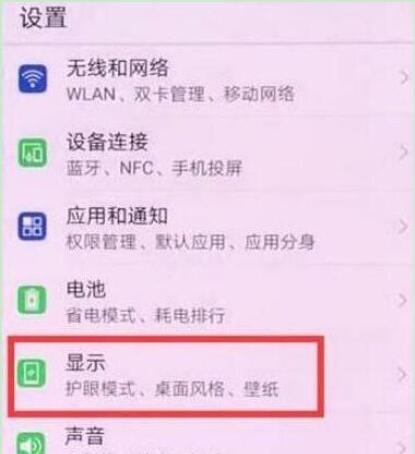
Honor Play 8c で全画面表示をオフにする詳細な手順
記事の紹介:1. Honor Play 8c 携帯電話のデスクトップを開き、デスクトップをクリックして [設定] に入ります。 2. 設定ページをクリックして [ディスプレイ] を開きます。 3. 表示メニューに入ったら、クリックして [全画面表示] に入ります。 4. 以下のページに入ったら、アプリケーションの右側にあるスイッチをクリックしてアプリケーションの全画面表示をオンにし、全画面表示が不要になった場合は、オフのスイッチをクリックしてオフにします。
2024-03-23
コメント 0
1047
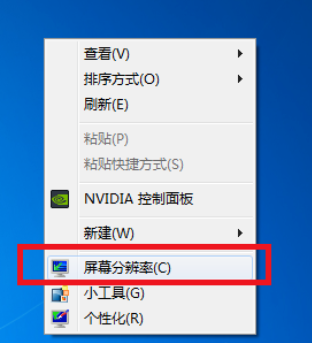
win7モニターを全画面表示できない問題を解決
記事の紹介:win7 システムを使用している多くの友人が最近、モニターをフルスクリーンにできない問題の解決策を探していますが、今日、編集者は、モニターの画面に対する不満の問題を効果的に解決できる最適な解決策を提供します。見てみましょう。 win7 モニターが全画面表示にならない問題の解決策: 方法 1: 画面解像度を変更する 1. システムのデスクトップの空白スペースでマウスを右クリックして画面解像度を選択し、クリックして次の手順に進みます。 2. モニターの外観変更インターフェイスでモニターの解像度を変更することをお勧めします。これにより、ほとんどのモニターが全画面表示にならないという問題を解決できます。方法 2: レジストリを変更する 1. 次のホームのスタート メニューをクリックし、「regedit」と入力し、Enter キーを押して確認します。 2. 開いた登録エディターで HEKY_LOCAL を順番に開きます。
2024-01-04
コメント 0
1984