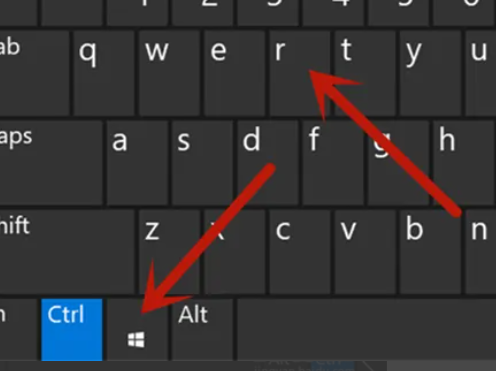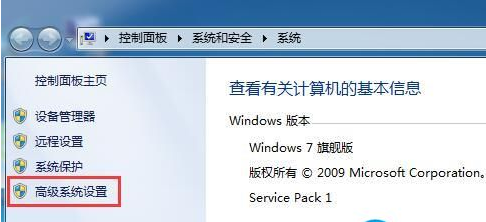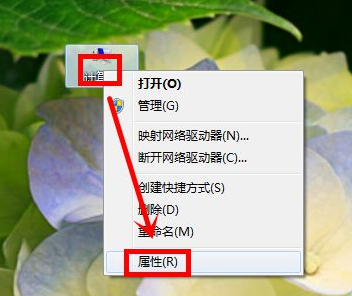合計 10000 件の関連コンテンツが見つかりました

スタートアップ修復中にwin7システムの電源が入らない場合はどうすればよいですか?
記事の紹介:スタートアップ修復中にwin7システムの電源が入らない場合はどうすればよいですか?コンピューターの使用率がますます高くなるにつれて、スタートアップ修復後に win7 システムが起動できない問題が発生することがあります。スタートアップ修復後にシステムを起動できません?マシンはどこにありますか? Win7 システムのスタートアップ修復が開始できない場合のチュートリアル 1. Win7 64 ビット ピュア バージョン システムに入るとき、次の図に示すようなインターフェイスに入ります. [コンピューターの修復] を選択して Win7 システムの修復を開始します。ブロックされる可能性のあるいくつかの問題を効果的に解決する Win7 起動時のシステム問題。 2. 修復を開始した後、コンピューターをスキャンし、起動上の問題を検出した場合は自動的に解決します。
2023-06-29
コメント 0
2308

スタートアップ修復ではコンピュータを自動的に修復できません
記事の紹介:コンピュータの起動時に、Windows がこのコンピュータを自動的に修復できません。どうすればよいですか? 1. システム リカバリ ディスクまたはインストール ディスクを使用する: Windows のシステム リカバリ ディスクまたはインストール ディスクをお持ちの場合は、それを使用してシステム ファイルを修復できます。 CD または USB ドライブを挿入し、コンピュータを起動します。ブート メニューから [コンピュータを修復する] または [システムを復元する] を選択し、プロンプトに従います。 2. 修復モードの開始: コンピュータを再起動し、システム起動プロセス中に対応するファンクション キー (通常は F8 または F12) を押して、詳細起動オプションまたは修復モードに入ります。ここから、スタートアップ修復、システムの復元、回復イメージなど、コンピューターを修復するためのオプションを選択できます。 3. コンピュータを再起動します 通常、この問題は異常なシャットダウンによって発生する可能性があります。まずは味わっていただけます
2024-03-28
コメント 0
1164
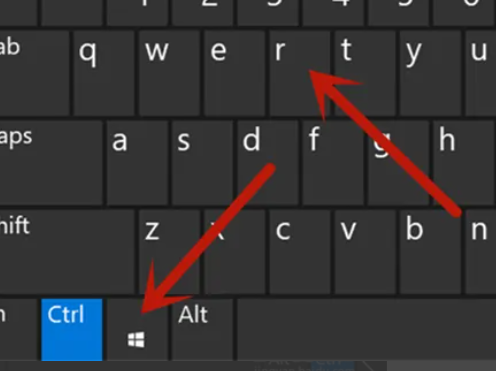
Windows 7 コンピューターでスタートアップ修復をスキップするにはどうすればよいですか? win7スタートアップ修復はセットアップ手順をスキップします
記事の紹介:Win7 コンピュータを使用しているユーザーの中には、デバイスの起動時に修復インターフェイスに頻繁に入ることがあり、システムに入るまでに長い時間がかかります。多くの人がこの修復プロセスをスキップしたいと考えています。どのように操作すればよいでしょうか?この問題については、今日の win7 チュートリアルで大多数のユーザーが解決できるでしょう。 win7 コンピューターのスタートアップ修復をスキップする方法 1. まずコンピューターで Win+R キーの組み合わせを押します。 2. msconfigコマンドを入力し、「OK」ボタンをクリックします。 3. 表示されるページで「一般」をクリックします。 4. [選択的スタートアップ] をオンにし、以下のチェック ボックスをすべてオフにし、[適用] をクリックして確認すると、修復は起動時に自動的にスキップされます。
2024-02-11
コメント 0
922

スタートアップ修復後にWin7が起動できない場合はどうすればよいですか? Win7 スタートアップ修復で起動できない解決策
記事の紹介:スタートアップ修復後に Win7 が起動できない場合はどうすればよいですか?最近、一部のユーザーからこの問題が報告されていますが、コンピューターを長期間使用すると、さまざまな故障が発生することは避けられません。スタートアップ修復中にシステムの電源が入らない場合は、どうすればよいですか?この問題に対処するために、この記事では詳細な解決策を皆さんと共有しますので、見てみましょう。 Win7 スタートアップ修復では解決策を開始できません: 1. Win7 64 ビット ピュア バージョン システムに入るとき、次の図に示すようなインターフェイスに入り、コンピューターの修復を選択して Win7 システム修復を開始します。これにより、いくつかの問題を効果的に解決できます。 Win7 起動時のシステムの問題を防ぐことができる問題。 2. 修復を開始した後、コンピューターをスキャンし、起動上の問題を検出した場合は自動的に解決します。ただし、次のような問題もあります。
2024-02-12
コメント 0
953

Win7 スタートアップ修復では、このコンピューターの問題を自動的に復元できません
記事の紹介:コンピュータを使用すると、大小さまざまな問題が必ず発生します。たとえば、一部の Win7 ユーザーは、最近、コンピュータの電源が入らず、自動的に修復できないと報告しました。では、この問題をどのように解決すればよいでしょうか? ここでは、次のような解決策があります。あなたにとって、それが役に立つことを願っています。 Win7 スタートアップ修復では、このコンピュータを自動的に修復できません。 1. コンピュータの電源を入れるときに、キーボードの F8 キーをすばやく頻繁に押して、詳細スタートアップ オプション メニューを表示します。 「最後の正しい構成」をクリックします 2. 通常、システムに正常に入ることができれば、ブート アニメーション インターフェイスが表示されます。コンピュータが正常に起動できる場合は、システムに入ることができ、「spoon.sys」ファイルを削除することもできます。 (spoon.sys は Rising ウイルス対策ソフトウェアの一部です。
2024-01-08
コメント 0
4293
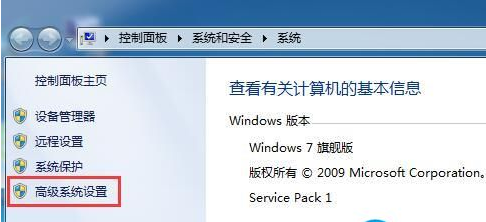
Win7のスタートアップ修復機能を無効にする方法
記事の紹介:多くのユーザーは、コンピューターの電源を入れると修復を開始する必要がある状況に遭遇しますが、この機能をオフにする方法を知りたいユーザーもいますので、ここで具体的な手順を簡単に紹介します。 Win7 でスタートアップ修復をオフにする方法 1. まず、コンピュータを右クリックし、[プロパティ] → [システムの詳細設定] を選択する必要があります。 2. 次に、システムのプロパティ ウィンドウで、[詳細設定] タブの [起動と回復] 列の下にある [設定] ボタンをクリックします。 3. 「必要な場合に回復オプションを表示する」のチェックを外し、「OK」をクリックして設定を保存します。 4. win+r キーを押して実行インターフェイスを開き、「cmd」と入力して Enter キーを押すこともできます。 5. bcdedit/set{current}recoveryenabledNo と入力します
2024-01-01
コメント 0
2417

win7スタートアップ修復を使用して工場出荷時の設定に戻す方法
記事の紹介:Win7 のスタートアップ修復に遭遇したときに、システムを工場出荷時の設定に戻したいが、その方法がわからないユーザーもいます。実際、その方法は非常に簡単です。ここで、具体的な操作方法を簡単に紹介します。あなたのお役に立てますように。 Win7 スタートアップ修復の工場出荷時の設定を復元する方法 1. まず、コンピューターで Win+R キーの組み合わせを押します。 2. sysprepコマンドを入力し、「OK」ボタンをクリックします。 3. 「sysprep.exe」をダブルクリックします。 4. 「システムの新しいエクスペリエンス (OOBE) を入力する」を選択し、下の「全般」チェックボックスをオンにして、「シャットダウン オプション」を「再起動」として選択し、「OK」をクリックします。
2023-12-21
コメント 0
1059

Win7 スタートアップ修復がシステムに入ることができません
記事の紹介:Win7 システムでコンピュータを操作している場合、コンピュータの起動時に自動修復を求めるメッセージが表示されるが、オペレーティング システムに正常にアクセスできないという問題が発生することがあります。方法。 Win7 スタートアップ修復がシステムに入ることができない 1. 最初の方法: コンピューターの電源が入っているときにキーボードの F8 キーを押し、[システム詳細オプション メニュー] に入り、[前回正常起動時の構成] オプションを選択します。システムに侵入する可能性があります。その場合は、次のパスにあるspoon.sysファイルを削除するようにユーザーに案内してください: パス: X:\Windows\system32\drivers\spoon.sys (Xはシステムのインストールドライブ文字を表し、通常はCドライブを表します)
2023-12-24
コメント 0
1803

3 つの最高の HP ペンドライブ修復ソフトウェア: 100% 安全で環境に優しい
記事の紹介:HP ペン ドライブでファイル システムの破損、不良セクタ、その他の論理エラーが発生した場合、再利用のために復元するために HP ペン ドライブ修復ソフトウェアが必要になる場合があります。このMiniToolガイドでは、修復に役立つ3つの安全で無料のディスク修復ツールを推奨しています
2024-11-03
コメント 0
236

Win7システム起動時にスタートアップ修復が必要になる問題の解決方法
記事の紹介:Win7システムの起動時に修復を開始する必要があるという問題を解決するにはどうすればよいですか?コンピュータの使用率がますます高くなるにつれて、win7 システムの電源を入れるときに起動して修復する必要があるという問題が発生することがあります。 win7システムの電源が入っているときに、win7システムを起動して修復する必要がある問題に対処する方法を教えてください。解決策 1: win7 システムの電源が入っているときに修復プロセスを開始する必要があります。 1. まず、図に示すように、コンピューターを右クリックし、[プロパティ] → [システムの詳細設定] を選択する必要があります。 2. 次に、システムでプロパティ ウィンドウで、[詳細設定] タブの [起動と障害回復] を選択します。 図に示すように、列の下にある [設定] ボタンをクリックします。 3. [必要な場合に回復オプションを表示する] チェックボックスをオフにし、[OK] をクリックして設定を保存します (図に示すように)。
2023-07-09
コメント 0
8485

ワンクリックでコンピューター上に見つからない DLL ファイルを修復する方法
記事の紹介:コンピューターには dll ファイルのワンクリック修復機能がありません。コンピューターを使用するとき、コンピューター上のジャンクをクリーンアップすることを選択しますが、クリーニングプロセス中に誤っていくつかの重要なファイルを削除してしまい、dll ファイルが失われます。ソフトウェアを開いたときに、ワンクリック修復を使用するにはどうすればよいですか? DLL ファイルが不足しているコンピューターを修復するにはどうすればよいですか? win10 コンピューターで見つからない dll ファイルをワンクリックで修復するチュートリアルを見てみましょう。ワンクリックでコンピューター上の欠落している DLL ファイルを修復する方法 1. まず、コンピューター マネージャーを例として、サードパーティの修復ソフトウェアをダウンロードします。 2. コンピュータ マネージャに入ったら、左側のツールボックスをクリックして開きます。 3. ツールボックス ページで、[コンピューター クリニック] をクリックします。 4. ポップアップ ページで、ソフトウェアとハードウェアを選択します。 5. 不足している dll ファイルをクリックします。 6. ポップアップインターフェイスで、[今すぐ] をクリックします。
2023-07-18
コメント 0
3977

Volcano Engine 4K修復フィルムが北京映画祭に選出、関連技術がCVPR2024で優勝
記事の紹介:4月18日、第14回北京国際映画祭が正式に開幕した。中国映画アーカイブ、Douyin、Volcano Engineが共同修復した香港映画『Plan A』と『忠誠の誓い』が「賛辞と修復」部門に選ばれ、4月18日と19日に上映される。 『プラン A』と『ザ・パクト』の映画ポスターの 4K バージョン 『プラン A』と『ザ・パクト』は、それぞれ 40 年以上前の 1983 年と 1978 年に公開されました。 2023年8月、中国映画アーカイブ、Douyin、Volcano Engineは共同で「古典香港映画修復プロジェクト」を立ち上げ、100本の香港映画を修復すると発表した。今回上映された 2 つの映画は、上記のプロジェクトからのもので、映画のオリジナル撮影ネガは香港で 4K フォーマットでスキャンされ、修復プロセス全体には中国映画アーカイブからの物理的記録とデジタル記録が含まれていました。
2024-04-22
コメント 0
651

コンピューターが見つからない場合に libcurl.dll を修復する方法
記事の紹介:見つからない libcurl.dll を修復するには 5 つの方法があります: 1. 関連アプリケーションを再インストールする; 2. libcurl をダウンロードしてインストールする; 3. libcurl.dll を登録する; 4. libcurl.dll をシステム ディレクトリにコピーする; 5. コンピュータを再起動する。
2024-04-13
コメント 0
812

Apple の iPhone 自己修復プログラムについて知っておくべきことすべて
記事の紹介:Appleは4月下旬、Appleデバイスの所有者がAppleの部品、修理マニュアル、ツールを使って自宅で自分で修理できるようにするiPhone自己修理プログラムを開始した。このチュートリアルでは、別の修復オプションを使用する価値があるかどうかも含め、自己修復計画について知っておくべきことをすべて説明します。自分で修理できるデバイス 現在、自己修復プログラムの対象となるのは、Apple の最新の iPhone、iPhone 12 モデル、iPhone 13 モデル、および 2022 iPhone SE です。対象となるデバイスの完全なリストは次のとおりです: iPhone 13iPhone 13 iPhone 13 Pro MiniiPh
2023-04-14
コメント 0
1157

リモートコンピュータ修復: コンピュータの問題に対する安全かつ効率的な解決策
記事の紹介:1. コンピュータのリモート修復: コンピュータの問題に対する安全かつ効率的な解決策 今日のペースの速いデジタル時代において、コンピュータは私たちの仕事や生活に欠かせない部分となっています。コンピューターが故障したり問題が発生したりすると、多くの場合、専門の修理サービスを依頼する必要があります。また、コンピュータのリモート修復はますます人気があり、効率的なソリューションになりつつあります。リモート コンピュータ修理の利点 従来の訪問保守サービスと比較して、リモート コンピュータ メンテナンスには多くの利点があります。 高い時間効率: 専門の保守担当者が直接訪問する必要がなく、リモート経由でのみ問題を診断および解決できます。接続することでメンテナンス時間を大幅に短縮します。コストの削減: 訪問料金や交通費を支払う必要がなく、メンテナンス費用もより透明かつリーズナブルです。強力なセキュリティ: 専門のメンテナンス担当者が暗号化された接続を使用して、プライバシーとデータのセキュリティを確保します。
2024-08-18
コメント 0
965

Windows が正しく読み込まれない場合の対処方法
記事の紹介:Windows が正しく読み込まれない場合の解決策: まず、詳細修復オプションを確認し、詳細オプションを入力し、[スタートアップ修復] をクリックします。修復が完了します。F8 キーを押してスタートアップ選択インターフェイスに入り、最初に最後に確認された正常な構成を選択し、次に、サービス リストで Windows Update オプションを見つけ、サービスをダブルクリックして再起動します。
2019-06-14
コメント 0
68342

iPhoneをリカバリモードに素早く復元するための4つの修正
記事の紹介:誤って押したり間違って押したりするなどの誤った操作により、iPhoneがリカバリモードになってしまっていませんか?アップグレード、ダウングレード、または工場出荷時設定へのリセットにより、iPhone がリカバリーモードでスタックしていませんか?メモリ不足やジェイルブレイクなどが原因で、iPhone がリカバリーモードになってしまっていませんか? iPhoneがリカバリーモードになる原因はそれぞれ異なり、解決策も一貫していませんが、iPhoneがリカバリーモードになる原因となるハードウェア障害でない限り、自分で修復することは可能です。今回は編集部がよく使われる、修理率の高いiPhoneリカバリーモード修復方法を4つご紹介します!方法 1: 強制再起動 iPhone を間違って押したり、誤って押したり、握ったり、不適切に保持したりしたために iPhone がリカバリモードに入った場合はどうすればよいですか?この時点で、強制再起動を使用して終了できます。
2024-01-08
コメント 0
1876
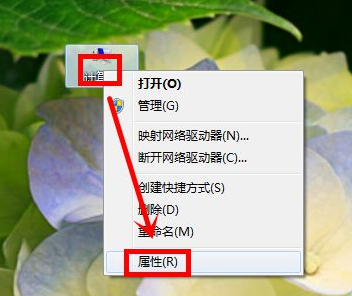
win7スタートアップ修復プログラムを終了する方法
記事の紹介:Win7ユーザーはパソコンの電源を入れたときにスタートアップ修復が頻繁に発生しますが、スタートアップ修復を終了したい人もいますので、再度表示されないように設定する方法について、具体的な操作方法を簡単に紹介します。 win7 スタートアップ修復を終了する方法 1. デスクトップでコンピュータを見つけてアイコンを右クリックし、ポップアップ メニューで [プロパティ] を選択し、プロパティ パネルをクリックします。 2. 左側の「システムの詳細設定」をクリックして、「システムのプロパティ」ウィンドウを開きます。 3. ポップアップの詳細オプションで、「設定」をクリックします。 4. [必要な場合に回復オプションを表示する] オプションの前にあるチェックボックスをオフにします。 「OK」をクリックして保存します。このようにすると、システムが再起動すると、スタートアップ修復メニューが表示されなくなります。 5. 復元したい場合は、「必要なときに表示」を再度チェックするだけです。
2023-12-31
コメント 0
2218

win10スタートアップ修復でコンピューターを修復できない
記事の紹介:Win10 スタートアップ修復でコンピューターを修復できない 解決策: 自動修復インターフェイスをクリックして [詳細オプション] に入り、[システムの復元] - [すべてのコンテンツの削除] - [すべてのドライブ] - [ドライブの完全なクリーンアップ] - [初期化] をクリックします。 「。」詳細オプション インターフェイスに戻り、[スタートアップ設定] をクリックしてオペレーティング システムを選択します。
2019-10-24
コメント 0
26292