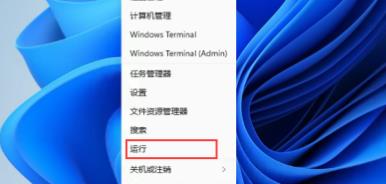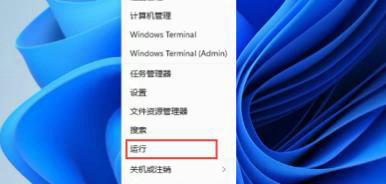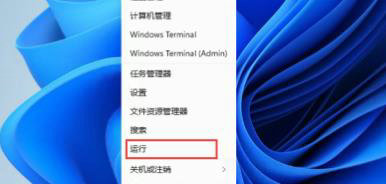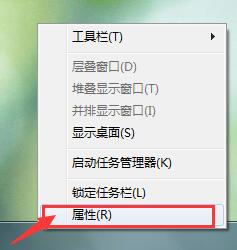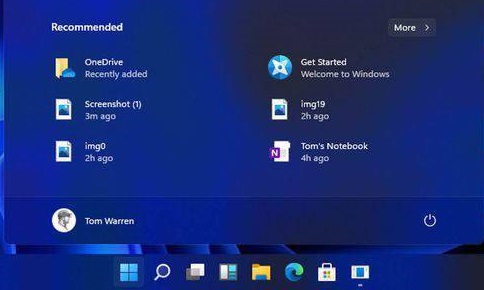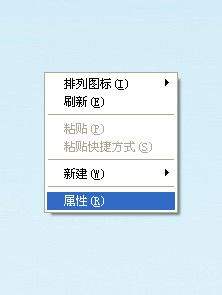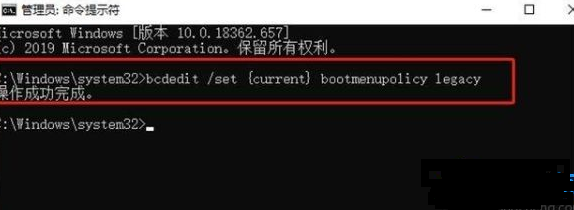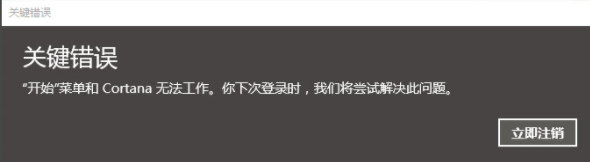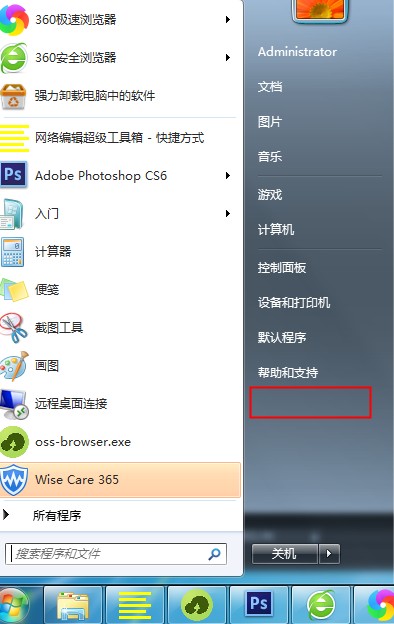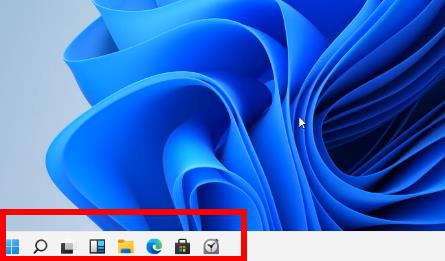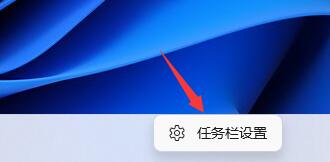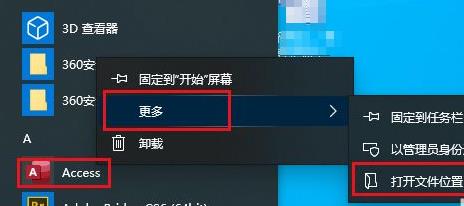合計 10000 件の関連コンテンツが見つかりました
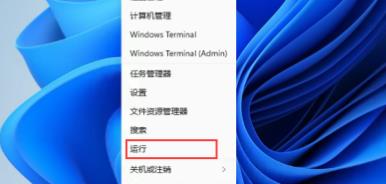
Win11でスタートメニューのサイズを変更する方法
記事の紹介:win11システムをアップデートした後、多くの友人がスタートメニューが小さすぎて慣れないと感じているので、今日はwin11システムでスタートメニューを大きくする方法を紹介します。ぜひ一緒に学びましょう。ぜひ試してみてください。 win11のスタートメニューを大きくする方法: 1. まず、下のスタートメニューを右クリックし、「ファイル名を指定して実行」を選択します。 2. 実行中に「regedit」と入力し、「OK」をクリックします。 3. レジストリを入力したら、HKEY_CURRENT_USER\Software\Microsoft\Windows\CurrentVersion\Explorer\Advanced\ を展開します。 4. 空白スペースを右クリックし、新しいテキストを作成します。
2024-01-08
コメント 0
1644
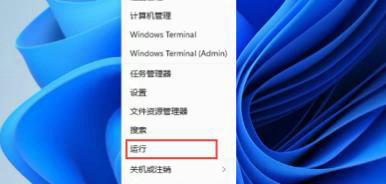
win11のスタートメニューが小さくなったらどうすればいいですか? win11のスタートメニューが小さくなる問題の解析
記事の紹介:win11システムを使用している場合、スタートメニューを使用する必要がある場合がありますが、スタートメニューが小さくなったというユーザーが多いです。ユーザーは、レジストリ エディターの下の Advanced フォルダーに直接入力して操作を実行できます。このサイトは、win11のスタートメニューが小さくなる問題の分析をユーザーに丁寧に紹介しましょう。 win11のスタートメニューが小さくなる問題の解析 1. まず、以下のスタートメニューを右クリックし、「ファイル名を指定して実行」を選択します(図のように)。 2. 操作中に「regedit」と入力し、「OK」をクリックします (図を参照)。 3. レジストリを入力したら、HKEY_CURRENT_USER\Software\M を展開します。
2024-03-16
コメント 0
495
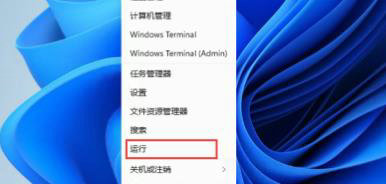
Win11のスタートメニューが小さくなる問題を解決するにはどうすればよいですか? win11のスタートメニューが小さくなる問題の解析
記事の紹介:win11システムを使用している場合、スタートメニューを使用する必要がある場合がありますが、スタートメニューが小さくなったというユーザーが多いです。ユーザーは、レジストリ エディターの下の Advanced フォルダーに直接入力して操作を実行できます。このサイトは、win11のスタートメニューが小さくなる問題の分析をユーザーに丁寧に紹介しましょう。 win11のスタートメニューが小さくなる問題の解析 1. まず、以下のスタートメニューを右クリックし、「ファイル名を指定して実行」を選択します(図のように)。 3. レジストリを入力した後、HKEY_CURRENT_USERSoftwareMicrosoftWindowsCurrentVersionExplorerAd を展開します。
2024-03-05
コメント 0
1031

Win10 スタートメニュー切り替えスタイルチュートリアル
記事の紹介:win10のシステムアップデート後、テーマやスタートメニューが変わってしまったという方も多いと思いますが、実はこれは切り替えることができるのですが、皆さんもやり方が分からないと思いますので、切り替え方を見てみましょう。 win10のスタートメニューのスタイル。 win10 スタート メニューのスタイルを切り替える方法: 1. まずデスクトップに入り、空白スペースを右クリックします。 2. 次に、メニューの「個人用設定」をクリックします。 3. 次に、左側の「テーマ」をクリックします。 4. 最後に、誰もがスタイルを変更したり切り替えることができます。
2024-01-10
コメント 0
1536

Win11の左下にスタートメニューを設定する方法 Win11の左下にスタートメニューを設定する方法
記事の紹介:Win11システムのデフォルトでは、スタートメニューはタスクバーの中央にありますが、スタートメニューを左下隅に設定することができます。では、Win11の左下隅にスタートメニューを設定するにはどうすればよいでしょうか。以下のエディターでは、Win11 の左下隅にスタート メニューを設定する方法を詳しく説明します。必要な友達は、その設定方法を参照してください。 1. 以下のタスクの空白部分を右クリックし、オプションリストから「タスクバーの設定」を選択して開きます。 2. 開いたウィンドウで「タスクバーの動作」を見つけて右クリックし、オプションリストで「左」を選択します。 3. このように、下部タスクバーのスタート メニューが左下隅に表示されます。
2024-09-02
コメント 0
649
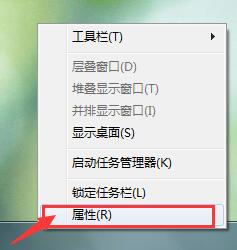
win7で空白のスタートメニューに対処する方法のチュートリアル
記事の紹介:1. タスクバーの何もないところでマウスを右クリックし、[プロパティ]をクリックして開きます。下図に示すように、 2. 開いた[タスクバーとスタートメニューのプロパティ]画面で[スタートメニュー]タブに切り替え、[カスタマイズ]をクリックして開きます。下図のとおりです。 3. [スタートメニューのカスタマイズ]画面で、[最近開いたプログラムの表示数]と[ジャンプリストに表示する最近使用した項目の数]を探し、値を変更します。 、両方とも[10]に変更した場合は、[OK]をクリックして設定を保存します。以下に示すように:
2024-03-26
コメント 0
493
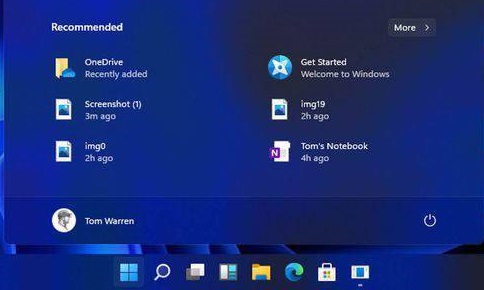
win11でスタートメニューが開けない問題の解決策
記事の紹介:win11アップデート後、スタートメニューが開けなくなるというお客様もいらっしゃいますが、最新のスタートメニューUIの操作が体験できないだけでなく、システム設定などの多くの機能も開けなくなりますが、実はこの問題は解決できます。アップデートをアンインストールしてみましょう。バー。 win11 でスタートメニューが開けない場合の対処方法 方法 1: 1. まず、以下のスタートメニューの右側にある検索ボタンをクリックして、検索インターフェイスを開きます。 2. 「コントロール パネル」を検索して開きます 3. コントロール パネルに入ったら、「プログラムのアンインストール」を見つけます 4. 次に、左の列で「インストールされている更新プログラムを表示」を見つけます 5. 最後に、最近の更新プログラムをすべて選択して削除します。それらをすべてまとめて削除します。方法 2: 1. キーボードの「Ctrl+Alt+Dele」を押します。
2024-01-07
コメント 0
1283

win10でスタートメニューをクラシックモードに変更する方法
記事の紹介:こんにちは、みんな!あなたは知っていますか? win10のシステムをアップグレードしたら、スタートメニューのスタイルが最新のものになりました!不快に感じている友人の中には、スタート メニューをクラシック モードに変更する方法があるかどうかを尋ねたい人もいます。ふふ、これは良い質問ですね!今日はその方法を説明します。このwin10チュートリアルがより多くの友人に役立つことを願っています。 win10のスタートメニューをクラシックモードに変更するチュートリアル 1. まず「Win+R」ショートカットキーを同時に押してファイル名を指定して実行ウィンドウを開き、「gpedit.msc」コマンドを入力してEnterキーを押します。 2. [ローカル グループ ポリシー エディター] で、左側の [管理用テンプレート] オプションをクリックします。 3. 次に、右側の「スタートメニューとタスクバー」オプションをクリックします。 4. ウィンドウを移動する
2024-09-09
コメント 0
662

win10のスタートメニューの項目を削除する手順
記事の紹介:win10のスタートメニューには常に多くの項目やアプリケーションが表示されますが、それらを削除したいのに削除方法が分からず面倒に感じる人もいると思いますので、win10のスタートメニューから項目を削除する方法を紹介するチュートリアルを用意しました。スタートメニュー。 Win10 の [スタート] メニューから項目を削除するには: 1. まず左下隅の [スタート] をクリックし、次に対象の項目を右クリックし、[その他] をクリックして [ファイルの場所を開く] を選択します。 2. ポップアップ ウィンドウでファイルを見つけて右クリックし、[削除] を選択します。 3. ポップアップダイアログボックスで「はい」をクリックします。 4. 削除後、現在のウィンドウを閉じます。 5. 最後に、再度メニューを開くと、対象の項目が削除されていることがわかります。
2024-01-11
コメント 0
749
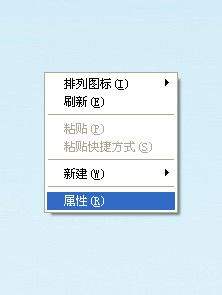
win7のスタートメニューの外観を変更するチュートリアル
記事の紹介:多くの友人は、Win7 システムの外観をデフォルトの外観よりも美しく、パーソナライズしたものに設定したいと考えていますが、スタート メニューの外観を変更する方法がわかりません。実際、メニューの外観とテーマはバインドされています。テーマを変更することでスタートメニューを変更することができますので、以下の外観を見てみましょう。 win7のスタートメニューの外観を変更するチュートリアル 1. まず、デスクトップの空白部分を右クリックし、「プロパティ」を選択します。 2. 希望のテーマを直接選択し、「適用」をクリックします。 3. 以下のスタートメニューが表示されることがわかります。変更されました。 4. 上の「外観」タブをクリックすることもできます。 5. [ウィンドウとボタン] アイコンをクリックして、希望する形式を選択します。 6.塗布後、効果を確認できます。 7. さらに、オンラインでテーマをダウンロードし、そのフォルダーを「C:\WIN」に置くこともできます。
2024-01-08
コメント 0
1124
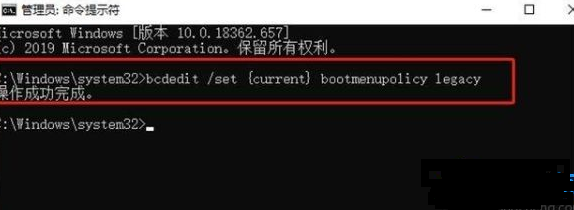
Win10 Home版のスタートメニューをWin7スタイルに戻す方法
記事の紹介:時間が経つにつれ、Microsoft は Windows 7 システムのサポートを一時停止することを決定したため、Windows 10 システムへのアップグレードを選択するユーザーが増えています。ただし、バージョンアップ後の操作インターフェースは以前と比べて大幅に変更されており、最も大きな変更点はスタートメニューの変更であり、多くのユーザーが違和感を感じています。 Win10 Home Edition のスタートメニューを Win7 スタイルに戻す方法: 方法 1: bcdedit コマンドを使用する 1. まず、Win10 の検索ボックスに「cmd」と入力し、「管理者として実行」を選択してください。 2. 次に、コマンド bcdedit/set{current}bootmenupolicylegacy3 を入力して Enter キーを押します。
2024-02-13
コメント 0
642
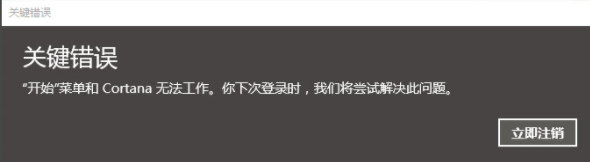
Win10 スタートメニューと Cortana が使用できない場合の対処法_Win10 スタートメニューと Cortana が使用できない
記事の紹介:パソコンのスタートメニューはパソコンを使う上で欠かせない機能ですが、Win10のスタートメニューやCortanaが使えない場合はどうすればいいでしょうか?このため、システム ハウスは、遭遇した問題を解決し、遭遇した問題を簡単に解決できるように、Win10 スタート メニューと Cortana が機能しない場合の詳細な解決策を提供します。 Win10 のスタート メニューと Cortana が使用できない 解決策 1. まず、ショートカット キー [Ctrl+Alt+Delete] を使用してタスク マネージャーを開き、[サービス] オプションを選択します。 2. 次に、オプションを選択して右クリックし、「サービス オプションを開く」を選択します。 3. 開いたサービスウィンドウで[UserManager]を見つけて開き、
2024-09-05
コメント 0
281
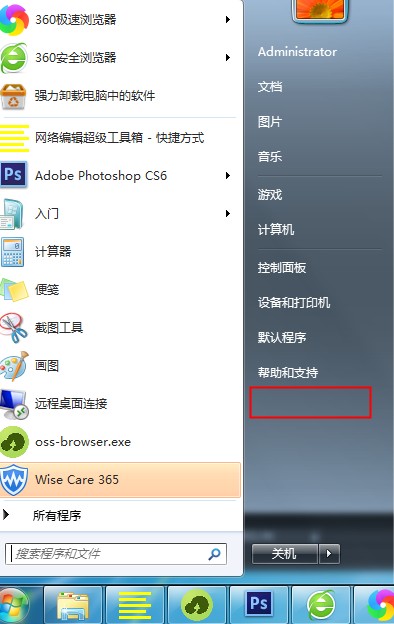
win7で起動時にスタートメニューを表示させる方法
記事の紹介:実行機能はコンピューターの使用で非常によく使用される機能です。では、スタート メニューに実行機能がない場合はどうすればよいでしょうか。そのため、エディターでは実行機能について簡単に説明します。 win7のスタートメニューの表示方法をよりわかりやすく、上手な使い方と操作方法で安心してシステムを運用していただけます。 win7でスタートメニューの実行を表示する方法の紹介 1.スタートメニュー欄に実行機能がないので、実行機能をオンにする方法。 2. 次に、下部のタスクバーを右クリックし、「プロパティ」列をクリックします。 3. 次に、[スタート] メニューのオプションで [カスタマイズ] をクリックします。 4. 次に列を一番下にスライドさせ、「ファイル名を指定して実行」にチェックを入れて「OK」をクリックすると、スタート メニューにファイル名を指定して実行機能が表示されます。
2024-08-07
コメント 0
418

win10のスタートメニューが開けない問題の解決方法
記事の紹介:win10のスタートメニューが開けない問題の解決策: 1.「マイコンピュータ」を右クリックし、「管理」をクリックしてコンピュータ管理に入ります。 2. 「サービスとアプリケーション」を選択し、「サービス」をダブルクリックします。 3.「ユーザーマネージャー」のスタートアップの種類を「自動」に変更し、コンピューターを再起動します。
2020-03-14
コメント 0
2969

Win10 スタートメニュー 最近使用した項目の表示例 チュートリアル
記事の紹介:スタートメニューにはアプリケーションの項目がたくさんありますが、開くたびに探すのは面倒なので、最近使った項目で操作するととても便利です。提供 win10 start メニュー内で最近使用した項目がどのように表示されるか。 win10 スタート メニューで最近使用した項目: 1. まず左下の [スタート] をクリックし、設定を入力します。 2. 次に、Windows 設定の [個人用設定] をクリックします。 3. 個人設定の左側にある「開始」をクリックします。 4. 最後に、「スタートメニューまたはタスクバーアイコンの自動ジャンプディレクトリで最近開いた項目を表示する」で電源スイッチをオンにします。
2023-07-10
コメント 0
1717
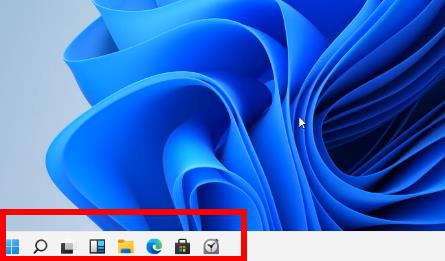
Win11のスタートメニューのサイズを変更する方法
記事の紹介:最新のwin11システムでは、スタートメニューが小さすぎて、それを大きくして通常にする方法がわからないという多くのユーザーからの報告があったため、win11のスタートメニューが小さすぎる問題の解決策を提供しました。 . 設定するだけで解決しますので、ぜひ一緒に試してみてください。 win11 スタート メニューが小さすぎる場合の対処方法: 1. まず、下のスタート メニューをクリックし、中の設定を選択して Windows 設定に入ります。 2. 次に、Windows の設定の [個人用設定] をクリックします。 3. この時点で、タスクバーの左側にある「タスクバー」をクリックできます。 4.すると、右側に「小さなタスクバーボタンを使用する」が表示されるので、その後ろにあるスイッチをオフにします。
2023-12-30
コメント 0
1556

win11で消えたスタートメニューを復元する方法
記事の紹介:失われたWindows 11スタートメニューを復元する方法?タスクバー経由で回復: タスクバーに [スタート] ボタンを表示する がチェックされていることを確認します。レジストリ経由で復元: 「Start_ShowClassicMode」の DWORD 値を 0 に設定します。 PowerShell 経由で復元する: コマンド Get-AppxPackage -AllUsers | Foreach {Add-AppxPackage -DisableDevelopmentMode -Register “$($_.InstallLocation)\AppXManifest.xml”} を使用します。合格
2024-04-15
コメント 0
634
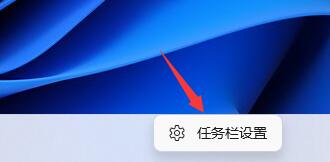
Windows 11のスタートメニューを左下隅に移動する方法
記事の紹介:win11のデフォルト設定では、スタートメニューがタスクバーの中央に配置されており、これまでの操作方法と異なり、使いにくさを感じる方も多いと思います。実はwin11のアップデート後は左下に設定できるようになったので、具体的な方法をエディターを追って見てみましょう。 win11のスタートメニューを左下隅に設定する方法 1.まずマウスの右ボタンを使用してタスクバーの空白部分をクリックし、「タスクバーの設定」を開きます 2.右側の「タスクバーの動作」をクリックして変更します下の「タスクバーの配置」を「左」に変更します。 3. 変更が完了すると、スタート メニューが左下隅にあることがわかります。
2024-01-06
コメント 0
1768
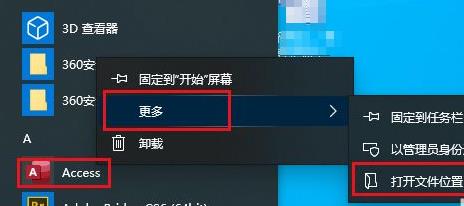
win10のスタートメニューから項目を削除する方法
記事の紹介:win10システムのスタートメニューには、常に多くの項目やアプリケーションがあります。もちろん、不便に感じて削除したいが、操作方法がわからない人もいるでしょう。そこで、削除方法を確認するためのサンプルチュートリアルを考えました。 win10のスタートメニューの項目。 win10 のスタート メニューから項目を削除するには: 1. まず左下隅の [スタート] をクリックし、次に対象の項目を右クリックし、[ファイルの場所を開く] をクリックして選択します。 2. ポップアップ ダイアログ ボックスでドキュメントを検索し、右クリックして [削除] を選択します。 3. ポップアッププロンプトボックスで「はい」をクリックします。 4. 削除後、現在のダイアログ ボックスを閉じます。 5. 最後に、再度メニューを開くと、対象の項目が削除されていることがわかります。
2023-07-07
コメント 0
1898