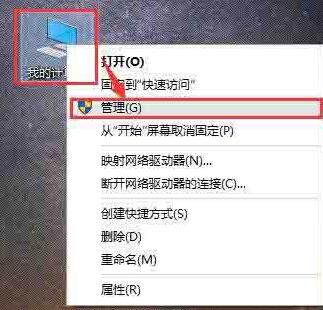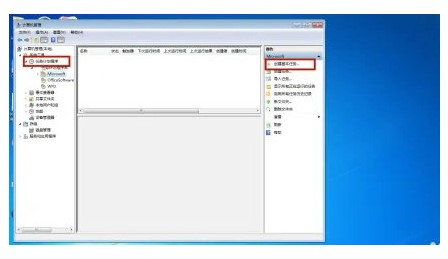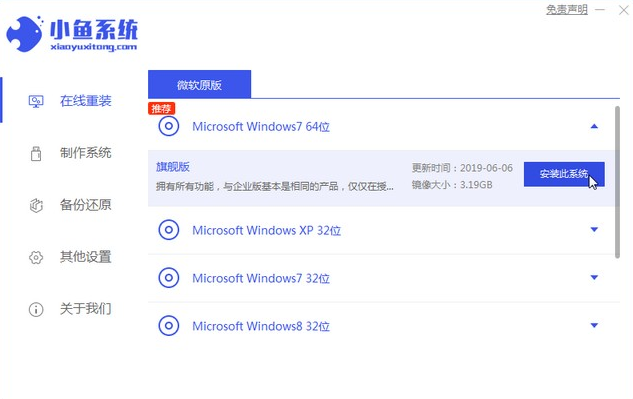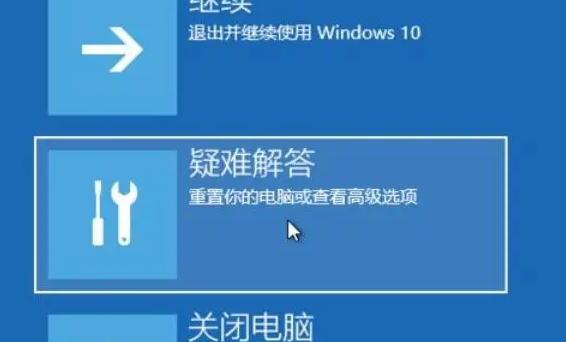合計 10000 件の関連コンテンツが見つかりました

Windows 10 コンピューターのスケジュールされた再起動の具体的な手順
記事の紹介:Windows 10 コンピューターを定期的に再起動するにはどうすればよいですか? Win10 コンピューターを定期的に再起動する方法でコンピューターを効果的に保護できるため、多くの友人がこの質問をしています。では、Win10 コンピューターのスケジュールされた再起動を設定するにはどうすればよいですか?多くの友人はその方法を知りません。そこで、Win10 コンピューターを定期的に再起動するための具体的な手順を見てみましょう。 Windows 10 コンピューターをスケジュールに基づいて再起動するための具体的な手順は次のとおりです: デスクトップに新しいメモ帳を作成し、「reset」という名前を付け、そこに shutdown-r-f-t0 と入力してファイルを保存し、サフィックスを「bat」に変更して開きます。タスク スケジューラを使用して基本タスクを作成します。次のインターフェイスが表示されます。名前をリセットして [次へ] をクリックします。このインターフェイスは頻度を設定するためのものです。気にしないでください。そのまま [次へ] をクリックしてください。
2023-07-16
コメント 0
3518

コンピューターでスケジュールされた自動再起動を設定する方法
記事の紹介:コンピューターのスケジュールされた再起動を設定する方法. テクノロジーの発展に伴い、コンピューターは私たちの生活に欠かせないツールの 1 つになりました。しかし、コンピューターを長期間使用すると、私たちの体に悪影響を及ぼしやすくなります。この問題を解決するには、コンピュータのスケジュールされた再起動を設定して、コンピュータに休息時間を与えることができます。この記事では、コンピューターのスケジュールされた再起動を設定する方法を紹介します。コンピュータのスケジュールされた再起動を設定するには、まずコンピュータのシステム設定を入力する必要があります。 Windows オペレーティング システムでは、次の手順で設定を入力できます。 デスクトップの左下隅の をクリックします。
2024-02-24
コメント 0
1271

コンピュータのスケジュールされたシャットダウン ソフトウェアのダウンロード
記事の紹介:1. コンピュータのスケジュール シャットダウン ソフトウェア ダウンロード コンピュータのスケジュール シャットダウン ソフトウェア ダウンロード ガイド コンピュータを毎日使用する過程で、電気代を節約したり、スケジュールされたタスクを設定したりするために、シャットダウンをスケジュールする必要がある状況によく遭遇します。コンピューターのスケジュールされたシャットダウン機能を実現するには、それを完了するための特別なソフトウェアを使用する必要があります。この記事では、自分に合ったツールを選択して、スケジュールされたシャットダウンをより便利かつスマートに行うのに役立つ、一般的に使用されるコンピューターのスケジュールされたシャットダウン ソフトウェアのダウンロードをいくつか紹介します。 1. WiseAutoShutdown WiseAutoShutdown は、強力で操作が簡単なコンピュータのスケジュールされたシャットダウン ソフトウェアです。ユーザーは自分のニーズに応じて、スケジュールされたシャットダウン、再起動、ログアウト、ロックなどの操作を設定できます。
2024-08-08
コメント 0
453

スケジュールされた再起動にはどのような方法がありますか?
記事の紹介:スケジュールされた再起動は、タスク スケジューラ (Windows)、crontab (Linux)、スケジュールされたタスク (macOS)、またはサードパーティ ツール (再起動、at、PowerShell スクリプトなど) を通じて実現できます。これらの方法を使用すると、自動再起動の頻度と時間を設定できます。
2024-04-19
コメント 0
1090

Windows でスケジュールされた再起動を設定する方法
記事の紹介:Windows オペレーティング システムの実際のアプリケーションでは、システムの安定性とパフォーマンスを確保するために、定期的に再起動する必要がある場合があります。スケジュールされた再起動は、システムのリソースの解放、キャッシュのクリーンアップ、システム パッチの更新、ソフトウェア アップデートの適用などに役立ち、システムの動作パフォーマンスと安定性が向上します。この記事では、Windows オペレーティング システムでスケジュールされた再起動を設定する方法を紹介します。 1. スケジュールタスクを使用してスケジュール再起動を設定する Windows システムにはスケジュールタスク機能が用意されており、スケジュールタスクを設定することで実現できます。 「コントロールパネル」を開き、
2024-02-19
コメント 0
1392

コンピューターを自動的にシャットダウンするように設定する方法
記事の紹介:コンピュータを自動的にシャットダウンするように設定する方法 1. コンピュータは、スケジュールされた時刻にシャットダウンできます。コンピュータをスケジュールされた時刻にシャットダウンするように設定できるだけでなく、スケジュールされた時刻に起動するように設定することもできます。この操作を行うには、セットアップするコンピュータの「スケジュールされたタスク ライブラリ」で「基本タスクの作成」を選択する必要があります。必要に応じてシャットダウン タスクを実行する頻度を選択できます。起動タスクについても同様です。 2. コンピューターを自動的にシャットダウンするように設定する方法: コマンド設定を使用して WindowsDOS コマンドを使用して実行を開始し、実行コマンド ボックスにコンピューターのスケジュールされたシャットダウン コマンドを入力して、スケジュールされたシャットダウンを実現します。 3. スケジュールされた起動: コンピューターの電源を入れ、デスクトップ上のアイコンを選択します。マウスを右クリックし、ポップアップ メニュー項目から [クリック] を選択します。管理ウィンドウで、 をクリックします。項目の下のリストで、「クリック」を選択します。 4. コンピュータ
2024-03-11
コメント 0
648

コンピュータを再起動するスケジュールを設定する方法
記事の紹介:スケジュールされたコンピューター再起動コマンドを設定する方法. 技術の継続的な発展により、コンピューターは私たちの日常生活に欠かせないものになりました。ただし、コンピューターを長期間シャットダウンしないと、システムの動作が遅くなったり、さまざまな誤動作が発生したりする可能性があります。コンピューターの安定性を維持し、効率を向上させるには、コンピューターを定期的に再起動することが非常に重要な手順です。では、スケジュールされたコンピューター再起動コマンドを設定するにはどうすればよいでしょうか?まず、Windows オペレーティング システムでは、スケジュールされたタスク ツールを使用して、コンピューターを定期的に再起動する機能を実装できます。ステップ 1: スケジュールされたタスクを開きます。
2024-02-19
コメント 0
954

Win11 でコンピューターのスケジュールされた再起動を設定する方法
記事の紹介:Win11 でコンピュータを定期的に再起動するように設定するにはどうすればよいですか?コンピューターがスケジュールされた時刻に再起動するように設定されている場合、起動にかかる無駄な時間が削減され、オフィスの効率が向上します。では、Win11 でコンピューターをスケジュールされた時刻に再起動するように設定するにはどうすればよいでしょうか?方法は非常に簡単で、以下に Win11 の定期再起動の設定に関するチュートリアルを示しますので、すぐにできるようになると思います。 Win11 スケジュール再起動設定チュートリアル 1. まず、新しいメモ帳ファイルを作成し、shutdown-r-f-t0 コマンドを入力して、それに restart という名前を付けます; 2. 先ほどのリセットという名前のメモ帳ファイルを、サフィックス .bat が付いたバッチ ファイルに変更します; 3.タスク スケジューラ (taskschd.msc) を開き、上部の [操作] をクリックして開きます。
2023-06-29
コメント 0
4263

コンピューターはシャットダウン後に自動的に再起動しますが、なぜですか?
記事の紹介:1. コンピュータはシャットダウン後に自動的に再起動します。なぜですか?最近、コンピュータをシャットダウンするたびに、コンピュータが自動的に再起動します。再起動後、再度「シャットダウン」をクリックします。コンピュータの自動再起動をキャンセルしましたが、効果がありませんでした。 2. シャットダウン後にコンピュータが自動的に再起動する場合はどうすればよいですか? シャットダウンによる再起動は、主に Windows パッチとコンピュータの電源管理ドライバー間の競合が原因です。 Windows パッチを手動で最新バージョンに更新することです。 3. 新しくインストールされたコンピュータはシャットダウン後に自動的に再起動します。 1 つは、新しくインストールされたコンピュータが自動的にいくつかのプリンとドライバをダウンロードする場合です。確認のためにシャットダウンして再起動する必要があります。または、コンピュータの設定に問題があります。シャットダウン後にデスクトップ コンピュータが自動的に再起動します。 1
2024-08-05
コメント 0
810

コンピューターのスケジュールされたシャットダウン チュートリアル - コンピューターをスケジュールされたシャットダウンに設定するにはどうすればよいですか?
記事の紹介:1. コンピューターのスケジュールされたシャットダウンのチュートリアル - コンピューターのスケジュールされたシャットダウンを設定するにはどうすればよいですか?コンピューターのスケジュールされたシャットダウン チュートリアル - コンピューターをスケジュールされたシャットダウンに設定するにはどうすればよいですか?生活の中でコンピューターが広く使用されるようになったことで、ダウンロードの完了後や早朝など、一定時間が経過した後、コンピューターを自動的にシャットダウンする必要が生じることがよくあります。この記事では、Windows および Mac コンピューターでスケジュールされたシャットダウンを設定する方法を紹介します。 1. Windows コンピュータでスケジュールされたシャットダウンを設定する Windows では、次の手順に従ってスケジュールされたシャットダウンを設定できます。 [スタート] メニューをクリックし、「コントロール パネル」を検索して開きます。コントロール パネルで、[システムとセキュリティ]を選択します。 「スケジュールされたタスク」をクリックし、「基本タスクの作成」を選択します。ウィザードの指示に従って、スケジュールされたシャットダウンの日時を設定し、シャットダウン操作を実行します。最後に設定を確認し、
2024-08-05
コメント 0
641
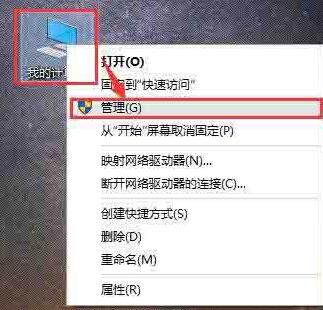
WIN10のスタートメニューが開けない問題の解決方法
記事の紹介:1. デスクトップ上の「マイ コンピュータ」アイコンまたは「このコンピュータ」アイコンを右クリックし、ポップアップ リストで「管理」をクリックします。 2. [コンピュータの管理] ウィンドウに入り、[サービスとアプリケーション] → [サービス] をクリックすると、右側に多くのサービス名が表示されます。 3. UserManager サービスを見つけて右クリックし、[再起動] を選択して UserManager の再起動と操作を完了します。
2024-03-27
コメント 0
686
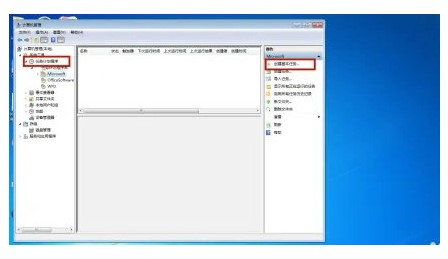
Windows 7 自動起動タスクスケジュール設定チュートリアル
記事の紹介:ユーザーは Windows 7 コンピューターで自動開始タスク スケジュールをどのように設定しますか? まず、ユーザーはコンピューターを右クリックし、管理オプション [包括的なタスク スケジューラ] を選択して、[タスクの作成] をクリックすると、タスク名は自動開始になります。最終的に自動スタートアップが設定されたら、保存を確認します。以下は、Windows 7 の自動スタートアップのタスク スケジュールを設定するチュートリアルです。 Windows 7 自動起動タスクのスケジュール設定チュートリアル 1. 右クリックしてコンピューターを開き、管理 2. [タスク スケジューラ] をクリックし、基本タスクを作成します 3. 自動的に開始する基本タスクの名前を入力し、自動起動の頻度を選択します 4.自動起動時間を選択し、スタートアッププログラムを操作し、任意のプログラムを選択すると、コンピュータが自動的に起動します。
2023-07-09
コメント 0
2407
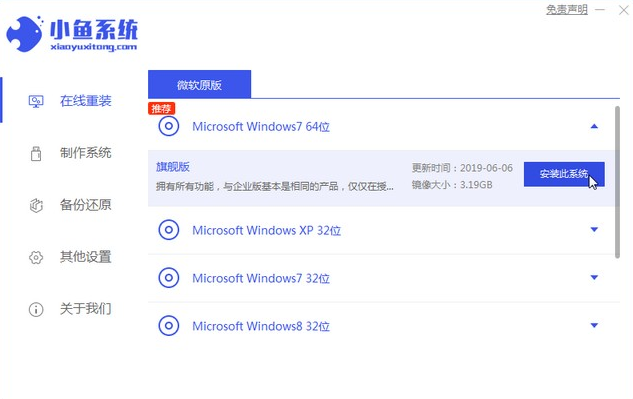
win10システムwin7システムを再インストールする方法を教えます
記事の紹介:win10システムの操作方法はwin7システムに比べて大きく変更されており、多くのユーザーは操作に慣れていないため、win10システムをwin7システムに再インストールしたいと考えていますが、エディターは簡単にwin10システムをwin7システムに再インストールする方法を説明します。 1. まず、Xiaoyu システムをダウンロードし、デスクトップ コンピュータにシステム ソフトウェアを再インストールします。 2. win7 システムを選択し、「このシステムをインストールする」をクリックします。 3. 次に、win7 システムのイメージのダウンロードを開始します。 4. ダウンロード後、環境をデプロイし、完了後に「今すぐ再起動」をクリックします。 5. コンピュータを再起動すると、[Windows Manager] ページが表示されるので、2 番目のページを選択します。 6. コンピュータのインターフェイスに戻って、インストールを続行します。 7. 完了後、コンピューターを再起動します。 8. 最後にデスクトップに戻ります。
2023-07-08
コメント 0
2066

理由もなくコンピュータが自動的に再起動する問題を解決する方法
記事の紹介:コンピュータが理由もなく自動的に再起動する理由と解決策: 1. ウイルス、ウイルス対策ソフトウェアを使用してウイルスを削除し、ワンクリックでシステムを復元または再インストールします; 2. ソフトウェアに互換性がない、ツールを使用して競合するソフトウェアを見つけます3. システム ファイルが破損しているため、インストールを上書きするか、システムを再インストールします 4. タイミング ソフトウェアまたはスケジュールされたタスク ソフトウェアが動作し、見慣れない実行ファイルやその他のスケジュールされた作業プログラムがあるかどうかを確認し、それらをブロックしてからオンにしますチェックするコンピュータ; 5. ハードウェアの問題については、専門のメンテナンス担当者に連絡し、検査と修理を行ってください。
2023-06-26
コメント 0
10535

コンピューターがフリーズし、画面が動かない場合はどうすればよいですか?
記事の紹介:フリーズしたコンピューター画面の解決策には、コンピューターの強制再起動、セーフ モードへの移行、ハードウェア デバイスの確認、システム ファイルの確認、最近インストールしたソフトウェアのアンインストール、ドライバーの更新、オペレーティング システムの再インストールなどがあります。詳細な紹介: 1. コンピュータを強制的に再起動します。コンピュータが完全にシャットダウンするまで電源ボタンを約 5 秒間押し続けてから、電源ボタンを押してコンピュータを起動します。この方法では、実行中のプログラムを強制的に終了し、コンピュータを再起動できます。 . 強制再起動を行うと保存されていないデータが失われる可能性がありますので、操作前に重要なデータが保存されていることをご確認ください; 2.セーフモードなどに入る。
2023-09-18
コメント 0
4390

Windows のシャットダウンおよび再起動コマンドとは何ですか?
記事の紹介:Windows のシャットダウンおよび再起動コマンドは、「shutdown」コマンドです。対応するパラメータを入力すると、対応するアクションが実行されます。たとえば、「shutdown -r」コマンドは Windows コンピュータをシャットダウンして再起動します。「shutdown -s」コマンドは、Windows コンピュータをシャットダウンして再起動します。コマンドはコンピューターをシャットダウンすることです。
2019-03-26
コメント 0
71121
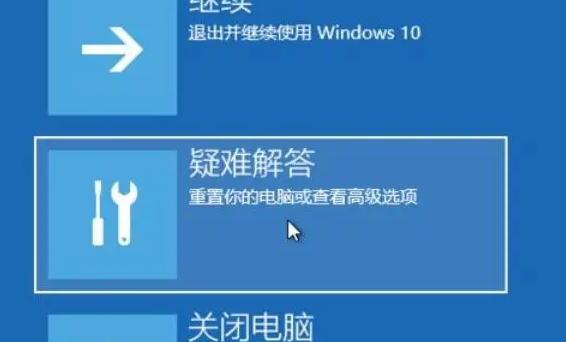
Win10 Home Edition はリセット後にパスワードが必要です
記事の紹介:最近、一部のユーザーから、Windows 10 システムを再インストールした後、システムの起動時にアカウントとパスワードの入力が要求されたとの報告がありましたが、これは実際には管理者アカウントが停止されたことが原因でした。この状況が発生した場合は、セーフ モードに入り、管理者アカウントを再起動するだけで問題が解決します。 Win10 Home Edition をリセットした後にパスワードが必要になる場合の解決策: 1. まず、コンピューターの起動時に F8 キーを押して、Windows の詳細オプション メニューにアクセスします。このとき、最初のセーフ モードまたはネットワーク接続を使用した 2 番目のセーフ モードを選択できます。 . 動作します。 2. セーフ モードに正常に移行した後の操作方法は、通常のコンピューターの使用と変わりません。 Windows オペレーティング システムのデスクトップが表示されたら、[マイ コンピュータ] アイコンを右クリックしてコンピュータを起動します。
2024-01-09
コメント 0
2497

コンピューターのスケジュールされたシャットダウン時刻を設定するにはどうすればよいですか?
記事の紹介:1. コンピュータのスケジュールされたシャットダウンを設定するにはどうすればよいですか?コンピュータのスケジュールされたシャットダウンを設定する方法は次のとおりです。 1. スタート メニューの検索バーにスケジュールされたタスクを入力すると、スケジュールされたタスク プログラムが自動的に検索されます。この場所をクリックしてください。 2. スケジュールされたタスク プログラム ウィンドウに入り、[操作] をクリックし、[基本タスクの作成] をクリックします。 3. スケジュールされたタスクを作成し、名前、説明、次のステップを入力します。 4. タスクをいつ開始しますか? コンピューターを自宅で使用する場合、それが毎日最後になります。サーバーは要件に従ってタスクを実行する時点を設定します。次のステップ。 5. シャットダウンする時点の設定を開始します。シャットダウンを完了する頻度を設定します。次に、「次へ」をクリックします。 6. プログラムを開始し、次のステップに進みます。 7. シャットダウン プログラム C:\Windows\Syst を選択します。
2024-08-08
コメント 0
668

コンピュータホストが自動的に再起動します
記事の紹介:1. コンピュータ ホストが自動的に再起動する コンピュータを日常的に使用する過程で、コンピュータ ホストが自動的に再起動することがあります。このような問題は、ユーザーに迷惑を掛けたり、作業効率に影響を与えたり、さらにはデータ損失の危険性を引き起こす可能性があります。したがって、コンピューターホストが自動的に再起動する理由とその解決方法を理解することが特に重要です。コンピュータ ホストが自動的に再起動する原因 1. コンピュータの過熱: コンピュータの動作中に、冷却システムに問題があり、ホストの温度が高すぎる場合、ハードウェアの損傷を防ぐためにコンピュータが自動的に再起動することがあります。 2. ハードウェア障害: メモリ モジュール、グラフィックス カード、マザーボード、その他のハードウェアに障害が発生し、ハードウェアの安全性を保護するためにコンピュータ ホストが自動的に再起動する可能性があります。 3. ウイルス感染: コンピュータがウイルスまたはマルウェアに感染すると、感染を防ぐためにコンピュータ ホストが自動的に再起動される場合があります。
2024-08-06
コメント 0
1080