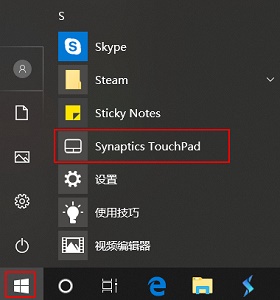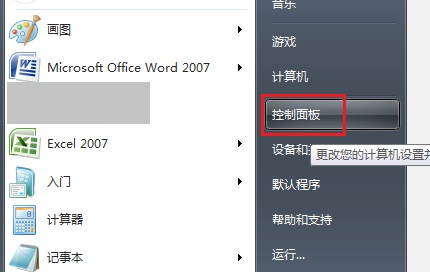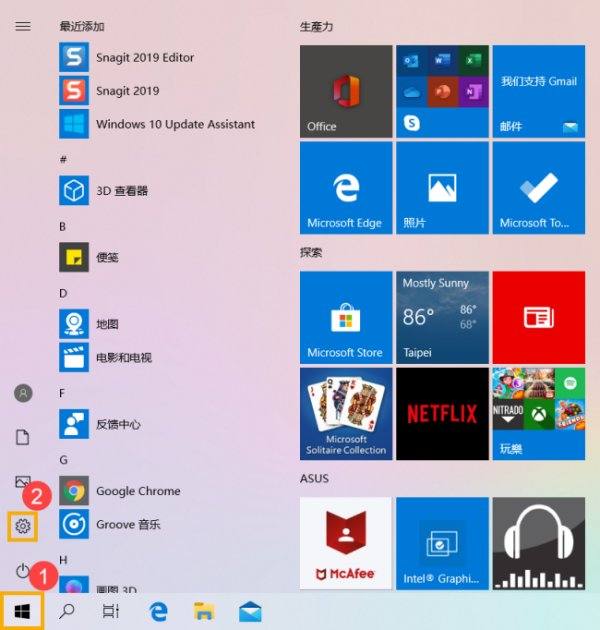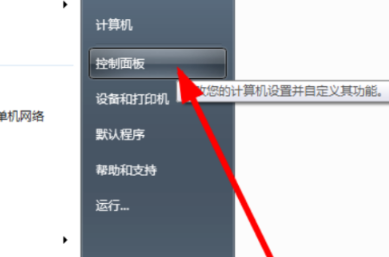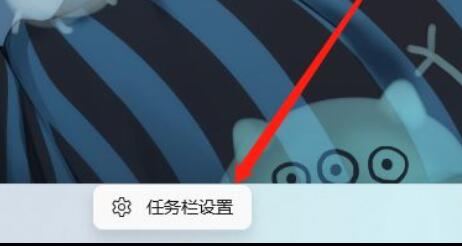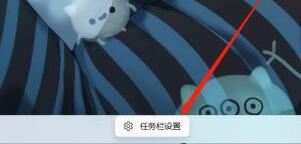合計 10000 件の関連コンテンツが見つかりました

thinkpad タッチパッドを有効にする方法
記事の紹介:thinkpad のタッチパッドをオンにする方法の概要: 1. デバイスがタッチパッドをサポートしていることを確認します; 2. タッチパッドをオンにして、Fn+F7 キーを押します。タッチパッドが 1 回点滅し、タッチパッドが有効であることを示します。タッチパッドを設定し、Fn+F6 キーを押すとメニューが表示され、タッチパッドの有効化、無効化、モードの切り替えなど、タッチパッドのさまざまな設定を選択できます。
2023-10-20
コメント 0
7097

win10システムのタッチパッド設定
記事の紹介:win10 システムのタッチパッドを設定する方法: 1. まず、[スタート] メニューをクリックし、[設定] オプションを選択します; 2. 次に、[デバイス] および [タッチパッド] オプションを順に開きます; 3. 次に、[オン] をクリックします。 [タッチパッド ページ] 関連設定] をクリックし、[クリックして Dell タッチパッド設定を変更します] をクリックします; 4. 最後に、管理プラットフォームで関連する設定を行います。
2020-01-07
コメント 0
6859

HP win10 タッチパッドをオフにする方法
記事の紹介:ほとんどのラップトップにはタッチパッドが付いており、HP win10 も例外ではありません。しかし、タッチパッドは結局あまり便利ではありません。代わりにマウスを使用できます。タッチパッドをオフにする方法を見てみましょう。 HP win10 タッチパッドをオフにする方法: 1. Synaptics タッチパッド 1. まず、左下隅にある [スタート] をクリックし、[Synaptics タッチパッド] を選択します。 2. 次に、画像内のオプションを確認し、「OK」をクリックします。 2. Elan タッチパッド 1. また、左下隅の [スタート] をクリックし、[ELANT タッチパッド設定] をクリックします。 2.「外部USBポインティングデバイス接続時に無効にする」にチェックを入れ、再度「OK」をクリックします。
2024-03-06
コメント 0
858
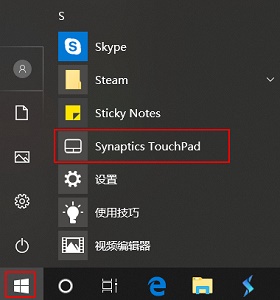
HP Win10 タッチパッドを無効にするチュートリアル
記事の紹介:HP ノートブックにはキーボードの下にタッチパッドがあり、マウスを接続していないときにマウス ポインターを操作できます。ただし、外部マウスを接続すると、マウスの正常な動作に影響が出る可能性がありますので、その場合は設定でオフにすることができますので、具体的な方法を見ていきましょう。 HP win10 タッチパッドをオフにするチュートリアル。現在、HP には Synaptics、Elan、市販のノートブック タッチパッドの 3 種類のタッチパッドがあります。タッチパッドをオフにする方法はすべて異なります。 1. Synaptics タッチパッド 1. 左下隅の [スタート] をクリックし、[synaptics タッチパッド] を選択します。 2. 画像内のオプションを確認して、[OK] をクリックします。 2. Elan タッチパッド 1. 左下隅の [スタート] をクリックします。隅のアイコンを選択します
2024-01-13
コメント 0
1290

win11でタッチパッドをオフにする方法
記事の紹介:マウスの使用に慣れていて、ラップトップのタッチパッドをあまり使用しない友人がいますが、誤ってタッチパッドに触れることを恐れて、タッチパッド機能をオフにすることができます。では、win11 でタッチパッドをオフにする方法は?ここでは、Win11 のタッチパッドをオフにする方法を編集者が紹介します。よくわからない場合は、ぜひご覧ください。 1. ショートカット キー「win i」を押して設定インターフェイスに入り、「Bluetooth とその他のデバイス」をクリックします。 2. 「タッチパッド」設定を見つけてダブルクリックして開きます。 3. 「関連設定」の下にある「その他のタッチパッド設定」をクリックします。 4. ウィンドウで、「外部 USB ポインティング デバイスの接続時に無効にする」を選択します。
2024-03-18
コメント 0
1051

ラップトップのタッチパッドの使用方法を学び、ラップトップのタッチパッドの使用方法を簡単にマスターします
記事の紹介:ノートパソコンのキーボードの下には四角い部分があり、そこに指を置くとマウスとしてパソコンを操作することができます。タッチパッドを使用すると、マウスがない場合でもコンピューターを柔軟に制御できます。タッチパッドはノートパソコンの付属品ですが、以下では編集者がノートパソコンのタッチパッドの使い方をレクチャーします。ノートパソコンのキーボードの下には「タッチパッド」があり、マウスがないときにユーザーがコンピュータを操作するのに主に便利です。ただし、ノートブック ユーザーの中には、タッチパッドを使用したいのに、機能がオフになっており、正常に使用できない場合があります。では、ラップトップのタッチパッドを使用するにはどうすればよいでしょうか?次に、編集者がノートブックのタッチパッドの使い方を説明します。ノートパソコンのタッチパッドの使用方法 ノートパソコンの使用方法
2024-01-14
コメント 0
1521

Windows 11 でタッチパッドをオンにする方法
記事の紹介:Windows 11 のタッチパッドをオンにする方法は?ショートカット キー [Windows + I] を押してシステム設定を開き、[Bluetooth とデバイス] をクリックし、右側のタッチパッドをクリックして、タッチパッドの下にあるスイッチをオンにします。有効にできない場合は、ドライバーが更新されていないことが原因である可能性があります。多くの友人は操作方法を知りません。エディターは Windows 11 タッチパッドを開く手順を以下にまとめました。興味がある場合は、エディターをフォローして以下をご覧ください。 win11 タッチパッドをオンにする方法 1. Windows + I キーの組み合わせを直接押してシステム設定インターフェイスを開き、設定アプリケーションで [Bluetooth とデバイス] をクリックします。 2. 次に、右側のタッチパッドをクリックして開きます。 3. このようにして、タッチパッドの下のスイッチをオンにしてタッチパッドを有効にすることができます。 4. 不可能な場合
2023-07-02
コメント 0
9014
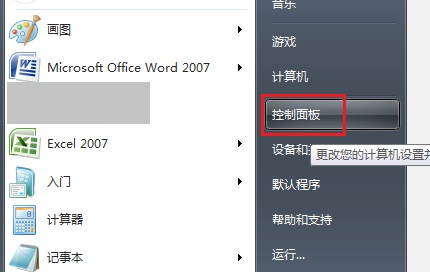
Dell win10 タッチパッド無効化ガイド
記事の紹介:通常、Dell ノートブックにはタッチパッドが搭載されており、マウスを使用せずにコンピューターのカーソルを操作できますが、誤ってタッチしたりその他の理由でマウスが制御不能になる場合もあります。外付けマウスを接続すればマウスをオフにすることができるので、具体的な方法を見てみましょう。 Dell win10 タッチパッド シャットダウン チュートリアル 1. まず、左下隅の [スタート] をクリックして [コントロール パネル] を開きます。 2. [ハードウェアとサウンド] を選択します。 3. [マウス] をクリックします。 4. [dell タッチパッド] タブに入り、[設定] をクリックします。下に。 5. アイコンの位置でタッチパッドをオフにできます。 6. 次に、「保存」をクリックします。 7. 上のマウスをクリックして、「USB マウスが存在する場合はタッチパッドを無効にする」にチェックを入れることもできます。
2024-01-13
コメント 0
1495

Windows 11 で Synaptics タッチパッド ドライバーをダウンロードする方法
記事の紹介:ラップトップ ユーザーは、デバイス マネージャーを参照しているときに Synaptic タッチパッド ドライバーに遭遇したり、Windows システム トレイに Synaptic 名が表示されたりすることがあります。これは、ラップトップのタッチパッドの操作を担当するドライバーです。 Synaptic はほとんどのラップトップのタッチパッドを製造している会社なので、ラップトップでは一般的です。この記事では、Synaptics タッチパッド ドライバーが必要かどうかを確認した後、すぐに Windows 11 にダウンロードする方法を見ていきます。フォローする! Synaptics タッチパッド ドライバーが必要ですか? Synaptic 製のタッチパッドを備えたラップトップの場合、Syna
2023-04-28
コメント 0
3307

ノートパソコンのタッチパッドをオフにする方法
記事の紹介:ノートパソコンのタッチパッドの目的は利便性を提供することですが、ユーザーは一般に USB マウスを装備しているため、タッチパッドが冗長になり、偶発的なタッチにより不便を引き起こすことがよくあります。では、このジレンマに対する解決策は何でしょうか?ノートパソコンのタッチパッドを閉じるだけです。次に、編集者がノートパソコンのタッチパッドを閉じる方法を説明します。ユーザーはコンピュータを使用する習慣があるため、ラップトップを操作するときに外部マウスを使用することにまだ慣れていますが、一部のユーザーはラップトップを操作するときにラップトップのタッチパッドを簡単に触ってしまい、以前の問題を引き起こす可能性があります。ラップトップのタッチパッドをオフにしますか?次に、編集者がラップトップのタッチパッドの操作方法を紹介します。
2024-01-11
コメント 0
1427

Win10 で 3 本指タッチパッドを設定する方法 Win10 で 3 本指タッチパッドを設定する方法
記事の紹介:皆さん、こんにちは。Win10 システムを使用するときに、タッチパッドを使用する必要がある場合があります。Win10 での 3 本指のタッチパッド操作の設定方法がわからない人もいるかもしれません。心配しないでください。その方法を教えます。それをするために。デバイスのアイコンをクリックしてタッチパッドを見つけるだけで、設定オプションが表示されます。以下ではWin10で3本指タッチパッドを設定する方法を詳しく紹介します。 Win10 で 3 本指タッチパッドを設定する方法 1. コンピューターの Windows 設定を開き、インターフェイスの [デバイス] アイコンをクリックしてデバイス インターフェイスに入ります。 2. デバイスインターフェイスで、左側の「タッチパッド」タブをクリックしてタッチパッドインターフェイスに切り替えます。 3. タッチパッド インターフェイスに入り、インターフェイスを下にスライドすると、デフォルトで 3 本指ジェスチャのステータスが表示されます。
2024-09-12
コメント 0
408
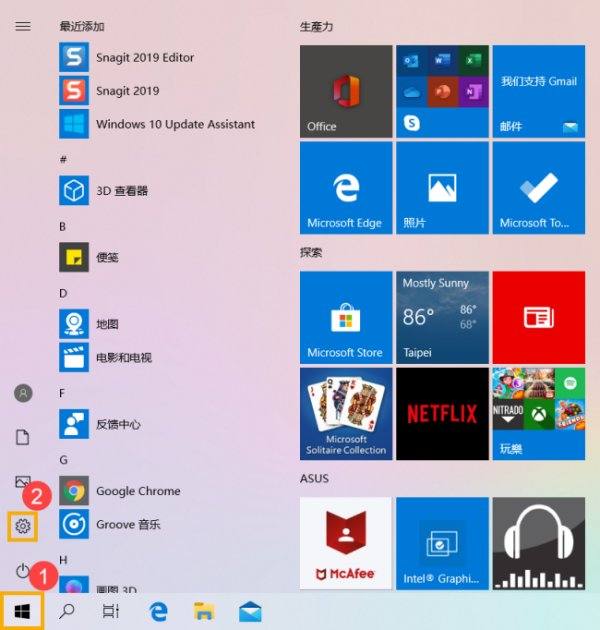
win10のタッチパッドをオフにできません
記事の紹介:多くの友人がタッチパッドを無効にしたいと思っても、その方法がわかりません。[スタート] をクリックし、[設定]、[デバイス] の順にクリックし、最後にタッチパッドを無効にすることができます。それでも非常に簡単です。 Windows 10 でタッチパッドを無効にできない: 1. まず [スタート] をクリックし、次に [設定] をクリックします。 2. 次に、デバイスをクリックします。 3. 最後に、タッチパッドをクリックしてオフにします。
2024-01-24
コメント 0
1308
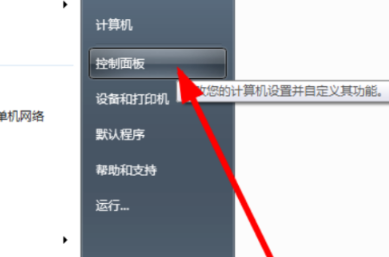
win7でLenovoのタッチパッドをオフにする方法
記事の紹介:Lenovo は中国の有名なコンピューター ブランドです。多くの友人は、コンピューターを購入するときに Lenovo ラップトップを選択します。そのため、ラップトップで入力しているときに、誤ってマウスのタッチパッドに触れてしまう可能性があり、非常に不便です。では、Lenovo はどのようにして win7 でタッチパッドをオフにするのでしょうか?今日は、win7でLenovoタッチパッドをオフにする方法を教えます。見てみましょう! Lenovo による Windows 7 のタッチパッドをオフにする方法: 1. Lenovo ラップトップを開き、デスクトップの左下隅をクリックして、「コントロール パネルを開く」を選択します。 2. 「コントロール パネルでマウスを開く」を選択します。 3. タッチパッドのチェックを外し、Lenovo ノートブックのタッチパッドをオフにします。上記は、Lenovo が win7 でタッチパッドをオフにする方法です。お役に立てれば幸いです!
2023-07-08
コメント 0
5895

Windows 11 でタッチパッド ジェスチャをカスタマイズする方法
記事の紹介:カスタム タッチパッド ジェスチャのサポートを確認する カスタム タッチパッド ジェスチャを使用する場合は、それらをサポートする適切なドライバがあることを確認する必要があります。確認する必要があるのは次のとおりです: タッチパッド ドライバーを確認してください。高精度タッチパッドをお持ちでない場合、Windows 11 では設定アプリでタッチパッド ジェスチャをカスタマイズできません。 BrydgeTrackpad のようなものをお持ちの場合は、必ずドライバーを更新してください。サードパーティ製ソフトウェアをインストールします。トラックパッドにサードパーティ ソフトウェアが搭載されている場合、結果はソフトウェアの強力さとアプリケーションのパーソナライズ機能によって異なります。 Windows 11 でタッチパッド ジェスチャーをカスタマイズする方法 Windows 11 には Windows Precision 用のアプリが含まれています
2023-04-15
コメント 0
2351

ノートパソコンのタッチパッドが突然故障するのはなぜですか?
記事の紹介:ノートパソコンのタッチパッドの突然の故障は、ドライバーの問題、タッチパッドのスイッチまたはショートカット キーの問題、ハードウェアの問題、ソフトウェアの競合、オペレーティング システムの問題、タッチパッド表面の汚れや損傷などが原因である可能性があります。詳細な紹介: 1. ドライバーの問題。タッチパッドの故障の一般的な原因はドライバーの問題です。ドライバーはオペレーティング システムとタッチパッドの間のブリッジであり、ユーザーのタッチ入力をオペレーティング システムに送信する役割を果たします。2. タッチパッド スイッチまたはショートカット キー問題は、一部のラップトップには、タッチパッドが誤って無効になった場合などにタッチパッドを有効または無効にするためのタッチパッド スイッチまたはショートカット キーが装備されているということです。
2023-10-30
コメント 0
3694

win10のタッチパッドが故障した場合の対処法
記事の紹介:win10 タッチパッドに障害が発生した場合は、タッチパッド スイッチを確認し、ドライバーが正常であるかどうかを確認し、タッチパッド設定を確認し、Windows トラブルシューティング ツールを使用し、コンピューター メーカーのテクニカル サポート チームに連絡して支援を求める必要があります。詳細: 1. タッチパッド スイッチを確認し、Fn キーと対応するファンクション キーを押してタッチパッドを有効または無効にします; 2. ドライバーが正常かどうかを確認し、Win + X キーを押して、デバイス マネージャーを選択して開きます。マウスやその他のポインティング デバイスを開き、タッチパッドのドライバーを見つけて右クリックして選択します。
2023-08-17
コメント 0
5270
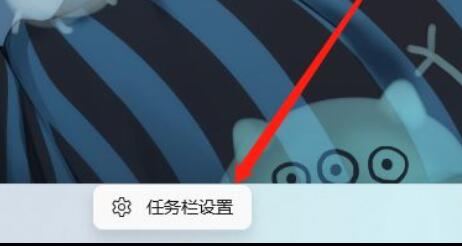
win11ラップトップでタッチパッドをオフにする方法は? win11 コンピューターでタッチパッドを簡単に無効にする方法
記事の紹介:ラップトップにはタッチパッドが装備されていることは誰もが知っていますが、誤ってタッチパッドに触れてしまうと、コマンドがトリガーされてしまうことがあります。 Windows 11 にアップグレードしたユーザーは、タッチパッドを無効にする方法を疑問に思っているかもしれません。この win11 チュートリアルでは、具体的な解決策を共有し、win11 コンピューターでタッチパッドを無効にする詳細な手順を見てみましょう。 win11 ノートブックでタッチパッドを無効にする方法: 1. 下部のタスクバーを右クリックし、タスクバーの設定を開きます。 3. 右側でタッチパッド設定を見つけて入力します。 5. 外部 USB ポインティング デバイスを接続するときに無効にするボックスをオンにし、[OK] をクリックして保存します。
2024-01-30
コメント 0
938

ノートパソコンのタッチパッドは壊れやすいですか?
記事の紹介:1. ラップトップのタッチパッドは壊れやすいですか?一般的な使用頻度では壊れにくいです。私は HP、Dell、ThinkPad、Asus、Sony、Apple など、10 年以上前のラップトップを数台持っていますが、タッチパッドが壊れているのを 1 台も見たことがありません。 2. ノートパソコンのタッチパッドを効果的にロックする方法 ノートパソコンの重要な入力デバイスの 1 つとして、タッチパッドは非常に頻繁に使用されます。ただし、入力中の誤ったタッチを避けるため、またはビデオ視聴中の誤った操作を防ぐためなど、タッチパッドを一時的にロックする必要がある場合があります。では、ラップトップのタッチパッドを素早く効率的にロックするにはどうすればよいでしょうか。一般的に使用される方法をいくつか紹介します。 1. ショートカット キーを使用してタッチパッドをロックする ほとんどのラップトップには、タッチパッド スイッチのショートカット キー (通常は Fn+F5) が組み込まれています。
2024-08-10
コメント 0
402
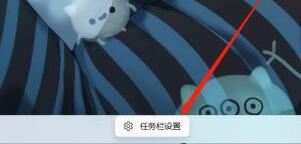
win11でタッチパッドをオフにする方法は? win11ラップトップでタッチパッドをオフにする方法
記事の紹介:ラップトップを使用している場合、多くのユーザーが誤ってタッチパッドを使用してしまい、タッチパッドをオフにしたいと考えていますが、win11 システムでその方法がわかりません。 win11 チュートリアルの問題は誰にとってもこの質問に答えます。次に、詳細な手順を見てみましょう。 win11 ノートブックでタッチパッドをオフにするチュートリアル 1. まず、タスクバーの空白部分をクリックし、タスクバーの設定を選択します。 3. 右側にタッチパッド設定が表示されます。 5. 最後に、「外部 USB ポインティング デバイスを接続するときに無効にする」にチェックを入れて、「OK」をクリックします。
2024-07-16
コメント 0
662