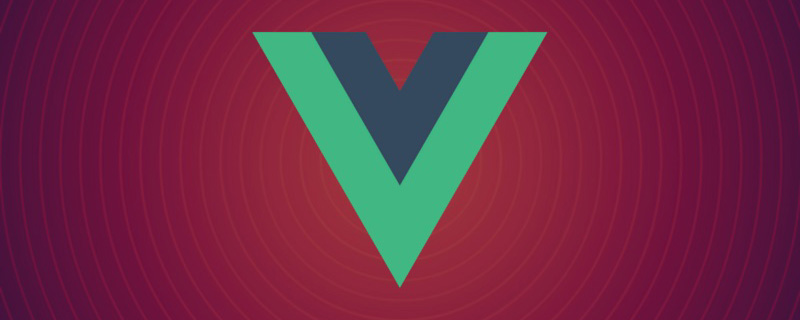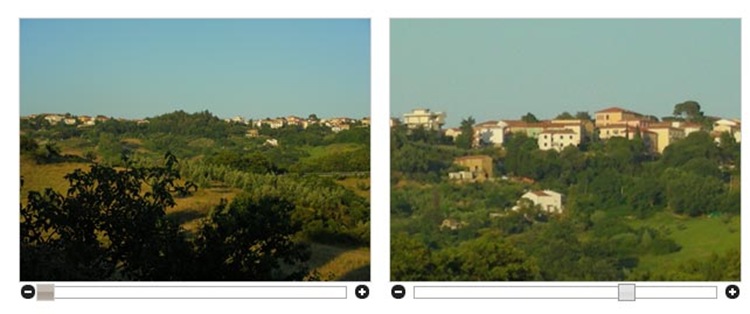合計 10000 件の関連コンテンツが見つかりました

ウォーターマークカメラでテキストを編集する方法 テキストを編集する方法
記事の紹介:ウォーターマーク カメラのテキスト編集機能は、創造的な自由と表現の余地を与えてくれます。この機能を使用すると、想像力と創造性を解き放つことができます。では、どうやってテキストを編集するのでしょうか?以下からフォローしてご覧ください。テキストの編集方法 (1) 透かしカメラ APP を開き、ホームページに入り、最初にデフォルトの透かしを選択します: (2) 任意の透かしを選択し、透かしのあるインターフェイスに入ります: (3) 選択した透かしテキストをクリックし、次に、編集するテキストを入力します。
2024-06-08
コメント 0
851

PSでテキストを編集する方法
記事の紹介:PSでのテキスト編集方法:PSソフトを起動し、白いキャンバスを新規作成し、ツールバーの[テキストツール]を選択し、前景色を黒に変更して、キャンバスの空白部分をクリックすると編集できます。テキストの編集を開始します。
2019-08-19
コメント 0
27328

PSでテキストを編集する方法
記事の紹介:PS でテキストを編集する方法: まず PS で画像を開き、次に「長方形マーキー ツール」を選択し、「Alt+Delete」を押して選択範囲を塗りつぶし、最後に「テキスト ツール」を選択して入力テキストを再編集します。
2019-08-26
コメント 0
19634

coreldraw 9 でテキストを編集する方法 coreldraw 9 でテキストを編集する方法
記事の紹介:coreldraw 9 でテキストを編集する方法を知っている人はいますか?以下では、エディターが coreldraw 9 でテキストを編集する方法についてのチュートリアルを提供します。エディターに従って学習してみましょう。 coreldraw 9 でテキストを編集するにはどうすればよいですか? coreldraw 9 でテキストを編集する方法 1. まず、次の図に示すように、変更する cdr ファイルを見つけます。 2. 以下の図に示すように、ソフトウェアを開き、ファイルをクリックして開きます。 3. 以下の図に示すように、ソフトウェアの左側でテキスト ツールを見つけます。 4. 以下の図に示すように、変更する必要があるテキスト上にマウスを置き、変更します。 5. 次の図に示すように、上部のメニュー バーでファイルを再度クリックして保存します。
2024-09-02
コメント 0
464

PSテキストを2回編集する方法
記事の紹介:編集方法:まずソフトウェアで新しいポートレートを作成し、ページの左側にある「テキスト」ツールをクリックして指定したテキストを入力し、次に「テキスト」ツールを再度選択し、マウスの右ボタンをクリックして、テキストを選択しますを変更する必要がある場合は、テキストを直接入力して 2 回目の変更編集を実行します。
2021-05-21
コメント 0
11377

Haochen CAD Viewer でテキストを編集する方法 Haochen CAD Viewer でテキストを編集する方法
記事の紹介:1. まず、Haochen CAD Viewer ソフトウェアで、マウスの左ボタンをダブルクリックして、編集するテキスト コンテンツを選択します。 2. 選択後、上記のテキスト形式で、フォント、色、高さ、太さ、配置などの形式を変更できます。 3. 変更が完了したら、[OK]をクリックして保存します。 2 番目の方法: 1. テキストを選択した後、キーボードの [ctrl+1] を押して、左側の [プロパティ] バーを開きます。 2. 文字の透明度、線幅、線種などの内容も変更できます。編集者が Haochen CAD Viewer のテキスト編集方法をここで共有しましたので、皆様のお役に立てれば幸いです。
2024-06-04
コメント 0
853

Beyond Compare テキスト編集でフォント スタイルを変更する手順
記事の紹介:コンピュータのローカル ファイル システムで編集したいファイルを参照して選択し、フォルダ比較セッションでテキスト ファイルがある場合は、右クリックして展開されたメニューで [BeyondCompare-Edit] コマンドを選択します。編集したい場合は、テキスト編集セッションでファイルを開くこともできます。開いたBeyondCompareテキスト編集セッションインターフェースで、ツールバーの[フォント]ボタンをクリックしてフォントウィンドウを開き、個人の習慣や好みに応じてフォント、フォントスタイル、サイズを選択し、最後に[OK]をクリックして設定を完了します。ここで、フォントが Microsoft YaHei に設定され、フォント スタイルが太字になっているとします。手動設定が完了した後、再びテキスト編集セッション インターフェイスに戻ると、図に示すように、セッション ペインのテキストの内容が変更されます。
2024-04-18
コメント 0
463

PSで写真上のテキストを編集する方法
記事の紹介:PS で画像上のテキストを編集する方法: まず、ショートカット キー Ctrl+O を押して、変更するマテリアルを開きます。次に、ツール ボックスで修復ツールを見つけます。次に、マウスの左ボタンを使用して選択範囲をドラッグし、選択範囲を削除します。不要なテキスト; 最後に、ツールボックスでテキストツールを見つけて新しいテキストを編集します。
2019-10-29
コメント 0
8086

Audacity に Intel OpenVINO プラグインによる AI オーディオ編集機能が追加されました
記事の紹介:Audacity は、無料のオープンソースのクロスプラットフォームオーディオ編集ソフトウェアです。オープンコードとプラグインの貢献メカニズムがあり、誰でも参加できます。さらに、インテルは音楽編集者やポッドキャストプロデューサー向けに設計された OpenVINOAI プラグインのセットを無料で提供しています。この Web サイトでは、プラグイン パッケージのサイズは約 2 GB で、Intel の GitHub ページからダウンロードできることに気づきましたが、実行するには 64 ビット Windows バージョンの Audacity も必要です。この AI プラグインの最も直感的な点は、Audacity の音楽編集機能に 3 つの高度なツールが組み込まれていることです: 1 つ目は「音楽生成」機能です。ユーザーはテキストを使用して必要な音楽を記述することができ、AI が音楽を生成します。広告を促進するために 60 秒以内のクリップ、および映画音楽
2024-02-15
コメント 0
1146

編集時にビデオからテキストを削除する方法
記事の紹介:Cutting は、ユーザーが簡単にビデオを編集できる強力なビデオ編集ツールです。ただし、Cutting には、現時点ではビデオからテキストを直接削除する機能はありません。ただし、今回編集者が用意したチュートリアルは、元のビデオにテキストを追加することです。ガウスぼかしを使用してテキストを削除し、必要な効果を実現します。クリッピングを使用して元のビデオ テキストを削除するプロセスのステップ 1。まずクリッピングを入力し、クリックして作成を開始し、素材を選択し、右下隅をクリックして追加し、左下隅をクリックして編集し、編集をクリックして、切り抜き、テキスト コンテンツを表示フレームの外に移動し、クリックして終了します。 2 番目のステップでは、ビデオをクリックし、マスクをクリックして四角形を選択し、マスクをテキストの上に移動し、左下隅をクリックして反転し、[完了] をクリックします。ステップ 3: ステッカーをクリックし、「ガウスぼかし」を検索してクリックし、選択します
2024-04-01
コメント 0
1996

CSSでテキストを編集不可に設定する方法
記事の紹介:CSS でテキストを編集不可に設定する方法: 1. 「οnfοcus=this.blur()」メソッドを通じてテキストを編集不可に設定します; 2. readonly 属性を使用して入力フィールドを読み取りに設定します。のみ; 3. 入力要素を無効に設定するには、disabled 属性を使用します。
2021-01-11
コメント 0
2671

メモ帳で複数行のテキストを編集する方法
記事の紹介:メモ帳で複数行のテキストを編集する方法: ショートカット キー (Ctrl + A ですべてを選択するなど) またはメニュー オプション (編集 > すべて選択など) を使用して、すべてのテキストを選択します。ショートカット (コピーするには Ctrl + C、貼り付けには Ctrl + V) を使用するか、ドラッグ アンド ドロップを使用してテキストのブロックを操作します。検索と置換機能を使用して、テキストをバッチで処理します。
2024-04-08
コメント 0
1192

Adobe Acrobat Reader DC で PDF テキスト コンテンツを編集する方法 Adobe Acrobat Reader DC で PDF テキスト コンテンツを編集する方法
記事の紹介:ステップ 1: ダブルクリックして Adobe Acrobat Reader DC を開き、ホームページに入り、Ctrl+O を押して PDF ファイルを開きます (下図を参照)。ステップ 2: 編集インターフェイスに入ったら、上または左側のファイルを使用して PDF を編集および処理できます。たとえば、ここでは強調表示されたテキストなどを設定できます (下図を参照)。ステップ 3: 右側の [PDF を編集] をクリックして、PDF ファイル内のテキストを変更します (下図を参照)。ステップ 4: そうでない場合は、[ツール] バーに追加し、[開く] をクリックして編集できます (下図を参照)。ステップ 5: PDF にテキストやその他のコンテンツを追加し、左上隅の [ファイル] - [保存] ボタンをクリックして保存することもできます (次のように)。
2024-06-04
コメント 0
975

Sublime Text を使用して最初のテキスト ドキュメントを編集する方法
記事の紹介:この記事では、Sublime Textを使って初めてのテキストドキュメントを編集する方法を主に紹介します。コード エディターを使用すると、ユーザーはさまざまなショートカット キーを使用してコード スクリプトとテキスト ドキュメントを編集できます。この章では、Sublime Text の最初のテキスト ドキュメント編集オプションについて、さまざまな例を通して理解しましょう。
2018-11-08
コメント 0
4064