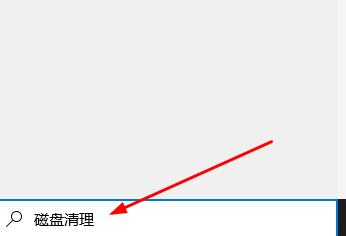合計 10000 件の関連コンテンツが見つかりました

Win11 ディスク クリーンアップ オプションの場所
記事の紹介:ディスク容量が不足すると、通常の使用に影響が出る可能性があるため、多くのユーザーは、Win11 ディスク クリーンアップでディスクをクリーンアップする場所を知りたいと考えていますが、実際には、ディスクのプロパティを右クリックするだけです。 win11 ディスク クリーンアップはどこにありますか: 1. まずデスクトップで [この PC] を開きます。 2. 開いた後、クリーニングするディスクを右クリックし、[プロパティ] を選択します。 3. 開くと、[ディスク クリーンアップ] オプションが表示されます。 。 4. 入力後、クリーンアップするファイルの種類を確認できます。 5. 他のオプションでは、使用する必要のないプログラムや機能をクリーンアップすることもできます。 6. 不要なシステムの復元とボリュームのシャドウ コピーがある場合は、ここでそれらをクリーンアップすることもできます。 7. 選択が完了したら、下の「OK」をクリックしてディスクのクリーンアップを完了します。
2024-01-05
コメント 0
1935

win10でディスクをクリーンアップする方法
記事の紹介:Win10 でディスクをクリーンアップする方法: まずリソース マネージャーを開き、クリーンアップするディスクを選択し、右クリックしてプロパティを開き、次にディスク クリーンアップをクリックしてシステム ファイルをクリーンアップし、最後にクリーンアップする必要があるファイルを確認します。 [OK] をクリックし、システムの削除が完了するまで待ちます。
2021-05-11
コメント 0
19826

win7コンピュータでディスクをクリーンアップする方法
記事の紹介:win7 コンピュータでのディスク クリーンアップの方法は次のとおりです: 1. まずコントロール パネルに入り、[パフォーマンス情報とツール] オプションを開きます; 2. 次に、[ディスク クリーンアップを開く] をクリックして、クリーニングする必要があるディスクを選択します; 3. 次に、クリーンアップする必要があるファイルを選択し、[削除]をクリックしてクリーンアップします。
2020-01-02
コメント 0
4696

win10 システムでディスク クリーンアップを使用する方法_win10 システムでディスク クリーンアップを使用する方法
記事の紹介:定期的にコンピューターをクリーンアップして領域を解放すると、コンピューターの操作エクスペリエンスが向上します。では、win10 システムディスク クリーンアップを使用するにはどうすればよいでしょうか。このため、システム ハウスでは、Win10 システム ディスク クリーンアップの使用方法について詳しく説明します。ここでは、簡単な方法で発生した問題を簡単に解決できます。 win10 システムでディスク クリーンアップを使用する方法 1. スタート メニューの検索バーからディスク クリーンアップ機能を直接検索し、クリックして入力します。 2. クリーニングが必要なディスクドライブを直接選択します。 3. 次に、「システム ファイルのクリーンアップ」オプションを選択します。 4. [ディスク クリーンアップ] ダイアログ ボックスの [ディスク クリーンアップ] タブで、削除するファイルの種類に対応するチェック ボックスをオンにし、[OK] を選択します。以前のインストールから Windows をインストールするには
2024-09-05
コメント 0
1026

win10のディスク断片をクリーンアップする方法
記事の紹介:win10 システムでディスクを長期間使用すると、無駄なファイルが大量に生成され、大量のメモリを占有するだけでなく、実行速度も低下します。ディスクをクリーンアップするための具体的な方法を次に示します。見て。 Windows 10 でディスクの断片をクリーンアップする方法: 1. [マイ コンピュータ] に移動し、右クリックして [プロパティ] を選択します。 2. [全般] を選択し、[ディスク クリーンアップ] をクリックします。 3. 削除する必要があるファイルを確認します。 4. をクリックします。 「システム ファイルのクリーンアップ」 5. 計算が完了しました。次に、削除するファイルを選択し、「OK」をクリックします。
2023-12-25
コメント 0
1258

win7システムでディスクを検出してクリーンアップする方法
記事の紹介:Win7 システムでディスクを検出してクリーンアップする方法. Win7 システムを使用する過程で、時間の経過とともに、大量の一時ファイル、ジャンク ファイル、不要なプログラムがディスク上に蓄積され、これらのファイルはディスク領域を占有し、原因となります。システムの動作が遅くなります。したがって、ディスクを定期的にチェックしてクリーニングすることは、システムを効率的に実行し続けるための重要な手順です。この記事では、Win7システムでディスクを検出してクリーニングする方法を紹介します。ステップ 1: ディスク クリーンアップ ツールを開く Win7 システムには、ユーザーがディスクを検出してクリーンアップできるようにするディスク クリーンアップ ツールが付属しています。まず、「スタート」ボタンをクリックし、検索ボックスに「ディスク クリーンアップ」と入力し、検索結果で「ディスク クリーンアップ」プログラムを選択します。ステップ 2: クリーニングするディスクを選択します。ディスク クリーンアップ ツールでは、
2024-01-31
コメント 0
1213

PS でスクラッチ ディスクをクリーンアップする方法
記事の紹介:PS の一時ディスクをクリーンアップする方法: まず PS ソフトウェアを開き、メニュー バーの [編集] をクリックし、ポップアップ ドロップダウン メニュー オプションで [環境設定] -> [パフォーマンス] を選択すると、次の内容が表示されます。 PS ソフトウェアのデフォルトの一時ディスク。C ドライブとして保存し、最後にツールを使用してコンピュータのジャンクをクリーンアップします。
2020-01-04
コメント 0
30364

Windows 8 でディスクの断片化をクリーンアップする方法
記事の紹介:私たちが毎日コンピューターを使用すると、大量のファイルが生成されます。断片化したファイルが多すぎると、コンピューターの動作に影響を及ぼします。そこで、これらの断片化したファイルをクリーンアップする方法は何ですか?ここでは、簡単で迅速な方法を紹介します。 win8 でディスクの断片をクリーンアップする方法 1. このコンピュータをクリックし、クリーンアップしたいシステム ハード ドライブを見つけます。 2. クリーニングしたいディスクを右クリックし、「プロパティ」をクリックします。 3. 開いたら、「ツール」列をクリックします。 4. [最適化] をクリックします。 5. クリーニングするディスクを選択し、[最適化] をクリックします。
2023-12-22
コメント 0
1299

Windows コンピュータでディスク クリーンアップおよびデフラグ ツールを使用する方法
記事の紹介:Windows パソコンのハードディスクには、時間の経過とともに不要なデータが大量に蓄積され、大量のスペースを占有し、パソコンの動作が遅くなったり、応答時間が長くなったりします。現時点では、Windows コンピュータのディスク クリーニングおよびデフラグ ツールを使用すると、不要なデータをクリーンアップし、ディスクをデフラグしてコンピュータのパフォーマンスを向上させることができます。この記事では、Windows コンピュータでディスク クリーニングおよびデフラグ ツールを使用してコンピュータのパフォーマンスを最適化する方法を紹介します。 1. ディスク クリーンアップ ツール Windows コンピューター用のディスク クリーンアップ ツールは、簡単に
2023-06-17
コメント 0
2522

ディスク クリーンアップを使用して win10 のドライブ領域を解放する方法_ディスク クリーンアップを使用して win10 のドライブ領域を解放する方法の紹介
記事の紹介:コンピューターにファイルをインストールするときに、空き容量が足りないというメッセージが表示されることがありますが、ディスク クリーンアップを使用して Win10 ドライブの空き容量を増やす方法をご存知ですか?このため、システム ハウスでは、ディスク クリーンアップを使用して win10 のドライブ領域を解放する方法を詳しく紹介します。この方法を使用してコンピューターの領域をクリーンアップできます。ディスク クリーンアップを使用して win10 ドライブの空き容量を増やす方法の紹介 1. まず、[スタート] ボタンを選択し、検索ボックスにディスク クリーンアップと入力し、表示される結果から [ディスク クリーンアップ] を選択します。 2. 削除するファイルの種類の横にあるチェックボックスを選択します。 (各ファイル タイプの説明を表示するには、名前を選択します。) デフォルトでは、ダウンロードされたプログラム ファイル、インターネット一時ファイル、およびサムネイル
2024-09-05
コメント 0
554

Win10 のディスク クリーンアップで tmp 一時ファイルを削除する方法_ディスク クリーンアップで tmp 一時ファイルを削除する方法
記事の紹介:コンピューターを毎日使用すると、さまざまな一時 tmp ファイルが生成され、より多くのシステム領域が占有されます。では、Win10 でディスク クリーンアップを通じて一時 tmp ファイルを削除するにはどうすればよいでしょうか。このため、システム ハウスでは、ディスク クリーンアップを通じて tmp 一時ファイルを削除する方法を提供しています。この方法を使用して独自の問題を解決できます。ディスク クリーンアップによって tmp 一時ファイルを削除する方法 1. まず、[マイ コンピュータ] を開き、C ドライブを選択して右クリックし、[プロパティ] を選択して、ディスク クリーンアップ機能を見つけてクリックします。 2. その後、システムは自動的に解放されるスペースを計算し、削除できるものを知らせます。 3. 計算が完了すると、カテゴリが表示されます。ここでは、クリーンアップする必要がある一時ファイル列を選択し、「システムのクリーンアップ」をクリックします。
2024-09-05
コメント 0
244

コンピューター上のローカルディスクcをクリーンアップする方法
記事の紹介:コンピュータ上のローカル ディスク C をクリーンアップする方法: まずローカル ディスク C を選択し、右クリックしてポップアップ オプションの [プロパティ] をクリックし、次に [ディスク クリーンアップ] および [システム ファイルのクリーンアップ] オプションをクリックし、最後に削除するファイルを選択して [OK] をクリックします。をクリックして、「ファイルを削除」をクリックします。
2021-04-20
コメント 0
29593

SpaceSniffer を使用してディスクをクリーンアップする方法
記事の紹介:SpaceSniffer は、コンピューターのディスク使用状況を明確かつ直観的に確認でき、さまざまな種類のファイルに基づいてフィルタリングして表示することもできるソフトウェアです。 SpaceSniffer でディスクをクリーニングする方法を知っている人はいますか? ここでは、SpaceSniffer でディスクをクリーニングする方法を詳しく紹介します。必要な方はご覧ください。操作方法: 1. ダブルクリックしてソフトウェアを開き、クリーニングしたいディスクを選択し、「開始」ボタンをクリックします。 2. 特定のフォルダーをクリーンアップしたい場合は、「パス」をクリックして、開いたウィンドウでクリーンアップしたいフォルダーを見つけます。 3. その後、ソフトウェアは
2024-06-19
コメント 0
590

コンピューターのCドライブがいっぱいになったときにクリーンアップする方法
記事の紹介:クリーニング方法: 1. ディスクのクリーンアップ; 2. 不要なソフトウェアのアンインストール; 3. システム ファイルのクリーンアップ; 4. ダウンロード パスの変更; 5. ごみ箱のクリーンアップ; 6. サードパーティ ソフトウェアの使用; 7. ディスクの拡張; 8.システムを再インストールします。
2024-02-26
コメント 0
1218
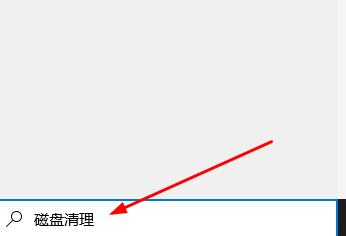
win10コンピュータ上のジャンクファイルをクリーンアップする
記事の紹介:Win10 システムは今や日常生活のどこにでもあり、使用率はますます高くなっています。使えば使うほどゴミが蓄積し、システムの動作が遅くなります。今日は、コンピューターのジャンクをクリーンアップするチュートリアルをお届けします。ファイル.一緒に学びましょう。 Win10 でコンピューターのジャンク ファイルをクリーンアップする方法: 1. タスク バーの検索に「ディスク クリーンアップ」と入力します。 2. クリーンアップする必要があるディスクを選択します。 3. ジャンク ファイルを確認し、[OK] をクリックして正常にクリーンアップします。
2024-01-01
コメント 0
1143

いっぱいになった Linux ディスクをクリーンアップする方法
記事の紹介:Linux ディスクをクリーンアップする方法は、 1. まず [df -h] コマンドを実行してディスク使用量を確認し、 2. 次に [du -sh /*] コマンドを実行して現在のフォルダーのディスク使用量を確認します。 3. 最後に [rm - rf+filename] コマンドを実行して、最大のスペースを占有しているファイルを削除します。
2020-01-11
コメント 0
4717

win11cでディスクがいっぱいになったときにディスクをクリーンアップする方法
記事の紹介:C ドライブが使用されている場合、その中には大量のゴミが存在します。このゴミを正確にクリーンアップするには、このコンピュータのプロパティを選択し、ディスク クリーンアップ インターフェイスでゴミをクリーンアップする必要があります。 win11c ドライブがいっぱいになったときにクリーンアップする方法: 1. まず、このコンピューターに入り、C ドライブを右クリックして「プロパティ」を選択します。 2. 次に「ディスククリーンアップ」をクリックします。 3. その後、しばらく待ちます。 4. 最後に、不要なファイルを削除することを選択できます。
2024-01-07
コメント 0
1074

Windows 10 でディスク領域をクリーンアップする方法
記事の紹介:コンピュータを使用する時間が長くなると、ディスク領域が少なくなり、ディスク領域がほぼいっぱいになると、コンピュータが動かなくなるのを避けるためにディスク領域をクリーンアップする必要があります。 win10 の空き領域? 次に、編集者が win10 のディスク領域をクリアする方法を共有します。来て見てください。 Win10 ディスク領域のクリーニング: 1. まず、デスクトップ上のごみ箱を右クリックし、「ごみ箱を空にする」を選択します。 2. 次に、win+i キーを押して Windows 設定ページを開きます。 3. 「システム」関数を見つけます。 4. システムページに入ったら、左側の「ストレージ」ボタンをクリックし、右側でクリーニングする必要があるディスクをクリックします。
2023-07-08
コメント 0
2426

Windows 7のシステムディスクがいっぱいになったときにクリーンアップする方法
記事の紹介:ディスクがいっぱいになったときに Windows 7 システムをクリーンアップするにはどうすればよいですか?コンピュータのシステム ディスクは、日常的なコンピュータの使用に大きな影響を及ぼします。コンピュータのシステム ディスク容量が不足すると、コンピュータの遅延が発生します。また、多くのソフトウェアの動作も影響を受けるでしょう。今日はシステムディスクをクリーンアップする方法を紹介したいと思います。 win7 で C ドライブの空き領域をクリーンアップする方法 1. 360 Security Guard 1. まず、360 Security Guard を開き、[コンピューターのクリーンアップ] をクリックし、[ワンクリック クリーンアップ] を選択してジャンク ファイルをクリーンアップします。 2. もちろん、[ゴミ箱の掃除] をクリックしてスキャンを開始してゴミ箱を掃除することもできます。 2. システム ディスク クリーンアップ 1. スタート メニューの検索ボックスに「ディスク クリーンアップ」と入力し、ディスク クリーンアップを実行します。
2023-07-07
コメント 0
4397