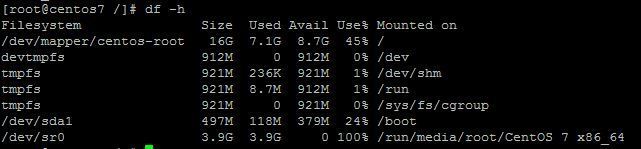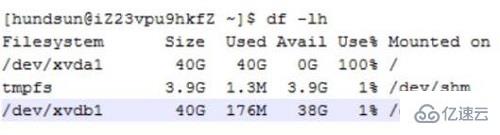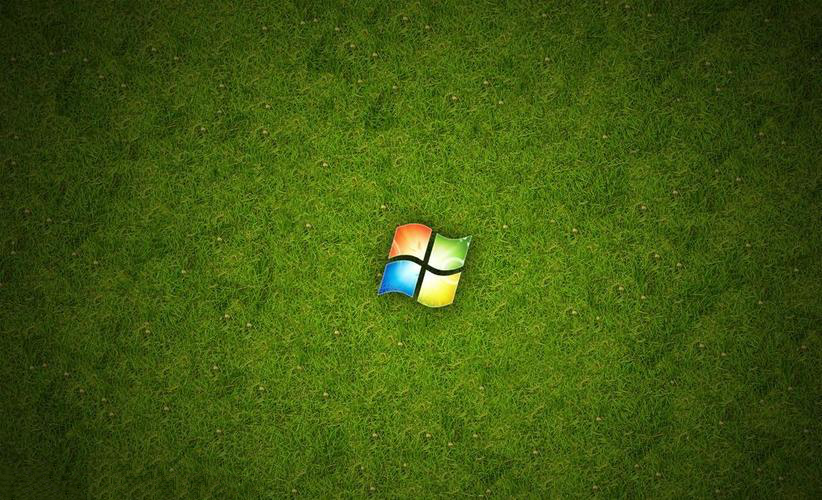合計 10000 件の関連コンテンツが見つかりました

Baidu ネットワークのディスク容量をクリアする方法
記事の紹介:Baidu ネットワーク ディスクの空き容量をクリアするにはどうすればよいですか? Baidu ネットワーク ディスクの空き容量をクリアすることはできますが、ほとんどの友人は空き容量をクリアする方法を知りません。次は、Baidu ネットワーク ディスクの空き容量をクリアする方法に関するチュートリアルです。編集者が持参しましたので、興味のある方はぜひ見に来てください! Baidu Netdisk の空き容量をクリアする方法 1. まず、Baidu Netdisk APP を開き、メイン ページの右下隅にある [My] 機能をクリックします; 2. 次に、My 領域で、[設定] ボタンをクリックします。右上隅; 3. 次に、設定機能ページ をクリックし、スライドして [ローカル スペース クリーンアップ] サービスを選択します; 4. 最後に、ローカル スペース クリーンアップ インターフェイスで、[オンライン プレビュー キャッシュのクリア] をクリックし、[確認] を選択します。
2024-02-23
コメント 0
3064

ESファイルブラウザでディスク容量を表示する方法 ディスク容量を表示する方法
記事の紹介:「ES ファイルブラウザ」では、ディスク容量の操作方法が表示されるので、ストレージ容量の状況をより簡単に確認できます。では、es ファイル ブラウザはどのようにしてディスク容量を表示するのでしょうか?ディスク容量の表示 1. ES ファイル ブラウザを開き、左上隅にある 3 つの水平記号をクリックします (図を参照)。 2. [設定] をクリックします (図を参照)。 3. [表示設定] をクリックします (図を参照)。 4. [ディスク容量の表示] ボタンをクリックします (図を参照)。
2024-06-07
コメント 0
536

ディスク容量が足りない場合にディスク容量を拡張する方法
記事の紹介:ディスク容量不足によりディスク容量を拡張する方法: 1. クリーニング ソフトウェアを使用してディスクをクリーニングします; 2. Partition Assistant を使用して [空き領域の割り当て] 機能を選択し、データが失われないようにしながら、あるディスクの容量を別のディスクに割り当てます。失った。
2020-08-14
コメント 0
11479

Linuxでディスク容量を確認する方法
記事の紹介:Linux でディスク容量を確認する方法: 1. df コマンドを使用してファイル システムを確認し、ハードディスクが占有している容量や現在残っている容量などの情報を取得します。 2. du コマンドを使用して、ディスク容量の使用状況を表示します。
2021-03-25
コメント 0
68325

CentOS7でディスク容量を確認する方法
記事の紹介:centos7でのディスク容量の確認方法は、 1. コマンド[df -hl]または[df -H]を実行してディスク残量を確認する; 2. コマンド[hdparm -i /dev/hda]を実行して確認するIDE ハードディスク情報。
2020-04-01
コメント 0
16251
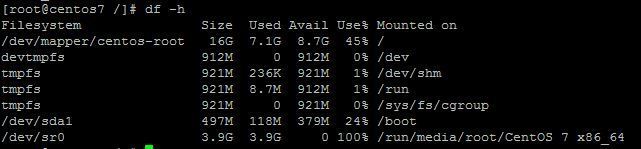
Linux システムのディスク容量を確認する方法 コンピュータのディスク容量を確認する方法
記事の紹介:Linuxシステムでコンピュータのディスク容量を確認するにはどうすればよいですか?オープンソースのOSとして多くのユーザーに利用されているLinuxですが、その操作方法はWindowsとは全く異なり、エディターが操作方法をご案内します!操作方法: dfコマンド、duコマンドを使用してdfdfを表示し、ディスクパーティション単位でファイルシステムを表示し、ハードディスクの占有容量や現在の空き容量などの情報を取得できます。たとえば、ディスク情報を表示するには df-h コマンドを使用しますが、-h オプションはサイズに応じて適切に表示します: 表示内容 パラメーターの説明: Filesystem: ファイル システム Size: パーティション サイズ Used: 使用中の容量 Avail: 使用されている容量まだ使用できます
2024-02-29
コメント 0
648

Linuxシステムでディスク容量不足の問題を解決する方法
記事の紹介:Linux システムでのディスク容量不足の問題に対処する方法 はじめに: Linux オペレーティング システムを使用する過程で、ディスク容量不足の問題が発生することがあります。ディスク容量が不足すると、新しいソフトウェアをインストールできない、大きなファイルを保存できないなど、システムに多くの問題が発生します。この記事では、Linux システムのディスク容量不足の問題に対処するための効果的な方法をいくつか紹介します。 1. ディスク容量の使用状況を確認する まず、各ディレクトリの現在のディスク容量の使用状況を把握する必要があります。
2023-06-30
コメント 0
7761

Linuxでディスク容量を確認するコマンドは何ですか?
記事の紹介:Linux では、df コマンドを使用してディスク容量を表示できます。 df コマンドを使用すると、Linux ファイル システムのディスク領域の使用状況、つまりディスク使用量を確認できます。
2019-06-05
コメント 0
36469

Pythonでディスクの空き容量を確認する方法
記事の紹介:ディスクの空き容量を確認するには、Python の shutil モジュールを使用して、ディスクの合計容量と空き容量を取得します。以下は簡単なサンプル コードです: importshutiltotal,used,free=shutil.disk_usage("/")print("Totaldiskspace:",total//(2**30),"GB")print("useddiskspace:", used//(2**30),"GB")print("
2024-03-02
コメント 0
1001

Linuxでディスク容量を確認する方法
記事の紹介:Linux でディスク容量を確認する方法: 1. まず Linux サービスにログインします; 2. システムのコントロール パネルを開き、システム コマンド「df」を入力します; 3. コマンド「df -lh」を使用してディスク使用量を表示しますさらに詳しく; 4. コマンド「df -a」を使用すると、すべてのハードディスクの使用状況と残量状況が表示されます。
2023-06-30
コメント 0
33162

EZVIZ クラウド ビデオのクラウド ディスク容量を拡張する方法 EZVIZ クラウド ビデオのクラウド ディスク容量を拡張する方法のリスト
記事の紹介:EZVIZ クラウド ビデオは、広く使用されているインテリジェントなビデオ クラウド サービス製品として、安全で安定したビデオの保存と表示機能をユーザーに提供します。ユーザーのストレージ ニーズが増大し続ける中、クラウド ディスク容量を効果的に拡張する方法が多くのユーザーにとって課題となっています。この記事では、EZVIZ Cloud Video を使用してクラウド ディスク容量を拡張し、ユーザーが簡単にストレージ容量を増やす方法を詳しく紹介します。 EZVIZ クラウド ビデオのクラウド ディスク容量を拡張する方法のリスト 1. 図に示すように、EZVIZ クラウド ビデオ アプリを開き、マイ インターフェースで [クラウド ディスク] をクリックします。 2. 図に示すように、クラウド ディスク管理インターフェイスに入り、[サービスの詳細] をクリックします。 3. 図に示すように、サービス詳細インターフェイスで [スペースの追加] をクリックします。 4. 図に示すように、開いたパッケージ選択インターフェイスでクラウド ディスク パッケージを選択し、支払いを完了します。
2024-07-01
コメント 0
968
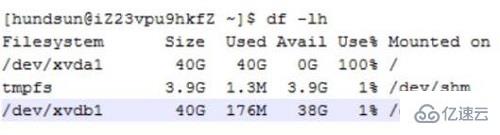
Linuxでディスク容量をクリアするコマンドは何ですか?
記事の紹介:Linux のディスク容量クリアコマンド: 1. まず、ディスク情報を確認できます。チュートリアル 2 を参照した後、コマンド cd/ を入力してルート ディレクトリに入ることができます。 du-hmax- Depth=1 は、現在のディレクトリと最大のスペースを占有しているフォルダーを検索します。 3. そうすれば、誰でも、占有されているより大きなスペースを確認できます。 4. 次に、コマンド is-lhs を入力して、ファイルを大きいものから小さいものに並べ替えます。 5. Linux システムでは、rm またはファイル マネージャーを使用してファイルを削除できます。 6. 最後に、コマンド kill-912117 を使用して内部プロセスを終了し、ここにパスワードを入力します: df-lh
2023-05-25
コメント 0
6208

Linuxシステムのディスク容量を確認するコマンドは何ですか
記事の紹介:Linuxシステムでディスク容量を確認するコマンドは「df -hl」で、ディスクの残量を確認できます。各ルートパスのパーティションサイズを確認したい場合は、[df -h]コマンドを使用できます。 df コマンドは、ファイル システムをディスク パーティションの単位で表示します。
2021-01-20
コメント 0
75807

Xen仮想マシンのディスク容量を拡張する方法
記事の紹介:仮想化技術の普及に伴い、ディスク容量を直接拡張するなど、仮想化を活用するアイデアが増えていますが、この場合は通常の物理マシンの使用と同様に、新しいディスクを追加することをお勧めします。ディスク容量を増やすもう 1 つの方法は、既存のディスクの容量を直接拡張することです (この記事ではこの方法を使用します)。 1. 仮想マシン構成ファイル xmlist2.dd2 を表示します。仮想マシンは /data/dd2.img3 を使用します。既存の仮想ディスク領域を直接拡張します。次に、仮想マシンのディスク ファイル サイズ ll-h を表示します。仮想マシンのディスク ファイル ddif を直接拡張します。 =/dev/sdb1bs= 1024Mcount=4>>/data/dd2.img が展開されました
2023-05-15
コメント 0
1801

ディスク容量に関するおすすめ記事
記事の紹介:症状: デフォルトでは、ECS Windows の作成時のシステム ディスク サイズは 40 GB です。顧客は購入時により大きなシステム ディスク容量を指定することも、公式ドキュメントを参照して後でシステム ディスク容量を拡張することもできます。お客様は、C ドライブの容量が継続的に減少していることに気づくことがあります。これには、次の 2 つの状況があります。 1. システム ディスク ディレクトリ C:\windows\logs\cbs に、cbspersistent で始まる名前のログ ファイルと cab ファイルが多数存在します。 2. システム ディスク ディレクトリ C:\ New cab_xxxx は、windows\temp... の下に常に生成されます。
2017-06-14
コメント 0
1732

Linuxでディスク容量不足の問題を解決する方法
記事の紹介:Linux システムでよくあるディスク容量不足の問題を解決する方法 コンピュータやサーバーの普及に伴い、Linux システムではディスク容量不足の問題がますます一般的になってきています。ディスク容量が不十分であると、システムのパフォーマンスが低下したり、アプリケーションが適切に実行されなかったり、さらにはシステムがクラッシュしたりする可能性があります。システムの安定性とパフォーマンスを向上させるには、ディスク容量不足の問題をタイムリーに解決することが非常に重要です。この記事では、ユーザーがディスク容量不足の問題を効果的に解決できるようにするための一般的な解決策をいくつか紹介します。不要なファイルをクリーンアップする: まず、見つけて削除します
2023-06-30
コメント 0
1408

115 ネットワーク ディスクの容量を拡張する方法 115 ネットワーク ディスクの容量を無料で拡張するにはどうすればよいですか?
記事の紹介:115 Netdisk は各ユーザーに一定量のストレージ領域を提供しますが、時間が経つと必然的に不足します。では、115 Netdisk の容量を拡張する方法はありますか?スペースを開くのにお金をかけたくない場合は、次の拡張方法を試すことができます。まず、115 ネットワーク ディスクにログインします。現在のネットワーク ディスク容量とスペース レベルはメンバー センターで確認できます。 [メンバー アクティビティ] 列に切り替えると、115 Netdisk がユーザー向けに 3 つの拡張アクティビティを開始したことがわかります。 【シェア容量拡張】【チェックイン容量拡張】【抽選容量拡張】は、毎回2Gや3Gの容量を獲得できることが多いです。 115 ネットワークディスク容量拡張機構 115 ネットワークディスクは階層型自動拡張方式を採用しています。ユーザーのネットワーク ディスク容量は、耐用年数が増加するにつれて、対応するレベルまで自動的に拡張されます。この機械
2024-08-26
コメント 0
747

Win10 で USB ディスク使用量のトレースをクリアするにはどうすればよいですか? Windows 10 で USB ディスク使用量の追跡をクリアする詳細な手順
記事の紹介:私たちはコンピューターを使用するときに、USB フラッシュ ドライブを直接使用します。また、コンピューター上の USB フラッシュ ドライブをクリアしたいユーザーもたくさんいます。そこで、このサイトでは、Win10 で USB フラッシュ ドライブをクリアする方法をユーザーに丁寧に紹介します。跡。 win10 で U ディスク使用量の追跡をクリアする詳細な手順 ユーザーはまず U ディスク使用量記録を確認できます [レジストリ情報を通じて、U ディスクの挿入と取り外しの履歴を確認できます] 1. [ファイル名を指定して実行] ダイアログ ボックス Windows 10 コンピューター上デスクトップ上で右クリックします。 左下隅にある [スタート] ボタンをクリックし、ポップアップ メニューで [ファイル名を指定して実行] メニュー項目を選択します。または、キーボードで WIN + R を同時に押して、実行ウィンドウを開きます。 2. [Regedit] 開いたファイル名を指定して実行ダイアログボックスにコマンド「R」を入力します。
2024-02-12
コメント 0
1240
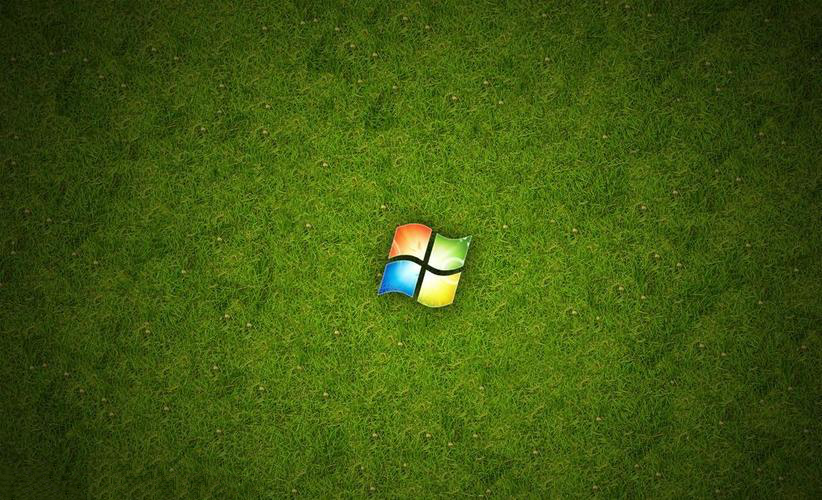
win7でディスク容量をすぐに解放する方法
記事の紹介:Windows 7 でディスク容量をすぐに解放するにはどうすればよいですか?多くの win7 システム ユーザーは、コンピュータを使用するときにディスク領域に注意を払わず、ディスク領域の使用量が深刻になることが多く、通常の使用に大きな影響を与えます。では、この問題をどのように解決すればよいでしょうか?現時点では、win7 に付属のシステム機能を使用してディスク領域を解放するだけで済みますが、使い方がわからない人も多いので、以下では編集者が win7 のディスク領域を解放する方法を紹介します。 Win7 のディスク領域解放方法 1. Win7 システムのコントロール パネルに入ります。 2. 「システムとセキュリティ」オプションをクリックします。 3. 「ディスク領域の解放」をクリックして、ディスクの解放を完了します。上記は、Win7 でディスク領域をすぐに解放する方法に関するものです。 win7のディスクが空です
2023-06-29
コメント 0
1533