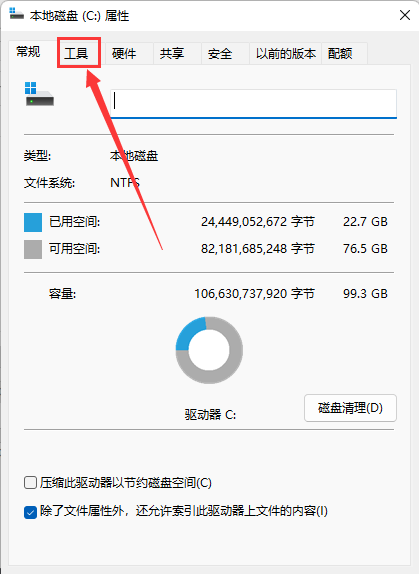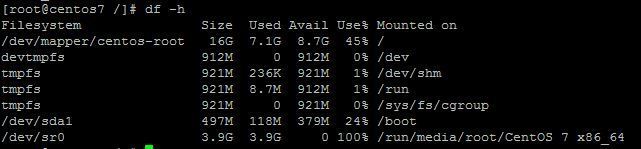合計 10000 件の関連コンテンツが見つかりました

win7システムでディスクを最適化する方法
記事の紹介:win7 システムでディスクを最適化する方法は次のとおりです: 1. [このコンピュータ] を右クリックし、[管理] をクリックします; 2. ストレージ オプションで [ディスクの管理] をクリックし、最適化する必要があるディスクを選択し、右クリックします3. [ツール]をクリックし、[チェック]をクリックします; 4. [最適化]をクリックしてディスクの最適化を完了します。
2019-12-20
コメント 0
12849

win10システムでディスクをデフラグし、SSDハードドライブを最適化する方法
記事の紹介:win10システムでディスクをデフラグし、SSDハードドライブを最適化するにはどうすればよいですか?コンピューターの使用率が高まるにつれ、ディスクをデフラグして SSD ハードドライブを最適化するために win10 システムをセットアップする際に問題が発生することがあります。ディスクをデフラグするために win10 システムをセットアップする必要がある場合はどうすればよいですか。 SSD ハードドライブを最適化しますか? win10 システムでディスクのデフラグと SSD ハードドライブの最適化に対処するにはどうすればよいですか?操作方法を知らない友人も多いと思いますが、以下のエディターが win10 システムでディスクをデフラグし、SSD ハードドライブを最適化するための対策をまとめていますので、興味がある方はエディターをフォローして以下をご覧ください。 win10 システムでディスクをデフラグし、SSD ハードドライブを最適化するにはどうすればよいですか? または、システム独自の「ドライブのデフラグと最適化」を使用します。
2023-06-29
コメント 0
2320
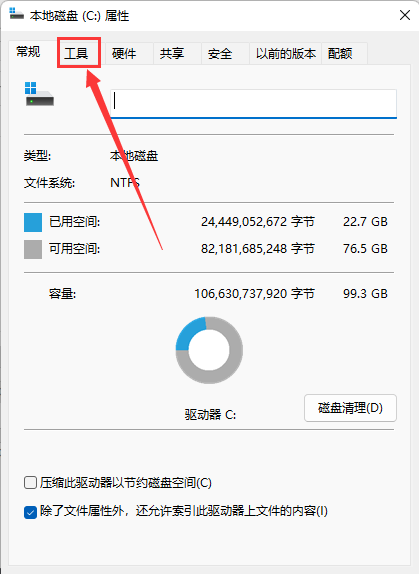
Win11 でディスクのデフラグを最適化する方法
記事の紹介:コンピューターの継続的なディスクの断片化により、システムが停止したりクラッシュしたりする可能性があります。では、win11 でディスクを最適化するにはどうすればよいでしょうか?以下のエディターで win11 のディスク デフラグ チュートリアルを詳しく紹介しますので、興味のある方はぜひご覧ください。 1. ダブルクリックして「このコンピュータ」を開き、最適化する必要があるディスクを見つけて右クリックし、表示されたオプションから「プロパティ」を選択します。 2. ウィンドウに入ったら、上部の「ツール」タブをクリックします。 3. 次に「最適化」ボタンをクリックします。 4. 最後に、「分析」ボタンをクリックして、最適化する必要があるかどうかを確認し、デフラグする必要があるドライブを選択し、下の「&qu」をクリックします。
2024-01-30
コメント 0
1281

ESファイルブラウザでディスク容量を表示する方法 ディスク容量を表示する方法
記事の紹介:「ES ファイルブラウザ」では、ディスク容量の操作方法が表示されるので、ストレージ容量の状況をより簡単に確認できます。では、es ファイル ブラウザはどのようにしてディスク容量を表示するのでしょうか?ディスク容量の表示 1. ES ファイル ブラウザを開き、左上隅にある 3 つの水平記号をクリックします (図を参照)。 2. [設定] をクリックします (図を参照)。 3. [表示設定] をクリックします (図を参照)。 4. [ディスク容量の表示] ボタンをクリックします (図を参照)。
2024-06-07
コメント 0
530

Swoole 上級: サーバーのディスク IO パフォーマンスを最適化する方法
記事の紹介:Swoole Advanced: サーバーのディスク IO パフォーマンスを最適化する方法 はじめに: インターネット アプリケーションの開発に伴い、サーバーのディスク IO パフォーマンスが重要な問題になっています。同時実行性が高い場合、多数のディスク IO 操作がパフォーマンスのボトルネックになることがよくあります。高性能ネットワーク通信エンジンとして、Swoole はディスク IO パフォーマンスを最適化するためのいくつかの方法も提供します。この記事では、Swoole の機能を使用してサーバーのディスク IO パフォーマンスを最適化する方法と、具体的なコード例を紹介します。 1. 従来の非同期 IO を使用する
2023-11-08
コメント 0
1547

ディスク容量が足りない場合にディスク容量を拡張する方法
記事の紹介:ディスク容量不足によりディスク容量を拡張する方法: 1. クリーニング ソフトウェアを使用してディスクをクリーニングします; 2. Partition Assistant を使用して [空き領域の割り当て] 機能を選択し、データが失われないようにしながら、あるディスクの容量を別のディスクに割り当てます。失った。
2020-08-14
コメント 0
11478

Linux の過剰なディスク容量の問題を解決する方法
記事の紹介:Linux システムでのディスク容量の過剰使用の問題に対処する方法 はじめに: Linux システムを使用する過程で、ディスク容量の過剰使用が一般的な問題になります。ディスク容量が不足すると、システムの通常の動作に影響を与えるだけでなく、システムがクラッシュする可能性があります。したがって、過剰なディスク領域の使用の問題に対処し、解決する方法を学ぶことが重要です。この記事では、ディスク領域をより適切に管理および最適化するのに役立ついくつかの一般的なソリューションを紹介します。 1. ディスク領域を占有しすぎる問題を解決するには、領域を占有しすぎるファイルまたはディレクトリを見つけます。
2023-06-30
コメント 0
1944

Linuxでディスク容量を確認する方法
記事の紹介:Linux でディスク容量を確認する方法: 1. df コマンドを使用してファイル システムを確認し、ハードディスクが占有している容量や現在残っている容量などの情報を取得します。 2. du コマンドを使用して、ディスク容量の使用状況を表示します。
2021-03-25
コメント 0
68323
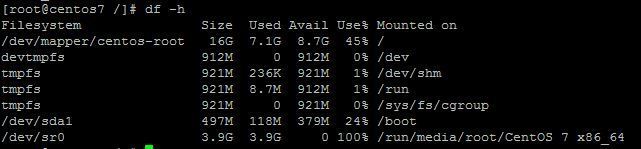
Linux システムのディスク容量を確認する方法 コンピュータのディスク容量を確認する方法
記事の紹介:Linuxシステムでコンピュータのディスク容量を確認するにはどうすればよいですか?オープンソースのOSとして多くのユーザーに利用されているLinuxですが、その操作方法はWindowsとは全く異なり、エディターが操作方法をご案内します!操作方法: dfコマンド、duコマンドを使用してdfdfを表示し、ディスクパーティション単位でファイルシステムを表示し、ハードディスクの占有容量や現在の空き容量などの情報を取得できます。たとえば、ディスク情報を表示するには df-h コマンドを使用しますが、-h オプションはサイズに応じて適切に表示します: 表示内容 パラメーターの説明: Filesystem: ファイル システム Size: パーティション サイズ Used: 使用中の容量 Avail: 使用されている容量まだ使用できます
2024-02-29
コメント 0
647

Linux システムのディスク パフォーマンスとストレージ パフォーマンスを最適化する方法
記事の紹介:Linux システムのディスク パフォーマンスとストレージ パフォーマンスを最適化する方法 ディスク パフォーマンスとストレージ パフォーマンスは、システムの応答速度とデータ処理能力に直接影響するため、どのシステムにとっても非常に重要です。 Linux システムの場合、いくつかの最適化手段によってディスク パフォーマンスとストレージ パフォーマンスを向上させることができます。この記事では、一般的に使用されるいくつかの最適化方法を紹介し、対応するコード例を示します。メカニカル ハード ドライブの代わりにソリッド ステート ドライブ (SSD) を使用します。SSD は読み取りおよび書き込み速度が高く、遅延が短いため、メカニカル ハード ドライブをソリッド ステート ドライブに置き換えます。
2023-11-07
コメント 0
1361

CentOS 7 で Web サーバーを構築するためのディスク IO パフォーマンスの最適化方法
記事の紹介:CentOS7 で Web サーバーを構築するためのディスク IO パフォーマンスの最適化方法の概要: この記事では、CentOS7 オペレーティング システムで Web サーバーのディスク IO パフォーマンスを構築および最適化する方法を紹介します。オペレーティング システムとハードウェア パラメータを適切に構成し、何らかの技術的手段を使用することで、サーバーのディスク IO パフォーマンスが大幅に向上し、Web サイトの応答速度とスループットが向上します。ファイル システムを最適化する まず、サーバーのファイル システムを最適化する必要があります。 CentOS7では、サーバーのデフォルトのファイルシステムはEXTです。
2023-08-05
コメント 0
1977

Baidu ネットワークのディスク容量をクリアする方法
記事の紹介:Baidu ネットワーク ディスクの空き容量をクリアするにはどうすればよいですか? Baidu ネットワーク ディスクの空き容量をクリアすることはできますが、ほとんどの友人は空き容量をクリアする方法を知りません。次は、Baidu ネットワーク ディスクの空き容量をクリアする方法に関するチュートリアルです。編集者が持参しましたので、興味のある方はぜひ見に来てください! Baidu Netdisk の空き容量をクリアする方法 1. まず、Baidu Netdisk APP を開き、メイン ページの右下隅にある [My] 機能をクリックします; 2. 次に、My 領域で、[設定] ボタンをクリックします。右上隅; 3. 次に、設定機能ページ をクリックし、スライドして [ローカル スペース クリーンアップ] サービスを選択します; 4. 最後に、ローカル スペース クリーンアップ インターフェイスで、[オンライン プレビュー キャッシュのクリア] をクリックし、[確認] を選択します。
2024-02-23
コメント 0
3060

thinkorm を使用してデータベース インデックスを最適化し、ディスク IO を削減する方法
記事の紹介:thinkorm を使用してデータベース インデックスを最適化し、ディスク IO を削減する方法 はじめに: インデックスは、データベース クエリ操作を実行するときに非常に重要なツールです。インデックスを正しく使用して最適化すると、データベース クエリの効率が大幅に向上し、ディスク IO の発生を減らすことができます。この記事では、thinkorm を使用してデータベース インデックスを最適化し、ディスク IO を削減する方法を検討し、コード例を使用して説明します。インデックスとは何ですか?データベース インデックスは、データベース内のデータを迅速に検索するのに役立つデータ構造です。普通の感情
2023-07-28
コメント 0
1178

Xen仮想マシンのディスク容量を拡張する方法
記事の紹介:仮想化技術の普及に伴い、ディスク容量を直接拡張するなど、仮想化を活用するアイデアが増えていますが、この場合は通常の物理マシンの使用と同様に、新しいディスクを追加することをお勧めします。ディスク容量を増やすもう 1 つの方法は、既存のディスクの容量を直接拡張することです (この記事ではこの方法を使用します)。 1. 仮想マシン構成ファイル xmlist2.dd2 を表示します。仮想マシンは /data/dd2.img3 を使用します。既存の仮想ディスク領域を直接拡張します。次に、仮想マシンのディスク ファイル サイズ ll-h を表示します。仮想マシンのディスク ファイル ddif を直接拡張します。 =/dev/sdb1bs= 1024Mcount=4>>/data/dd2.img が展開されました
2023-05-15
コメント 0
1799

win7 システムの起動時間を最適化するチュートリアル
記事の紹介:win10ではワンクリックでドライブを最適化する方法がありますが、win7では利用できませんが、ディスクのプロパティで不要なキャッシュやファイルを削除してドライブを最適化したり、関連ソフトウェアを使用して最適化することもできます。以下で見てみましょう。 Win7 起動時間最適化チュートリアル 1. まず、ディスクを右クリックして「プロパティ」を開き、図のように「ディスク クリーンアップ」をクリックします。 3. 削除する必要があるファイルにチェックを入れ、「OK」をクリックします。 4. 「ファイルの削除」をクリックします。 5. ドライブを最適化するためのサードパーティ ソフトウェア (コンピューター マネージャーなど) をダウンロードすることもできます。そこでコンピューターのドライブを最適化できます。
2023-12-26
コメント 0
1089

CentOS7でディスク容量を確認する方法
記事の紹介:centos7でのディスク容量の確認方法は、 1. コマンド[df -hl]または[df -H]を実行してディスク残量を確認する; 2. コマンド[hdparm -i /dev/hda]を実行して確認するIDE ハードディスク情報。
2020-04-01
コメント 0
16250

win10 システムドライバーを最適化する方法 win10 コンピューター設定でドライバーを最適化する方法
記事の紹介:win10パソコンにはcドライブやdドライブなどのドライブがあり、パソコンで編集した内容は対応するディスクに保存されます(たとえば、システムファイルはwin10パソコンのcドライブに自動的に保存されます)。場合によっては、それに応じてディスク ドライブを最適化する必要があります。以下は、Win10 コンピューターを使用してドライブを最適化するための具体的な操作方法です。必要に応じて、方法のチュートリアルを読むことができます。皆様のお役に立てれば幸いです。 win10 コンピューターでドライブ設定を最適化する方法 1. まず、マウスの左ボタンを使用して、左下隅にあるスタート メニュー アイコンをクリックして開きます。 2. 次に、キーボードでドライブという単語を直接入力すると、関連する機能オプションがポップアップ表示されるので、[ドライブのデフラグと最適化] オプションを選択します。
2024-04-11
コメント 0
1100