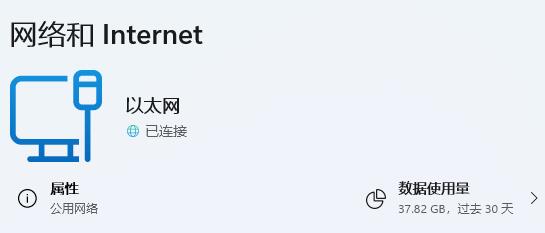合計 10000 件の関連コンテンツが見つかりました

デスクトップコンピューターWindows 7でWi-Fiに接続する方法
記事の紹介:Windows 7 のデスクトップ コンピューターで WiFi に接続する方法: まずワイヤレス ネットワーク カードを挿入し、次にコントロール パネルで [ネットワークと共有センター] を開き、次に [アダプターの変更] を開いてワイヤレス ネットワーク カードを有効にします。最後に、WiFi アイコンが表示されます。右下隅にあるをクリックすると接続できます。
2020-02-28
コメント 0
20969

現在、デスクトップコンピューターに最適な ASUS マザーボードは何ですか?
記事の紹介:1. 現在デスクトップコンピュータに最適な ASUS マザーボードモデルは何ですか? ASUS デスクトップ コンピュータのマザーボードは合計 91 種類の製品を販売しています。現在最も人気のある製品は、ASUS M3A78-EMH、HDMI 499 元、ASUS P5KSE 659 元、ASUS P5Q 1088 元です。 2. デスクトップ コンピュータ用に購入するのに最適なホストはどれですか。デスクトップ コンピュータを選択するときに、どのホストを購入するのが最適ですか? デスクトップ コンピュータを構築するプロセスにおいて、ホストはコンピュータ全体のパフォーマンスと安定性を担うため、非常に重要な部分です。では、多くのホストのブランドやモデルの中から、自分のニーズを満たすためにどのホストを選択すればよいでしょうか?この記事では、情報に基づいた決定を下すのに役立つ詳細な紹介を提供します。ホスト ブランドの選択 デスクトップ コンピューターのホスト ブランドの選択に関しては、ASUS や Dell など、多くの有名なブランドが市場に出ています。
2024-08-22
コメント 0
907

ノートパソコンのCPUは交換できますか?
記事の紹介:ノートパソコンは CPU を交換することができますが、1. 供給量が少なく価格が高い、2. CPU が入手可能であっても、CPU の交換やアップグレードは推奨されません。知識と謎があるため、購入するときは非常に注意してください. デスクトップコンピューターの CPU よりもはるかに高い; 3. CPU はまだ分解するのが簡単ではありません。
2021-01-02
コメント 0
98722

Himalaya ソフトウェアは何のためにあるのですか?
記事の紹介:Himalaya は、Himalaya FM の音声を聴くためのメイン ソフトウェアです。オーディオ共有プラットフォームです。人類の知恵を音で共有し、音を使ってより良い生活を送り、家族にとって生涯の精神的な糧となることが Himalaya の使命であり本来の目的です。プラットホーム。 Himalaya は、iPhone、IPad、Android、Windows Phone などのさまざまなスマートフォンやスマート端末、車載端末、デスクトップコンピューター、ノートブックなどにも対応しています。
2021-01-20
コメント 0
62222

win10でヘッドセットマイクを使用する方法
記事の紹介:最近、コンピューターのヘッドセットのマイクがオンにできないことに何人かの友人が気づきました。最近では、デスクトップコンピューターとラップトップの両方にマイク機能が内蔵されており、これも非常に便利ですが、多くの友人はそれを使用するときにそれを使用しません。突然、コンピューターのマイクから音が出ないことに気づきました。以下のエディターでは、コンピューターのマイクをオンにして問題を解決する方法を説明します。一緒に詳細を見てみましょう。 win10でヘッドセットマイクを使用する方法 1.「Wn+i」ショートカットキーを押してスーパーメニューを開き、「システム」を選択します。 2. ページ内の「サウンド」をクリックします。 3. 最後に、「入力デバイス」をクリックしてマイクのモデルを選択します。
2023-12-27
コメント 0
1568

デスクトップコンピュータの構成を確認する方法
記事の紹介:デスクトップコンピュータの構成を確認する方法 1. run に「dxdiag」と入力します。 [DirectX 診断ツール] ダイアログ ボックスが表示され、確認するかどうかを確認するメッセージが表示されたら、[OK] をクリックします。ポップアップ表示される DirectX 診断ツール インターフェイスからコンピューターの構成情報を確認します: a. 下の図の赤いボックスは CPU とメモリの情報です。 2. デスクトップ コンピュータの構成方法は次のとおりです。 ツール: Mechanical Revolution S3Pro、Windows 設定 0.0.1000。以下の図に示すように、まずツールバーで「実行」オプションを見つけます。次の図に示すように、「dxdiag」と入力し、「確認」をクリックします。以下のように「はい」をクリックします。 3. メニューを開き、ポップアップ ウィンドウで [選択] をクリックし、左側のメニュー ボタンをクリックしてコンピュータの構成を表示します。デスクトップコンピューター
2024-02-14
コメント 0
1088

ラップトップをモニターに接続する方法
記事の紹介:ラップトップをデスクトップモニターに接続する方法 1. デスクトップコンピューターのディスプレイを接続し、電源を入れます。デスクトップ モニター データ ケーブル (VGA または HDMI) をラップトップのビデオ出力ポートに接続します。ノート上で Fn+F6 プロジェクション キー (一部のコンピュータでは F4 または F5) を押します。 2. 具体的な手順: まず、ノートパソコンとデスクトップパソコンを準備します。もちろん、使用できることが前提です。次に、ノートブックおよびデスクトップ コンピュータのディスプレイのビデオ インターフェイスを見てみましょう。通常、これらはデフォルトで VGA インターフェイスであり、ここにあるものはすべて VGA インターフェイスです。 3. デスクトップに HDMI または VGA 出力ポートが装備されているかどうかを確認します。その場合は、ステップ 2 に進みます。そうでない場合は、HDMI または VGA 出力ポートを備えたスタンドアロン型のものを購入してください。
2024-06-05
コメント 0
1119

コンピュータのハードウェア構成リスト(コンピュータのハードウェア構成リスト)
記事の紹介:高度な装備を備えたコンピューター構成リスト 高度な装備を備えたデスクトップコンピューターの推奨リスト: 5,000 ~ 5,500 元の主流デスクトップ DIY コンピューター構成リスト。メモリ要件は 4GB です。現在、i5 プロセッサを使用したオフィス コンピュータは常に比較的主流のコンピュータ構成です。ほとんどのユーザーの要件を満たすことができる 3000 第 11 世代 i5 コア グラフィックス コンピューター ホストをお勧めしますが、ゲーム要件が高くない限り、専用のグラフィックス カードがなくてもゲームをプレイできます。デスクトップ コンピュータの最適な構成リストは次のとおりです。2 コアと 4 スレッドを備えた Intel Pentium G6405、および内蔵コア グラフィックス カード。デスクトップ コンピューターのアセンブリ構成: CPU、グラフィックス カード、マザーボード、メモリ、ハード ドライブ、モニター、シャーシ、光学ドライブ、キーボード、マウス、冷却システム。 Yuan の家庭で検討すべき最強のコンピューター構成リストと価格リスト 2022
2024-03-06
コメント 0
954

レノボのデスクトップパソコンの価格
記事の紹介:デスクトップ コンピューターの価格はいくらですか? 1. -6,000 元: この価格のコンピューターは、より複雑なオフィス ソフトウェア、軽いゲームなどの実行など、日常使用のより高い要件を満たすことができます。一般的な構成はi5プロセッサ、8GBメモリ、1TBハードドライブなどです。 2. 価格は500元から3,000元の間です。マウス、キーボード、ヘッドフォンなどの周辺機器の価格は100元から500元です。上記のハードウェア価格に基づくと、インターネット カフェのデスクトップの価格は 5,000 元から 20,000 元の範囲ですが、具体的な価格は需要と市場の変化に基づいて決定する必要があります。 3. この記事では、オンラインオフィスの種類からゲームデザインまで、1,800~7,600の価格をカバーしています。はじめに 友人 A: Xiao X、数日前にあなたが私にくれたコンピューターがまた青くなったのはなぜですか?レノボのデスクトップコンピューター
2024-04-06
コメント 0
1064
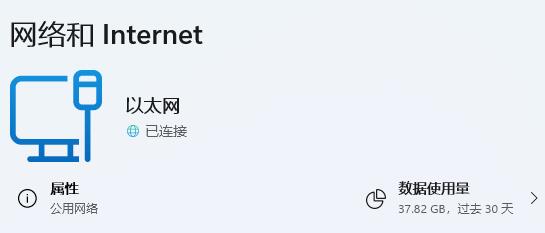
Win11 のネットワークとインターネット設定で WiFi の問題をトラブルシューティングする方法
記事の紹介:以前のシステムでは、ネットワークとインターネットの設定で Wi-Fi ネットワークを見つけて接続できましたが、システムを更新した後、win11 のネットワークとインターネットの設定で Wi-Fi が表示されないことがわかりました。これはデバイスまたはデバイスが原因である可能性があります。ドライバーの問題。 win11 のネットワークとインターネット設定に Wi-Fi がありません: 1. デバイス 1. まず、ワイヤレス ネットワーク カードがあることを確認します。 2. ラップトップには基本的に付属していますが、多くのデスクトップコンピューターには付属していません。 3. [このコンピュータ] を右クリックして、[管理] を開きます。 4. 次に、左側にある [デバイス マネージャー] に入ります。 5. 次に、[ネットワーク アダプター] を右クリックし、[ハードウェア変更のスキャン] をクリックします。 6. スキャンが完了したら完了したら、ネットワークアダプターを展開し、以下に「WLAN」設定があるかどうかを確認します。
2023-12-22
コメント 0
869

Win10の「スタートアップ修復」でコンピューターを修復できない場合はどうすればよいですか?
記事の紹介:一部のユーザーは、コンピュータの電源を入れたときにコンピュータが起動できないという問題に遭遇し、自動修復を開始しますが、ブルー スクリーンが発生し、「スタートアップ修復」というメッセージが表示されてコンピュータを修復できません。ブート ファイルが破損しているため、起動できず、修復できない問題が発生している可能性があります。解決策 1: セキュア ブートをオフにして、システム ソフトウェアに入ることができるかどうかを確認します 1. BIOS の [セキュリティ] メニュー バーに移動し、セキュア ブートを [有効] から [無効] に変更します。具体的な手順は次のとおりです: (Lenovo コンピュータを例に挙げます。他のコンピューターを自分で検索できます。) lenovo ノートパソコンの場合は、「F2」キーまたは「FN+F2」キーを押して BIOS に入り、lenovo デスクトップコンピューターの場合は、「F1」キーを押して BIOS に入ります。
2023-07-12
コメント 0
5806

2024 年のトップ 10 コンピューター ブランド (推奨されるトップ 10 コンピューター ブランド)
記事の紹介:また、パフォーマンス構成の面でも優れています。見てみましょう。現在、コンピューターハードウェアの競争はますます激しくなり、デスクトップコンピューターの価格は安くなってきています。他のコンピューターと比較して、今日のコンピューター構成ネットワークは、 2023 年のトップ 10 コンピューター ブランドのランキングでは、デスクトップ コンピューターの価格は確かに高く、多くのブランドが存在します。 Apple の組み立てられたコンピュータは一般に高価ですが、品質と耐用年数が優れています。Apple が独自に開発したパーソナル コンピュータ製品でもあります。ただし、Apple 製品のほとんどはコンピュータを組み立てることによって完成します。Apple は 1976 年に設立されました。製品は広く使用されていますハイテク産業で使用されており、シンプルなデザインと高品質の素材で知られています。 Lenovo の主力製品にはパーソナル コンピュータがあり、1984 年に設立された世界有数の PC 企業です。
2024-03-21
コメント 0
959

ハイアールデスクトップコンピュータのマザーボードモデル?
記事の紹介:1. ハイアールデスクトップコンピュータのマザーボードモデル?ハイアールはコンピューターをまったく製造していないのに、どうしてハイアールのデスクトップコンピューターの電源が入らないマザーボードモデルがあるのでしょうか?コンピューターの電源が入らない原因は数多くありますが、一般に、問題を排除して解決するには次の方法が使用されます。 1. まず、ラップトップに電源が入っているかどうかを確認します (ただし、ほとんどの人はそのような低レベルの電源を入れません)。間違い)、ラップトップにはバッテリーが内蔵されているため、電源に接続されていない場合でも、内蔵バッテリーが使い果たされて充電されていない場合でも、使用できる時間は制限されます。現時点では、ノートブックの電源を入れることはできません。充電するために必要なのは、電源を接続することだけです。この時点で、電源を抜いても電源が入らない場合は、まずバッテリーを充電してください。
2024-08-23
コメント 0
539

コンピューターを組み立てて初めて電源を入れますか?
記事の紹介:コンピューターを組み立てて初めて電源を入れますか? 1. 新しいコンピュータを初めて起動するときの注意事項。ラップトップ コンピューターの場合、購入直後はバッテリーがデフォルトで「トランスポート モード」になっていることが多く、この時点で電源ボタンを直接押してコンピューターの電源を入れても、コンピューターは何も反応しません。この時点で、電源アダプターをコンピューターに接続する必要があります。電源を入れた後、トランスポート モードのロックを解除し、コンピューターの電源を通常どおりに入れることができます。デスクトップ コンピュータ ホストの場合は、電源コードが正しく接続されていることを確認することに加えて、モニタ信号ケーブルとホスト グラフィックス カードの接続位置が正しいかどうかも確認する必要があります。スタンドアロン グラフィックス コンピュータの場合は、モニタのデータ ケーブルを独立したグラフィックス カードの出力インターフェイスに接続する必要があります。独立したグラフィックス カードを持たないコンピュータの場合は、マザーボードのビデオ出力インターフェイスに接続するだけです。デスクトップコンピューター。 Ps. 独立したグラフィックコンピュータの場合、モニターデータケーブル
2024-06-01
コメント 0
600

24 インチ モニターの比率はどのくらいですか? 数秒でわかる: 24 インチ、27 インチ、および 32 インチのコンピューター画面サイズの比較
記事の紹介:今年も 618 です。皆さんもコンピューターの構成を更新することを考え始める時期です。私は最近、オフィス用のデスクトップコンピューター + ディスプレイスクリーンを購入したいと考えていますが、24 インチ、27 インチ、 「はい、世の中には不思議な統一感がたくさんあります。男も女も欲しいものがあるときは大きいほうを好むんです。ははははは、というわけで先日32インチのAOCモデルQ32N2Sを購入しました。衝撃を受けました」届きました、これは大きすぎます! ! !画面の上部を見るには上を向く必要があります。上を見なければならないと言っても過言ではありません。そして、長時間見ていると、特に目が不快で乾燥し、泣きたくなります. そこで、商品を返品または交換するために販売者に連絡しました。幸いなことに、販売者は合理的な女の子で、送料がかかります。保険で返金され、後で別の 27 を購入しました
2024-02-07
コメント 0
6578

Lenovo 510s と 510pro の違い Lenovo Tianyi 510S と 510Pro のおすすめ比較。
記事の紹介:これまでのところ、「DIY 組み立て」は依然として PC デスクトップ市場の主力ですが、多くの人にとって、それが深くて複雑なハードウェアの知識であろうと、強力な実践能力の必要であろうと、これらはユーザーが PC を購入するための敷居となることがよくあります。デスクトップコンピューター。 。ビジネス機であれば、コンパクトでそこそこの性能があり、アフターサービスがしっかりしているデスクトップパソコンがあれば十分でしょう。 Lenovo の Tianyi 510S および 510Pro は、これらのニーズを満たすことができます。 Tianyi 510S および 510Pro の市場ポジショニングはビジネス オフィスまたは単純な家庭での使用に向いているため、コンパクトなシャーシ サイズを実現するために可能な限りコンパクトになるように設計されています。このようにして、デスクトップのスペースが小さくても、それらを収容する場所を見つけることができます。シャーシはシルバーとブラックからお選びいただけます
2024-02-07
コメント 0
934

コンピューターでゲームをプレイするときに1つのラグと1つのラグの問題を解決する方法
記事の紹介:最近、多くのプレイヤーが、ゲームをプレイするときに常にラグやラグが発生し、何が起こっているのかわからないと報告しています。このため、以下では、コンピューターでゲームをプレイするときにラグやラグに関する解決策を提供します。そして見てください。 1 つのラグと 1 つのラグがあるコンピューターでゲームをプレイすると何が起こっているのか - コンピューターでゲームをプレイする 1. コンピューターの構成が比較的低いため、コンピューターの構成をアップグレードする必要があります。ゲームにはコンピューターの構成に関する要件があります。構成が高すぎる場合低いと、より高いコンピュータ構成を必要とするゲームをプレイすることを余儀なくされ、ますます行き詰まるだけです。 2. ネットワーク速度が良くないと、オンライン ゲームの実行が遅くなります。ネットワーク速度が良くない場合は、コンピューターの構成がどれほど優れていても、ゲームが遅くなります。ネットワークを確認してください。少なくともそれが必要です。 2M 以上の China Telecom または China Unicom のネットワーク。 3. コンピューターの温度が高すぎて放熱が良くない デスクトップコンピューターの放熱は基本的には大きな問題ではありませんが、夏には暑くなりますが、ノートパソコンは放熱に問題がある可能性が最も高くなります。
2024-01-07
コメント 0
1707

win7オペレーティングシステムをコンピュータにインストールする方法
記事の紹介:コンピュータオペレーティングシステムの中で、WIN7システムは非常に古典的なコンピュータオペレーティングシステムです。では、Win7システムをインストールするにはどうすればよいですか?以下のエディタでは、コンピュータに win7 システムをインストールする方法を詳しく紹介します。 1. まず、Xiaoyu システムをダウンロードし、デスクトップ コンピュータにシステム ソフトウェアを再インストールします。 2. win7 システムを選択し、「このシステムをインストールする」をクリックします。 3. 次に、win7 システムのイメージのダウンロードを開始します。 4. ダウンロード後、環境をデプロイし、完了後に「今すぐ再起動」をクリックします。 5. コンピュータを再起動すると、[Windows Manager] ページが表示されるので、2 番目のページを選択します。 6. コンピュータのインターフェイスに戻って、インストールを続行します。 7. 完了後、コンピューターを再起動します。 8. 最後にデスクトップが表示され、システムのインストールが完了します。 win7システムのワンクリックインストール
2023-07-16
コメント 0
1167
php挿入ソート
記事の紹介::この記事では主に php-insertion sort について紹介します。PHP チュートリアルに興味がある学生は参考にしてください。
2016-08-08
コメント 0
1023