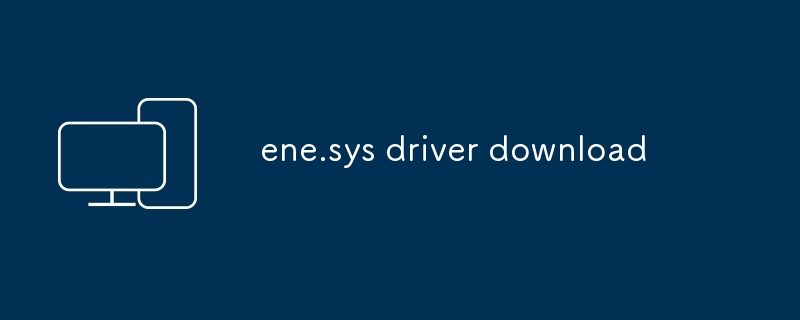
2024-12-10 コメント 0 688
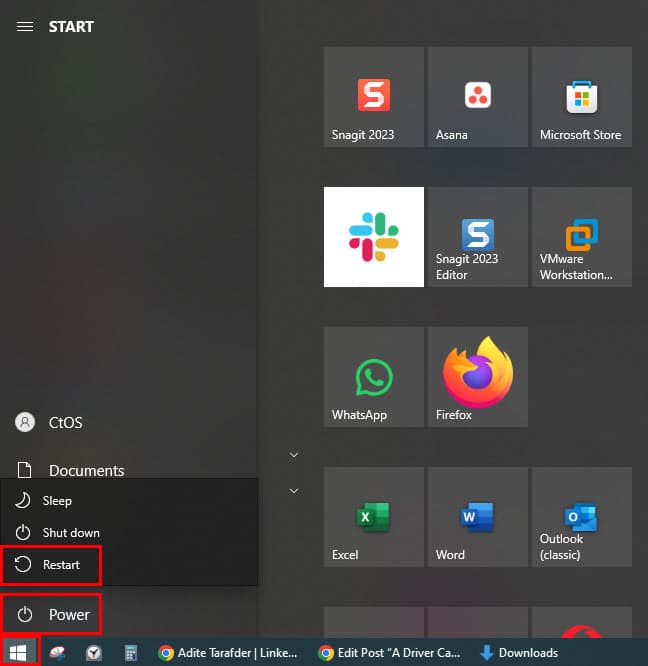
2025-01-06 コメント 0 1064
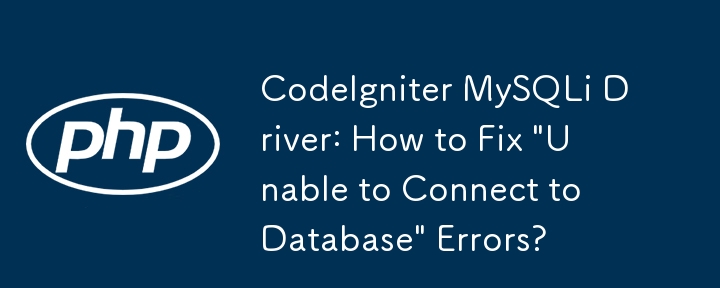
2024-11-27 コメント 0 829
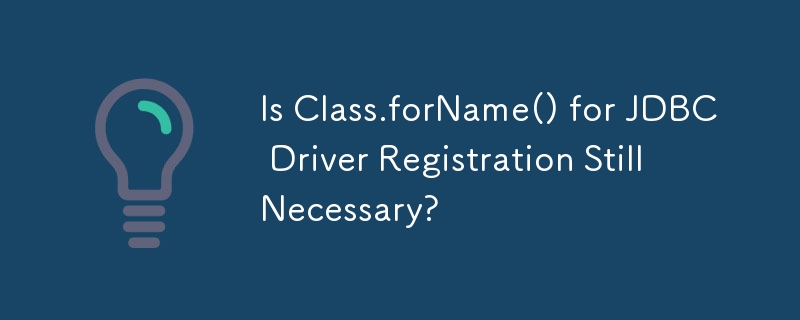
2025-01-05 コメント 0 468

2024-12-10 コメント 0 591
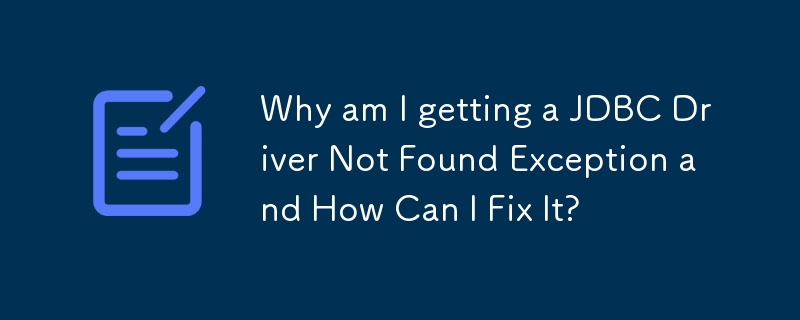
2024-11-13 コメント 0 1088
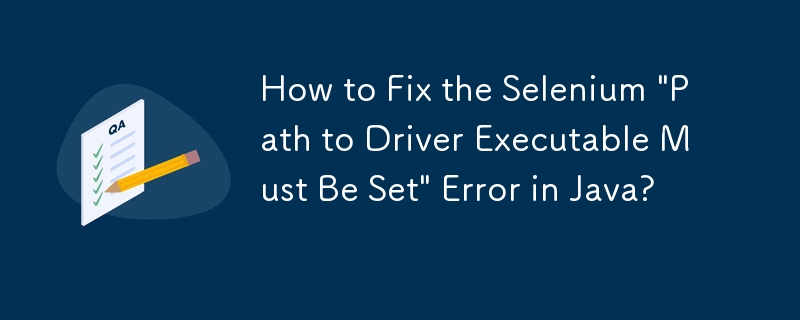
2024-12-12 コメント 0 767

2024-12-10 コメント 0 645

2024-12-05 コメント 0 438
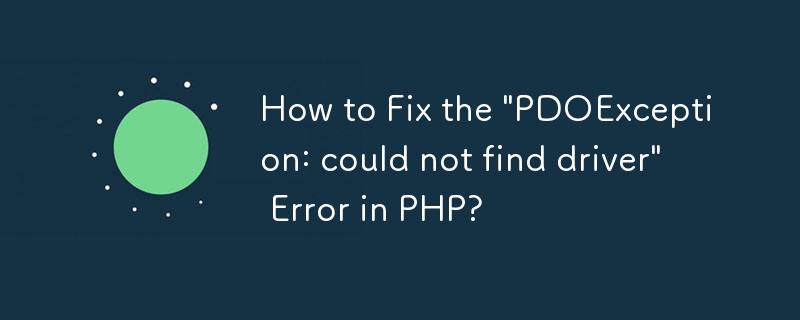
2024-12-16 コメント 0 998
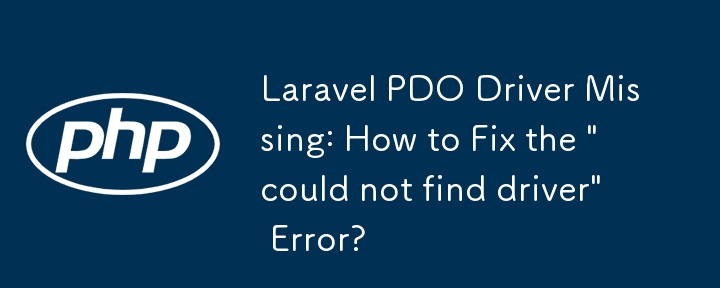
2024-12-03 コメント 0 492
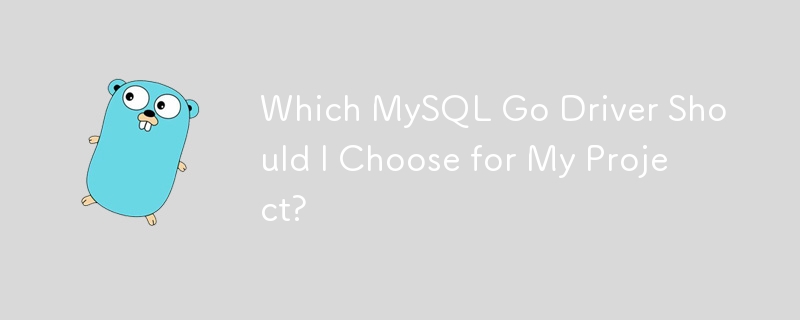
2024-12-29 コメント 0 316
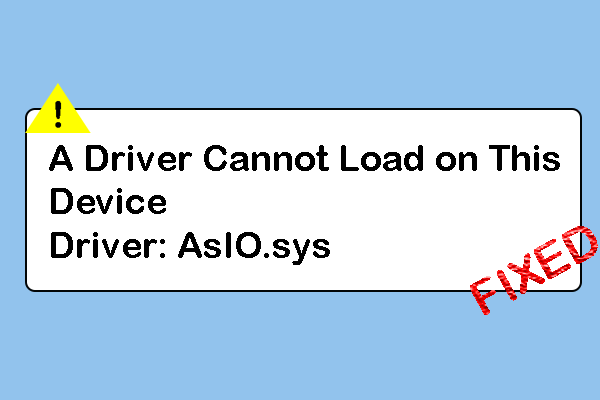
2025-01-04 コメント 0 1597
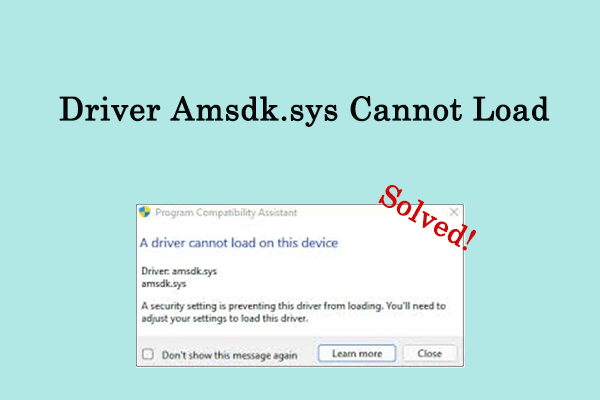
2025-02-15 コメント 0 443
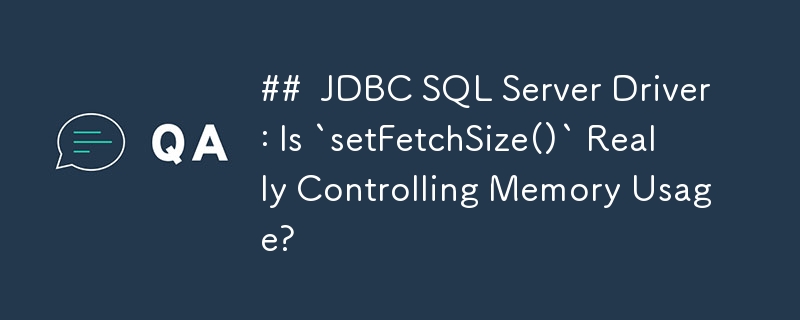
2024-10-28 コメント 0 1094

2025-02-19 コメント 0 1096

2024-12-14 コメント 0 217
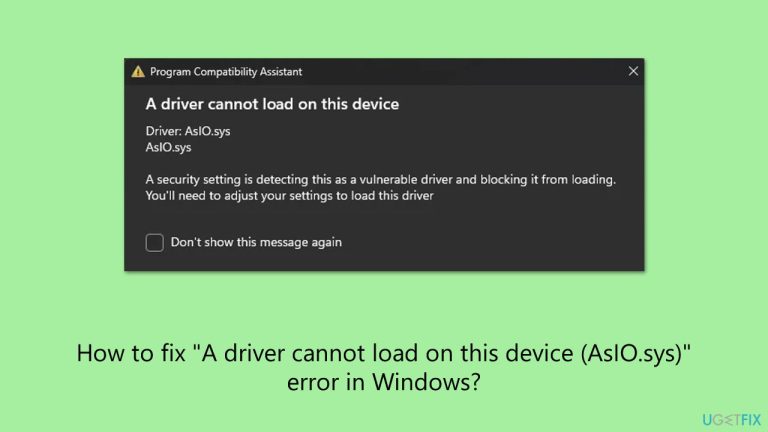
2025-03-05 コメント 0 1013
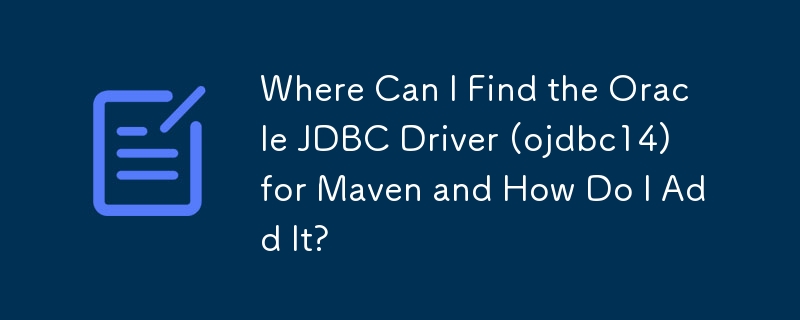
2024-12-02 コメント 0 1073
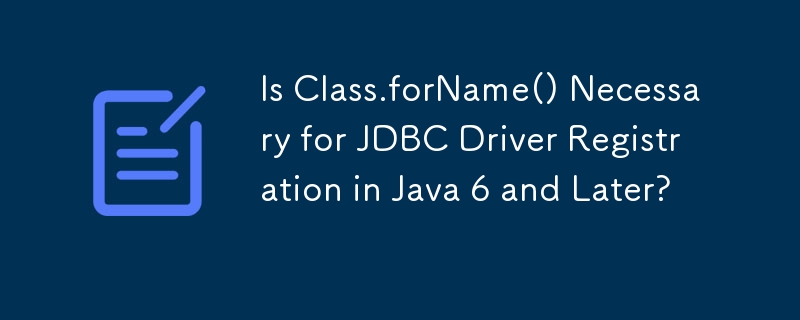
2025-01-04 コメント 0 660