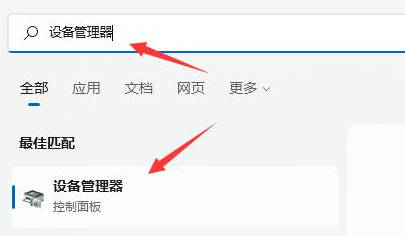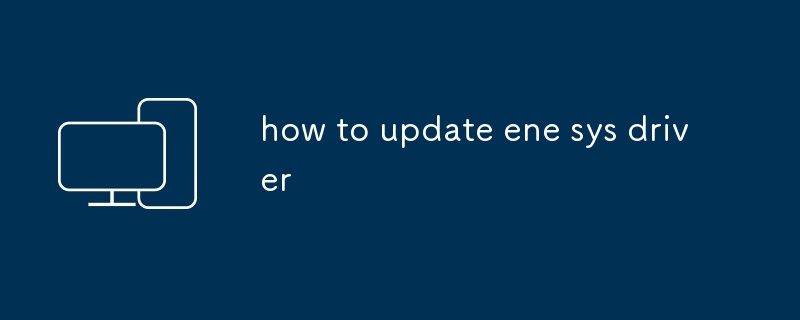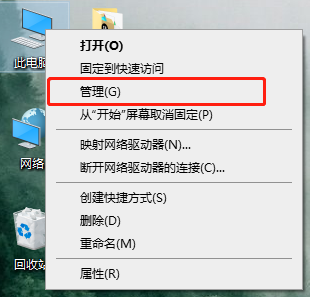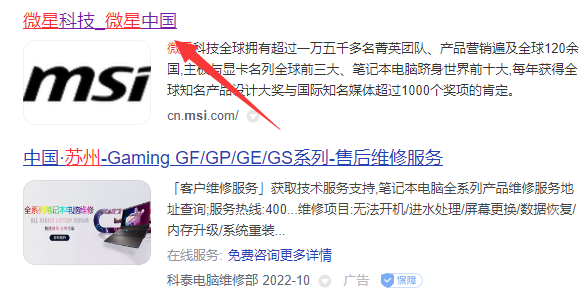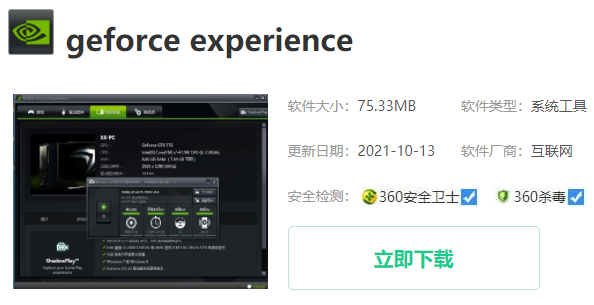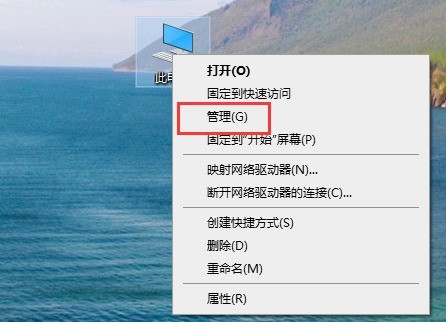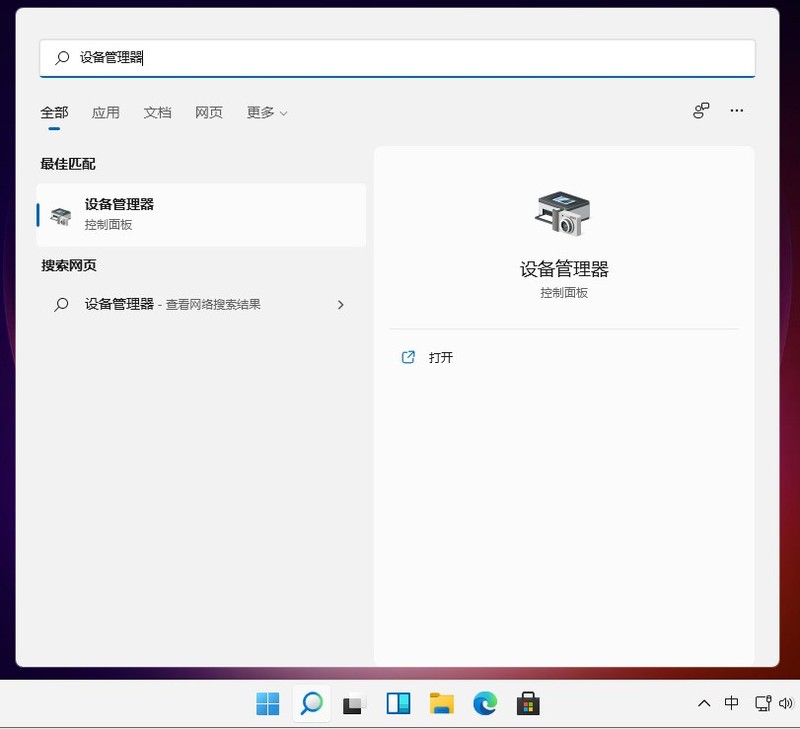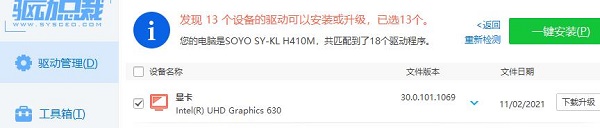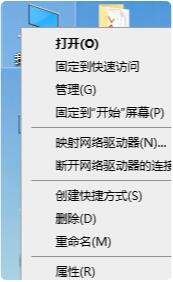合計 10000 件の関連コンテンツが見つかりました

mx450のドライバーを更新する方法
記事の紹介:mx450は独立したグラフィックカードであるため、別途ドライバーをインストールする必要がありますが、ドライバーを更新したい場合は、公式サイトから最新版を直接ダウンロードしてインストールするほか、Nvidiaのドライバーソフトウェアを使用することもできます。更新します。 mx450 ドライバーを更新する方法: 方法 1: 公式 Web サイトからダウンロード 1. まず、nvidia 公式 Web サイトを開き、右上隅に「ドライバー」と入力します。 2. 次に、mx450 と独自のオペレーティング システムを選択し、検索を送信します。 。 3. ドライバーを検索したら、クリックしてダウンロードし、ダウンロード後、ダブルクリックして実行し、インストールしてドライバーを更新します。方法 2: ドライバー ソフトウェア 1. nvidia ドライバー ソフトウェアも使用します。 2. ダウンロードしてインストールしたら、それを開いて「ドライバー」内の更新ファイルを確認し、ドライバーを更新します。
2024-02-22
コメント 0
733
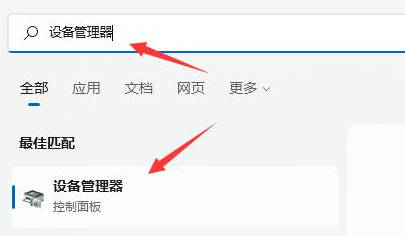
win11でドライバーを更新する方法_win11でドライバーを更新する方法
記事の紹介:コンピューターを正常に動作させるには、誰もがコンピューターにさまざまなドライバーをインストールする必要があります。ドライバーが更新される場合、どのように更新する必要がありますか? 多くの友人は、サードパーティのソフトウェア マネージャーを使用して更新することを考えているかもしれません。実際、システム内で直接更新できます。以下のエディターで win11 ドライバーを更新する手順を紹介しますので、読み続けてください。 1. [スタート] メニューを開き、上部にある [デバイス マネージャー] を検索して開きます。 2. 更新したいドライバーを右クリックし、「ドライバーの更新」をクリックします。 3. 「ドライバーを自動的に検索する」を選択すると、自動的に更新されます。
2024-03-20
コメント 0
731

Win11 Bluetoothドライバーを更新する方法
記事の紹介:Win11 ユーザーの中には、Bluetooth ドライバーを更新したいと考えていますが、Win11 Bluetooth ドライバーの更新方法がわかりません。以下のエディターで、Win11 Bluetooth ドライバーの更新方法について詳しく説明します。興味がある場合は、見て。 1. 下のタスクバーの「スタート」を右クリックし、上のオプションリストで「デバイスマネージャー」を選択して開きます。 2. 開いたウィンドウで、[ネットワーク アダプター] をクリックして展開し、Bluetooth ドライバーを見つけて右クリックし、オプション リストで [プロパティ] を選択して開きます。 3. 次に、上の「ドライバー」タブに切り替えて、「ドライバーの更新」ボタンをクリックします。
2024-01-12
コメント 0
1649
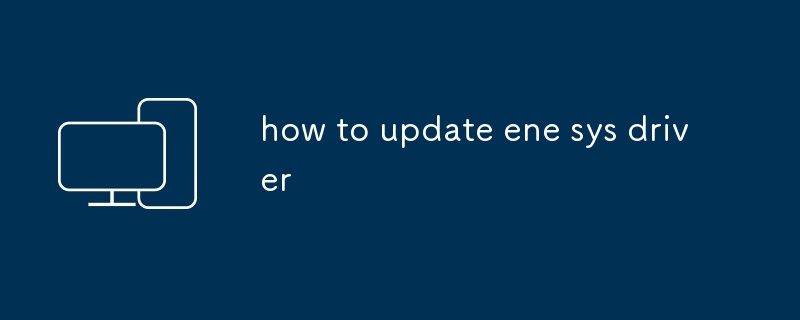
ene sysドライバーを更新する方法
記事の紹介:この記事では、ene sys グラフィックス カードのドライバーの更新に関する包括的なガイドを提供します。現在のドライバーのバージョンの確認、公式 Web サイトからの最新ドライバーのダウンロード、新しいドライバーのインストールに必要な手順の概要を説明します。
2024-12-11
コメント 0
330

Windows システムでドライバーを更新する方法
記事の紹介:ユーザーのシステムのドライバーにエラーがあり、コンピューターが正常に動作しない場合、ドライバーを更新することで問題を解決できますが、コンピューターのドライバーを更新する方法を知らない友人もまだ多くいます。エディターでは、Windows システムのドライバーを更新する方法を、デバイス マネージャーを使用して更新する方法と、サードパーティ ソフトウェアを使用して更新する方法の 2 つの部分に分けてまとめています。 。 Windows システムでドライバーを更新する方法 方法 1: win10 または win11 システムを使用している場合、システムにはドライバーを自動的に更新する機能があるため、コンピューターを再起動する限り、ドライバーは自動的に検出され、更新されます。オンになっています。方法 2: 1. 自動更新が機能しない場合は、Driver Life を使用してドライバーを更新するのが最も便利です。 2. Drive Lifeを開き、「Drive Life」と入力します。
2024-02-14
コメント 0
836

ドライバー ウィザードを使用してグラフィック カード ドライバーを更新する方法
記事の紹介:ドライバー ウィザードはグラフィック カード ドライバーをどのように更新しますか? Driver Wizard は、独自のハードウェア ドライバーの管理を支援するソフトウェアで、優れたドライバー使用サービスを利用できます。ドライバー ウィザードはユーザーにグラフィックス カード ドライバーの更新と管理操作を提供し、ユーザーがグラフィックス カード ドライバーを更新する方法がわからない場合は、エディターに従ってドライバー ウィザードのアップグレードを確認してください。グラフィックカードドライバーの方法を紹介しましょう。ドライバー ウィザードはどのようにグラフィック カード ドライバーを更新しますか? 1. ドライバー ウィザードをインストールした後、ソフトウェアを起動し、[ドライバー管理] 機能をクリックします。 2. スキャンが完了するまで待ちます。 3. グラフィック カードを見つけて [ドライバーのアップグレード] をクリックします。 ; 4. ページの下部に 2 つのグラフィック カードがあります: 安定版、最新版、安定版: コンピュータのハードウェアの状態に応じて調整されます。
2024-06-29
コメント 0
606
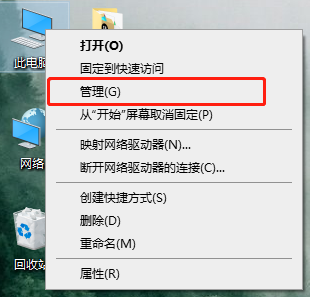
win8ドライバーを更新する方法
記事の紹介:コンピューターを使用して日常的にインターネットにアクセスする場合、通常、ネットワークが正常に動作するようにドライバーをインストールする必要があります。コンピューターが故障した場合、ドライバーを更新する必要がある場合があります。では、ドライバーを更新するにはどうすればよいですか? win8システム?ここでは具体的な操作方法を紹介します。 win8 でドライバーを更新する方法 1. デスクトップの「この PC」を右クリックし、「管理」を選択します。 2. 開いたら、「デバイス マネージャー」をクリックします。 3. ここで、グラフィック カード、ネットワーク カード、オーディオ ドライバーが見つかります。 4. ドライバーを右クリックし、「ドライバーの更新」を選択します。関連資料: ディスクの断片をクリアする方法
2024-01-09
コメント 0
884
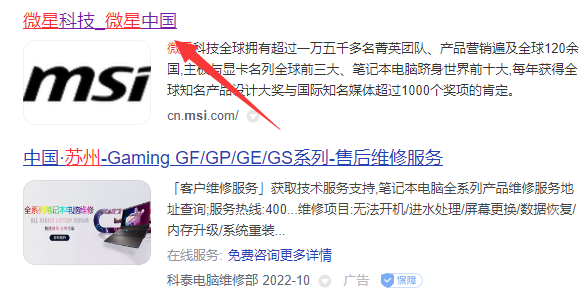
MSI グラフィックス カード ドライバーを更新するにはどうすればよいですか? MSI グラフィックス カード ドライバーの更新チュートリアル
記事の紹介:グラフィックス カード ドライバーは、グラフィックス カードの通常の動作をサポートすることができ、特定のバージョンのグラフィックス カード ドライバーに問題がある場合は、最新バージョンのグラフィックス カード ドライバーを更新することで問題を解決できます。では、MSI グラフィックス カード ドライバーを更新するにはどうすればよいでしょうか?具体的なチュートリアルを見てみましょう。アップデート方法: 1. まずは「MSI公式サイト」に入ります。 2. 入力後、右上隅の「検索」ボタンをクリックし、グラフィックス カードのモデルを入力します。 3. 次に、対応するグラフィックス カードを見つけて、詳細ページをクリックします。 4. 次に、上の「テクニカル サポート」オプションを入力します。 5. 最後に、「ドライバーとダウンロード」で最新のドライバーをダウンロードして更新できます。
2024-03-13
コメント 0
786
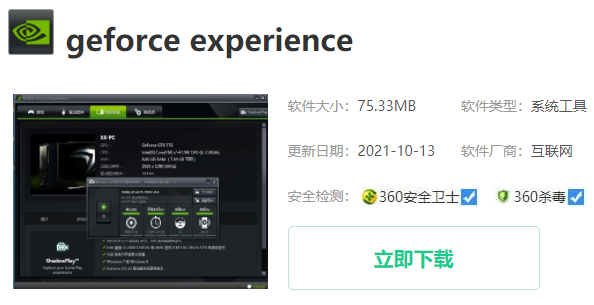
SPARKLE 3060 グラフィックス カード ドライバーを更新する方法
記事の紹介:最新の 3060 グラフィックス カード ドライバーが更新され、より優れた dlss 機能が追加されたため、ゲームをプレイする多くの友人がグラフィックス カード ドライバーを更新したいと思っていますが、SPARKLE 3060 グラフィックス カード ドライバーを更新する方法がわかりません。 SPARKLE 3060 グラフィックス カード ドライバーを更新する方法 1. まず、geforce experience ソフトウェアをダウンロードします。 2. ダウンロードしてインストールした後、それを開いてアカウントにログインします。 3. 開いたら、「ドライバー」オプションを入力します。 4. 次に、右上隅の「更新ファイルの確認」をクリックします。 5. 最後に、「クイックインストール」または「カスタムインストール」をクリックして、SPARKLE 3060 グラフィックスカードドライバーを更新します。
2024-01-15
コメント 0
1277

ドライバーの更新を無効にするチュートリアル: Win11 ガイド
記事の紹介:システムは使用できないドライバーを頻繁に更新するため、win11 でドライバーの更新を無効にする方法を知りたがっている友人がいます。実際、グループ ポリシーを開いている限り、ドライバーの更新を無効にすることができます。 Win11 ではドライバーの更新が禁止されています。 1. まず、スタート メニューを右クリックして [ファイル名を指定して実行] を開きます。 2. 次に、「gpedit.msc」と入力して Enter キーを押して実行し、グループ ポリシーを開きます。 3. 次に、[コンピューターの構成] - [管理用テンプレート] - [Windows コンポーネント] に移動します。 4. 次に、[Windows Update] の下の [Windows Update から提供される更新プログラムの管理] を開きます。 5. 次に、[Windows Update は含まれていません] をダブルクリックして開きます。 「右側のドライバー」戦略。 6. 最後に「有効」にチェックを入れて「OK」を選択して保存します。
2023-12-28
コメント 0
1709
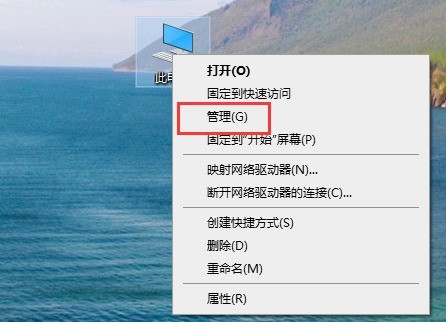
win7 でサウンド カード ドライバーを更新する方法_win7 でサウンド カード ドライバーを更新する方法
記事の紹介:手順 1: [この PC] を右クリックし、[管理] をクリックしてウィンドウを開きます。ステップ 2: ウィンドウ内で [デバイス マネージャー] を見つけ、デバイス マネージャー ウィンドウを開いて [サウンド、ビデオ、およびゲーム コントローラー] オプションを見つけます。ステップ 3: [kx10k1Audio(3552)] オプションを右クリックし、[プロパティ] を選択します。ステップ 4: ポップアップのプロパティ インターフェイスで [ドライバー] を選択すると、日付とバージョン番号が表示されます。ステップ 5: [ドライバーの更新] をクリックし、ポップアップ ウィンドウで更新方法として [更新されたドライバー ソフトウェアを自動的に検索する] を選択します。ステップ 6: 更新方法をクリックすると、システムはインターネットとコンピューター上でドライバーを直接検索します。
2024-06-04
コメント 0
1040
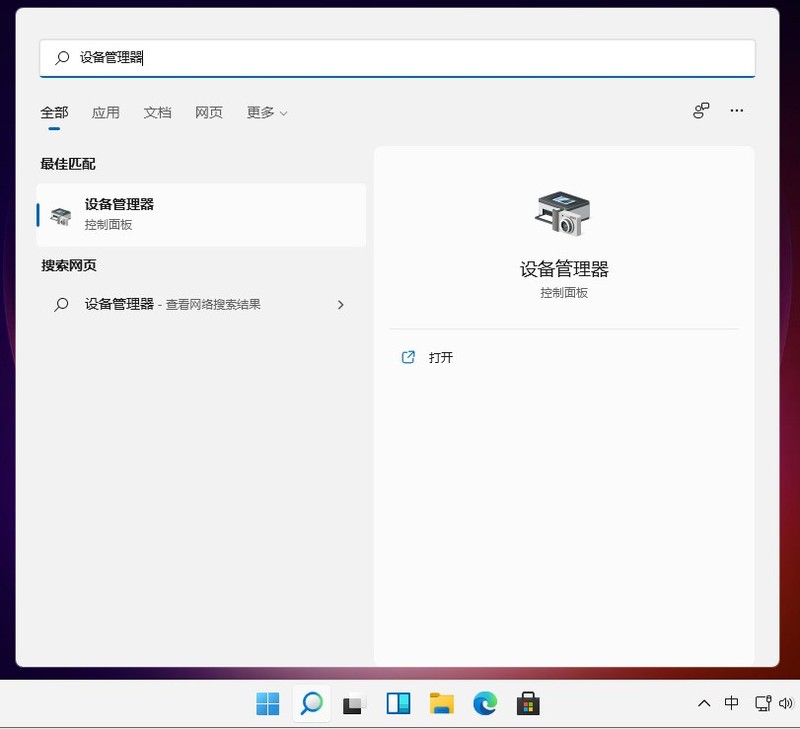
win11 グラフィックス カード ドライバーを更新する方法_win11 グラフィックス カード ドライバー更新チュートリアル
記事の紹介:1. デスクトップ下部にある[デバイスマネージャー]を直接検索して開きます。 2. クリックして [デバイス マネージャー] に入り、[ディスプレイ アダプター] を開きます。 3. 右クリックして[ドライバーの更新]を選択します。 4. [コンピューターを参照してドライバー ソフトウェアを検索する] を選択します。 5. プログラムドライバーを追加し、[次へ]をクリックしてインストールを完了します。 (ドライバーを再インストールする必要がある場合は、ドライバーをアンインストールしてから、コンピューターの公式 Web サイトに直接アクセスして、新しいドライバーをダウンロードしてインストールすることもできます)。
2024-05-08
コメント 0
1203

win11 サウンド カード ドライバーを更新する方法_win11 サウンド カード ドライバー更新チュートリアル
記事の紹介:1. まず、スタートアイコンを右クリックし、「デバイスマネージャー」を選択します。 2. デバイス マネージャーで、[サウンド、ビデオ、およびゲーム コントローラー] をクリックします。 3. ドロップダウン リストにドライバーが表示されたら、右クリックして [ドライバーの更新] を選択します。 4. ドライバーを自動的に検索することを選択できます。 5. 次に、コンピューターはサウンド カード ドライバーを自動的にインストールします。インストール完了インターフェイスは次のとおりです。
2024-05-08
コメント 0
738

ドライバーを更新する方法
記事の紹介:ドライバーは 3 つの方法で更新できます。 Windows Update を使用する デバイス マネージャーを介して製造元の Web サイトからダウンロードする
2024-04-27
コメント 0
1472

Win 7 グラフィックス カード ドライバーを更新する
記事の紹介:Win7 でグラフィックス カード ドライバーを更新する方法. [マイ コンピューター] を右クリックし、[プロパティ] を選択します。 「設定マネージャー」をクリックします。デバイス マネージャーで、「ディスプレイ アダプター」を見つけて展開します。グラフィックス カード上でマウスを右クリックし、「ドライバーの更新」をクリックします。 Win7 グラフィック カード ドライバーの更新設定チュートリアル: コンピューターを右クリックし、ドロップダウン メニューの下の [プロパティ] ボタンを選択します。図に示すように: [プロパティ] をクリックしてコントロール パネルのシステム インターフェイスに入り、左上に [デバイス マネージャー] ボタンがあります。コンピューターを右クリックし、「デバイス マネージャー」を選択します。最後の項目 [ディスプレイ アダプター] を選択し、非表示の項目を展開します。ディスプレイは正常に表示され、ドライバーの更新とアップグレードが成功しました。コンピューターを再起動するだけです。 Win7 コンピューターでドライバー ウィザードを使用してグラフィック カードを更新した後、画面がぼやける問題を解決するにはどうすればよいですか? コンピューターを開いて、プログラムをアンインストールまたは変更し、アンインストールします。
2024-02-13
コメント 0
1169

win11でドライバーを更新できないのはなぜですか?
記事の紹介:win11 でドライバーを更新できないのはなぜですか? 最近、Microsoft は待望のオペレーティング システムのアップグレードである Windows 11 を開始しました。このバージョンでは多くの新機能と改善が導入されましたが、いくつかの問題にも直面しました。その 1 つはドライバーの更新の難しさでした。多くのユーザーは、ドライバーを更新しようとしたときにさまざまな問題が発生し、正常に更新できなかったと不満を抱いています。では、なぜ Windows 11 でドライバーを更新するのがこれほど難しいのでしょうか?まず、Windows 11 と以前のバージョンの違いを理解する必要があります。
2024-02-23
コメント 0
822
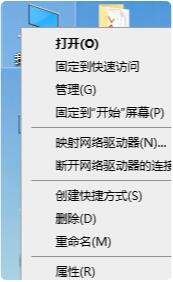
NVIDIA コントロール パネルでドライバーを更新する方法_NVIDIA グラフィック カード ドライバーを更新する方法
記事の紹介:デスクトップ状態で、このコンピュータを右クリックし、[プロパティ] をクリックしてコンピュータのプロパティに入ります。下の図に示すように、左側のデバイス マネージャをクリックしてデバイス マネージャに入り、クリックして展開します。次の図に示すように、ディスプレイ アダプターを右クリックしてクリックし、[ドライバーの更新] を選択します。次の図に示すように、ドライバーの更新インターフェイスに入ります。以下の図に示すように、システムは Web サイトのドライバーを検索し、自動的にダウンロードを開始します。写真
2024-06-08
コメント 0
923

DriverLife でドライバーの更新プロンプトの赤い点を非表示にする方法
記事の紹介:Drive Life のドライバー更新プロンプトの赤い点を隠すにはどうすればよいですか? Drive Life は、必要なドライバー リソースを簡単にダウンロードして更新できる、多くのユーザーが使用するソフトウェアです。ドライバーの更新時に表示される画面ですが、どこで設定すればよいのか分からないユーザーも多いですが、エディターに詳しいチュートリアルが用意されており、それに従えば簡単に設定できます。 Driver Life の隠れたドライバー更新プロンプトの赤い点のチュートリアル 1. デスクトップ上の Driver Life ソフトウェアをダブルクリックして開きます。 2. ソフトウェアの右上隅にあるログイン機能の横にある歯車アイコンを直接クリックします。 3. ポップアップウィンドウで「設定」機能をクリックします。 4. 設定ウィンドウで、左側のドライバー設定をクリックすると、[ドライバー更新の赤い点プロンプトを非表示にする] オプションが表示されます。これを直接チェックすると、ドライバーの更新プロンプトの赤い点が非表示になります。
2024-09-02
コメント 0
341

ガイド: win10 ドライバーを更新する方法
記事の紹介:win10 システムでは、ドライバーを更新する必要がある場合は、デバイス マネージャーから直接行うことができます。しかし、多くの人はWin10システムでドライバーを更新する方法についてあまり知りません。したがって、この記事では、win10システムでドライバーを更新する方法を紹介します。ドライバーを更新する必要がある場合は、私と一緒に勉強した方がよいでしょう。 win10ドライバーを更新する方法: まず、デスクトップで「このPC」アイコンを見つける必要があります。アイコンを右クリックして「管理」を選択するだけです。次に、タスクバーで「開始」ボタンを見つけてクリックします。ポップアップ メニューで、[コントロール パネル] オプションを選択します。次に、[コントロール パネル] ウィンドウで、[デバイス マネージャー] アイコンを見つけてクリックします。これにより、デバイスマネージャーインターフェイスが表示されます
2023-12-29
コメント 0
1627