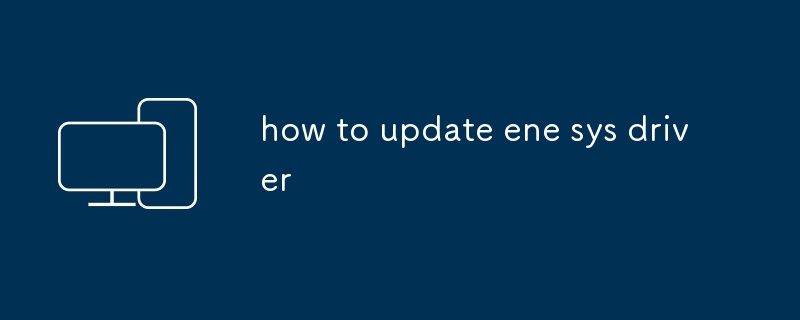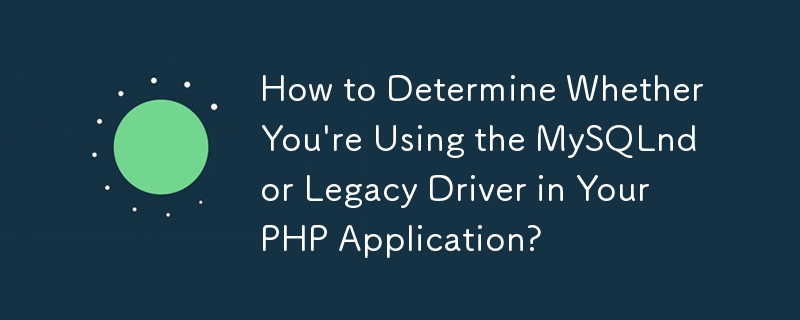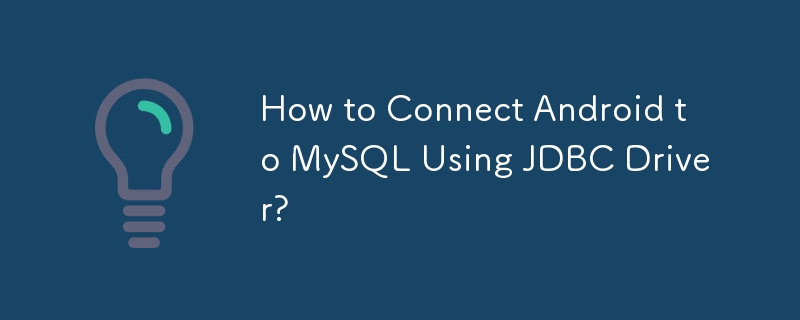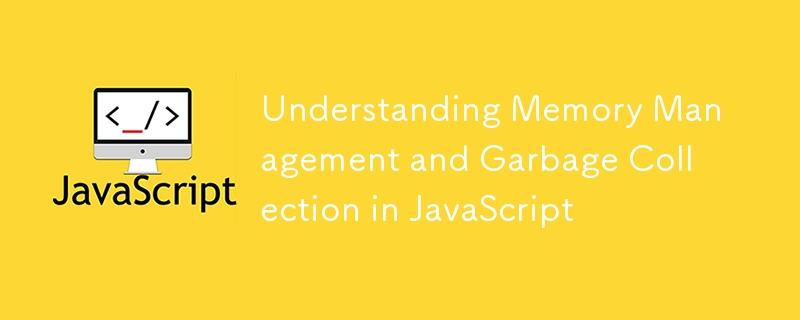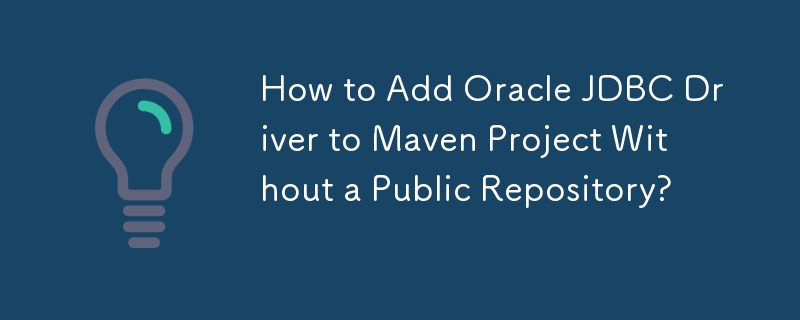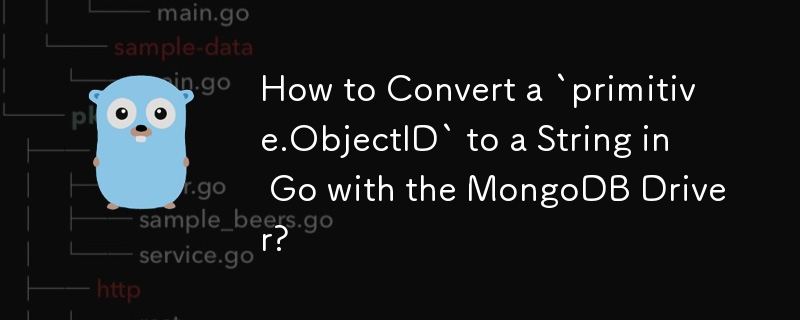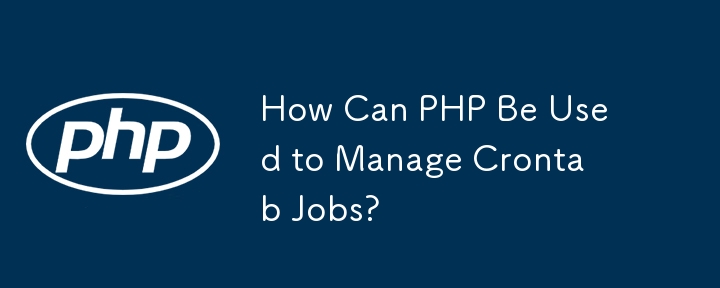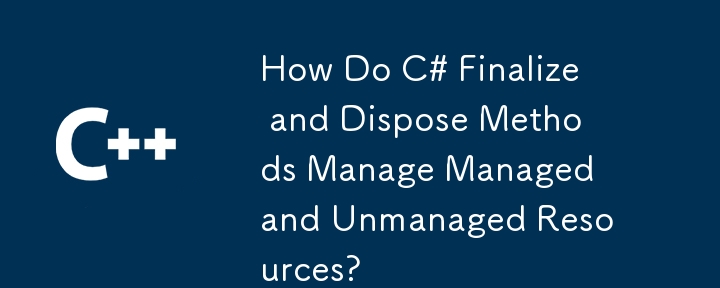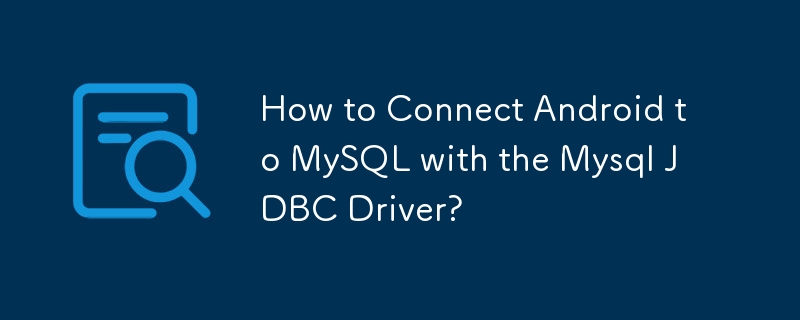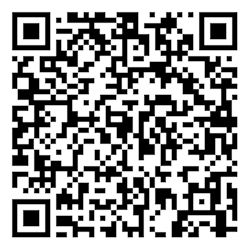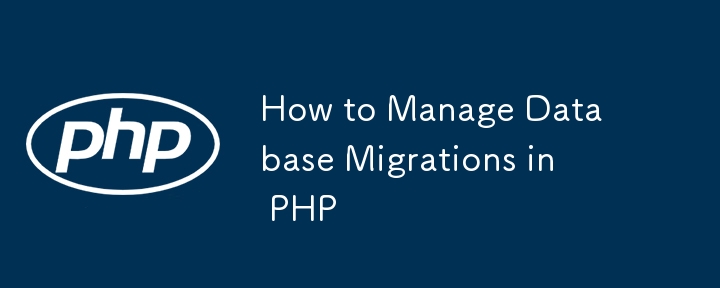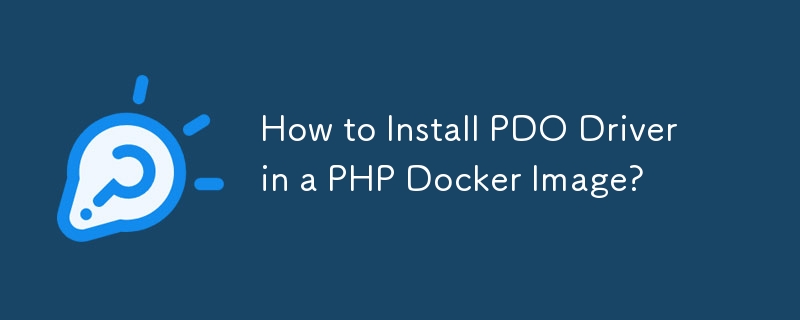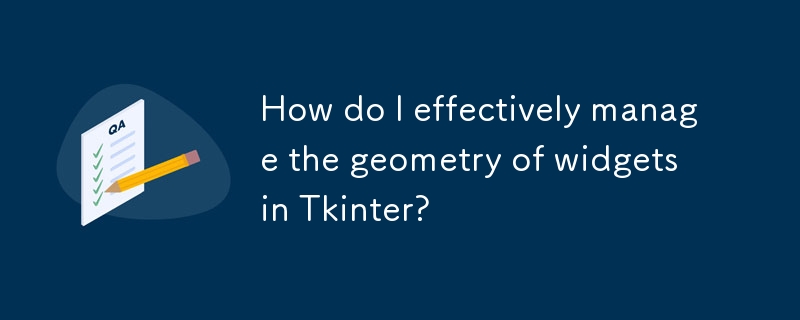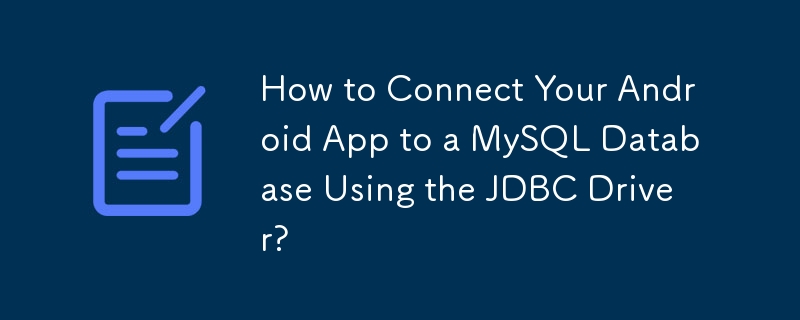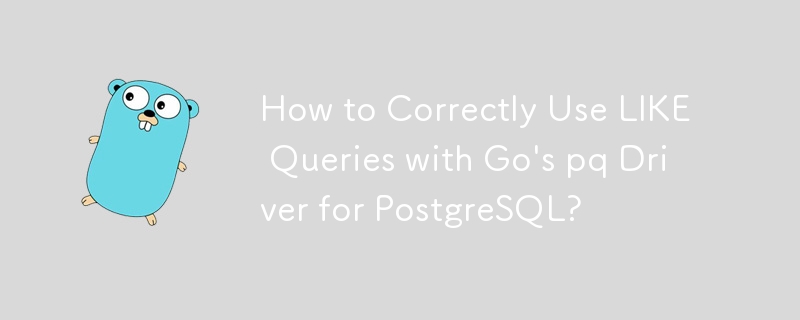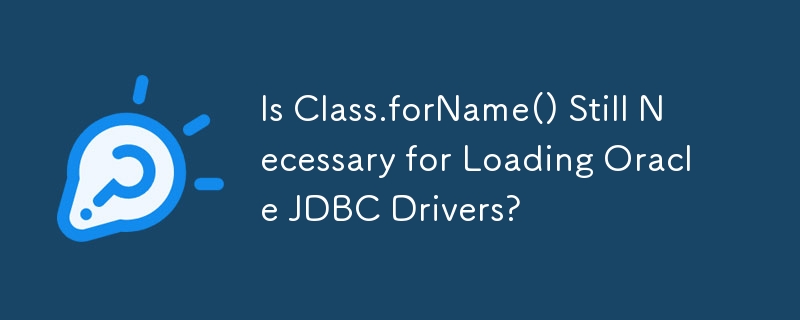合計 10000 件の関連コンテンツが見つかりました
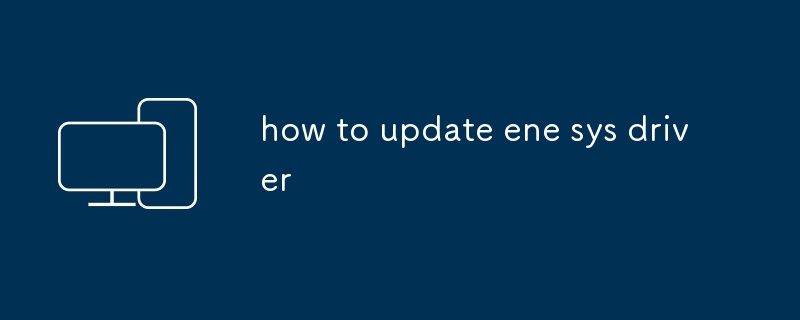
ene sysドライバーを更新する方法
記事の紹介:この記事では、ene sys グラフィックス カードのドライバーの更新に関する包括的なガイドを提供します。現在のドライバーのバージョンの確認、公式 Web サイトからの最新ドライバーのダウンロード、新しいドライバーのインストールに必要な手順の概要を説明します。
2024-12-11
コメント 0
539
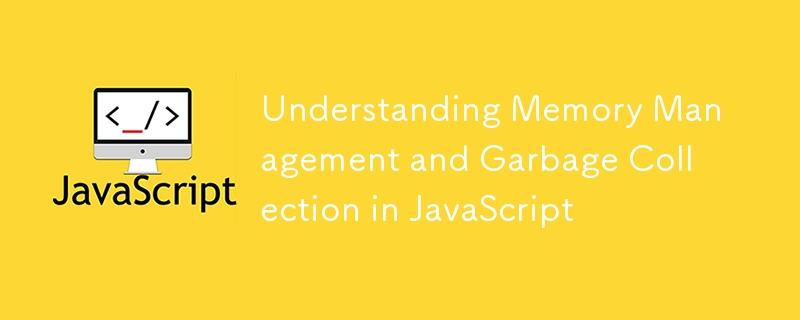
JavaScript のメモリ管理とガベージ コレクションを理解する
記事の紹介:メモリ管理はプログラミングにおいて重要ですが、見落とされがちな側面です。 JavaScript では、メモリの割り当てと管理の方法を理解すると、より効率的で堅牢な、バグのないアプリケーションを作成するのに役立ちます。この記事ではメモリ管理について詳しく説明します
2025-01-09
コメント 0
1098

Django 管理パネルで管理者の編集を無効にする方法
記事の紹介:Django 管理パネル: データ管理のための読み取り専用アプローチ
Django 管理パネルは、モデル、データ、ユーザーを管理するための使いやすいインターフェイスを提供します。 内蔵の検索機能とフィルタリング機能は非常に便利です。ただし、場合によっては、
2025-01-27
コメント 0
1030

マージンリスクを管理する方法
記事の紹介:信用取引は潜在的な利益と損失を拡大します。信用取引のリスクの理解、リスク管理戦略の策定、ポジションの監視と調整など、効果的なリスク管理が重要です。最初のステップは、潜在的な損益の拡大や必要証拠金の違いである信用取引のリスクを理解することです。
2024-12-13
コメント 0
573

気分を込めて製品のバックログを管理する方法
記事の紹介:クエリ:アジャイル製品バックログ管理の合理化
軽量で独立したアジャイルプロジェクト管理ツールであるQuireは、製品のバックログを管理するためのユニークなソリューションを提供します。 そのタスクベースのインターフェイスと、Kanban Board機能、Prov
2025-02-15
コメント 0
807
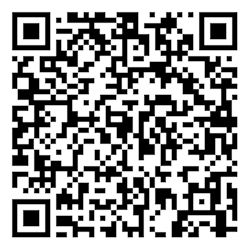
React で賃貸物件管理プラットフォームを構築する
記事の紹介:Movin' In は、不動産、顧客、予約を管理するためのバックエンド、不動産を賃貸するためのフロントエンドとモバイル アプリを備えた代理店向けの賃貸不動産管理プラットフォームです。
次のソリューションを使用すると、完全にカスタマイズ可能な p を構築できます。
2024-10-19
コメント 0
730
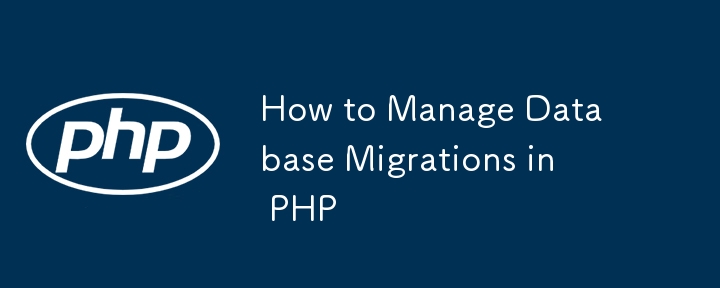
PHP でデータベースの移行を管理する方法
記事の紹介:PHP でデータベースの移行を管理する方法
データベースの移行は、開発者が一貫した構造化された方法でデータベース スキーマのバージョン管理と変更を管理できるため、アプリケーション開発の重要な部分です。 PHP では、
2024-12-29
コメント 0
473

パッケージ管理でリンクする代わりにパッケージをインストールする理由
記事の紹介:この記事では、Python のパッケージ管理ツール (conda、pip など) が中央の場所にリンクするのではなく、環境内にパッケージをインストールする理由について説明します。ハードリンクの利点を強調し、マルチリンクを作成することでスペースを節約する方法を示します。
2024-10-24
コメント 0
431