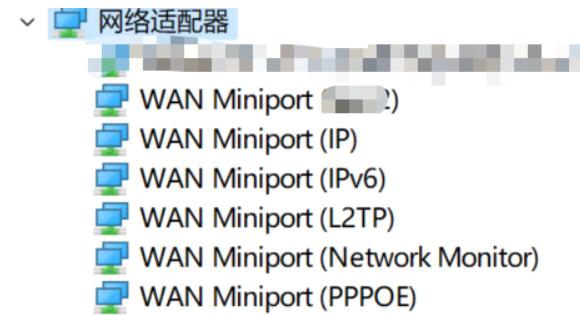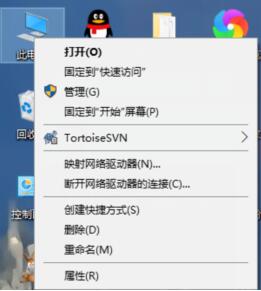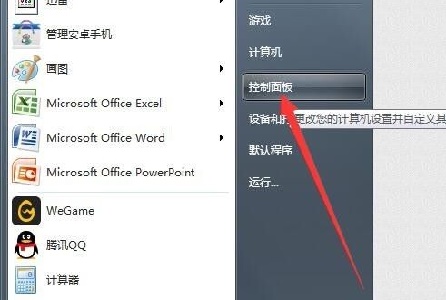合計 10000 件の関連コンテンツが見つかりました

ネットワークアダプターを修復する方法
記事の紹介:1. デスクトップ上の[このPC]または[コンピュータ]を見つけて右クリックし、[プロパティ]を選択し、[デバイス マネージャ]を選択します。 2. デバイスマネージャーで[ネットワークアダプター]を見つけて展開し、[ネットワークアダプター]を右クリックします。 3. [ドライバーの更新] をクリックし、更新を自動的に検索するか、最新のドライバーを手動でダウンロードしてインストールするかを選択します。
2024-03-13
コメント 0
633

ネットワークアダプターが空で開きます
記事の紹介:1. デスクトップで [Win + X] キーの組み合わせを押し、[デバイス マネージャー] を選択します。 2. デバイス マネージャーで、[ネットワーク アダプター] セクションを見つけて展開します。 3. ネットワークアダプターを右クリックし、[ドライバーの更新]または[デバイスのアンインストール]を選択します。 4. ドライバーを更新する場合は、[更新されたドライバー ソフトウェアを自動的に検索する] を選択してください。 5. デバイスをアンインストールする場合は、コンピューターを再起動し、ドライバーを自動的にインストールしてください。
2024-03-12
コメント 0
1071

ネットワークアダプターには無線LANがありません
記事の紹介:1. デスクトップ上の[このPC]または[コンピュータ]を見つけて右クリックし、[プロパティ]を選択し、[デバイス マネージャ]を選択します。 2. ネットワーク アダプタを展開し、ワイヤレス ネットワーク デバイス (通常は WLAN) があるかどうかを確認します。 3. ワイヤレスデバイスがない場合は、[ネットワークアダプター]を右クリックし、[ハードウェア変更のスキャン]を選択します。 4. スキャンが失敗した場合は、マシンを分解し、ワイヤレス ネットワーク カード デバイスを再度接続したり取り外したりする必要があります。
2024-03-13
コメント 0
1565

win10システムでのネットワークアダプター表示操作の詳細説明
記事の紹介:1. まず、図に示すように、デスクトップで [この PC] (コンピューター) を見つけ、右クリックして [プロパティ] を選択します。 2. 次に、図に示すように、左側の [デバイス マネージャー] オプションをクリックします。デバイス内 マネージャーにネットワークアダプターが表示され、矢印をクリックして展開すると、各デバイスのモデルが表示されます。 4. RealtekPCIeGBEFamiluController は有線ネットワーク カードであり、Wlan を備えている場合は無線ネットワーク カードです。写真が示すように:
2024-03-27
コメント 0
814

win7ネットワークアダプターを変更する方法
記事の紹介:win7ネットワークアダプターを変更するにはどうすればよいですか?ネットワーク アダプターでは、内部のネットワーク接続 IP アドレスを変更して、より良いネットワーク接続チャネルを取得することができます。これにより、ネットワーク接続がより安定し、ネットワーク速度がある程度向上します。次に具体的な改造方法を見ていきましょう。 win7 でネットワーク アダプターの操作共有を変更する 1. まず、左下隅にある [スタート] ボタンをクリックし、[コントロール パネル] を選択します。 2. ネットワークと共有センターを見つけます。 3. 左側の「アダプター設定の変更」をクリックします。 4. 次に、設定を変更する接続を選択し、上の「設定」をクリックします。 5. 次に、以下に示す場所で接続インターフェイスを設定します。 6. 示されている場所でプロトコル属性を変更します。 7. まだできる
2023-06-29
コメント 0
2362

ネットワークアダプターとは
記事の紹介:1. ネットワーク アダプターは、ネットワーク通信を実装し、コンピューターのデータ形式をネットワーク信号に変換し、ネットワーク信号を受信してコンピューターが理解できるデータ形式に変換できるようにすることを主な機能とするハードウェア デバイスです。 2. ワイヤレス ネットワーク アダプター: デバイスがワイヤレス ネットワーク (Wi-Fi など) 経由で接続できるようにします。このようなアダプターは通常、ラップトップ、スマートフォン、タブレットに組み込まれていますが、USB ワイヤレス アダプターを介して外部接続することもできます。 3. 有線ネットワーク アダプター: 通常、イーサネット ケーブルを介してネットワークに接続できるイーサネット カードを指します。
2024-03-13
コメント 0
1071

win10システムを再インストールした後にネットワークアダプターが見つからない問題を解決するにはどうすればよいですか?
記事の紹介:win10システムを再インストールした後にネットワークアダプターが見つからない問題を解決するにはどうすればよいですか?最近、システムのバージョンを更新した後、ネットワーク アダプターが表示されなくなったというユーザーがいます。このプログラムが見つからないと、セットアップすることもできません。では、どのように復元すればよいでしょうか。ドライバーを更新することで復元できます。では、今日のwin10 チュートリアルは、詳細な操作方法を多くのユーザーに共有するためにここにあり、今日このサイトが提供するコンテンツが、皆さんが遭遇する問題の解決に役立つことを願っています。 win10 システムを再インストールした後、ネットワーク アダプターがありません 解決策: 1. まず、[この PC] アイコンを右クリックし、[管理] オプションを選択してに入ります。 2. 左側で [デバイス マネージャー] オプションを見つけ、マウスの左ボタンでクリックして開きます。 3. ページ内の[ネットワークアダプター]を変更します
2024-02-15
コメント 0
1675

ネットワークアダプターの場所
記事の紹介:1. デスクトップ上の[このPC]または[コンピュータ]を見つけて右クリックし、[プロパティ]を選択し、[デバイス マネージャ]を選択します。 2. この時点で、デバイス マネージャーでネットワーク アダプターが存在することがわかります。 3. ネットワーク アダプタを展開すると、コンピュータにインストールされているすべてのネットワーク アダプタが表示されます。
2024-03-13
コメント 0
1165

ネットワークアダプタードライバーのインストール方法
記事の紹介:1. [マイ コンピュータ] を見つけて右クリックし、[プロパティ] を選択して、左側の [デバイス マネージャ] オプションをクリックします。 2. デバイス マネージャーで、ネットワーク アダプターを見つけます。通常は[ネットワークアダプター]または[その他のデバイス]に表示されます。 3. ネットワークアダプターを右クリックし、[ドライバーの更新]を選択し、[更新されたドライバーを自動的に検索する]を選択します。 4. オペレーティング システムは、最新のアダプタ ドライバを自動的に検索してダウンロードし、インストールします。
2024-03-13
コメント 0
1645
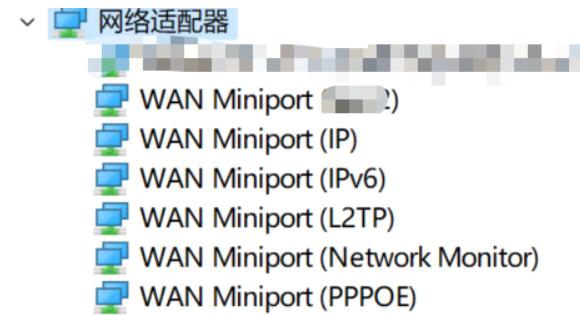
win11 ネットワークアダプター W が消えました
記事の紹介:最新の Win11 オペレーティング システムでは、ネットワーク アダプター設定でネットワーク パラメーターを自由に調整し、ネットワーク カード ドライバーを更新およびアップグレードできます。しかし、ネットワーク アダプタの WLAN オプションが突然消えたという問題に遭遇したことがありますか? win11 ネットワーク アダプタの WLAN が消えた場合、方法 1: 1. まず、コンピュータのホスト シェルを分解し、ワイヤレス ネットワーク カードを見つけて、引き出します。表面のホコリや汚れを取り除きます。 2. 最後に、元の位置に差し込み、コンピュータのネットワーク アダプタが表示されるかどうかを確認します。方法 2: 1. それでも機能しない場合は、システム インターフェイスにログインし、「検索ボタン」をタップします。 2. 検索ウィンドウに「サービス」アプリケーションを入力して実行します。 3. サービスリストで「W」を探します
2024-01-07
コメント 0
1820
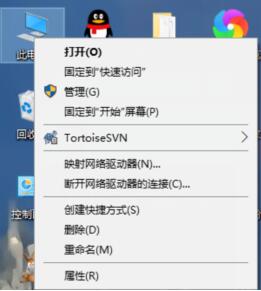
WIN10ネットワークアダプターの型番の確認方法
記事の紹介:デスクトップで[このPC](コンピュータ)を見つけて右クリックし、プロパティを選択します。左側の[デバイスマネージャー]オプションをクリックします。デバイス マネージャーでネットワーク アダプターを確認できます。矢印をクリックして展開すると、各デバイスのモデルが表示されます。 RealtekPCIeGBEFamiluController は有線ネットワーク カードであり、WLAN がある場合は無線ネットワーク カードです。
2024-04-24
コメント 0
541

Linux が ping できないいくつかの理由
記事の紹介:Linux が ping できない理由: 1. ローカル マシンの TCP/IP プロトコルが正しく機能しないため。 2. ネットワークアダプターに障害が発生します。 3. 回線または配線の障害。 4. DNS 障害または WINS 解決障害。
2019-12-13
コメント 0
19231

ネットワークアダプターは何とも呼ばれますか?
記事の紹介:ネットワーク アダプタは、ネットワーク インターフェイス コントローラまたはネットワーク カードとも呼ばれ、コンピュータがコンピュータ ネットワーク上で通信できるように設計されたコンピュータ ハードウェアの一部です。 MAC アドレスを持つため、OSI モデルのレイヤー 1 に属し、ユーザーはケーブルまたはワイヤレスを介して相互に接続できます。
2021-07-09
コメント 0
24556

ネットワークアダプターフォルダーが空である問題の解決方法
記事の紹介:解決策: まず管理者として cmd コマンド ウィンドウを実行し、次に cmd ウィンドウで「netshwinsock restart」コマンドを実行し、次に「netcfg -d」コマンドを実行します。最後にコンピューターを再起動し、ネットワーク接続フォルダーを開き、ネットワークアダプターが表示されます。
2021-02-05
コメント 0
53081

win10で変更したIPが保存できない場合はどうすればいいですか?
記事の紹介:win10で変更したIPが保存できない問題の解決策:まず[win+x]キーを長押ししてデバイスマネージャーを見つけ、[ネットワークアダプター]で有線アダプターをクリックし、[追加 - インストール元]をクリックします。 Disk]; 最後に [tcp /ip4] を選択してインストールするだけです。
2020-06-17
コメント 0
9755

ネットワークアダプターとはどのようなデバイスですか?
記事の紹介:1. ネットワーク アダプターは、ネットワーク通信を実装し、コンピューターのデータ形式をネットワーク信号に変換し、ネットワーク信号を受信してコンピューターが理解できるデータ形式に変換できるようにすることを主な機能とするハードウェア デバイスです。 2. 有線ネットワーク アダプター: 通常、イーサネット ケーブルを介してネットワークに接続できるイーサネット カードを指します。このタイプのアダプターは通常、安定した接続速度と低い遅延を提供します。 3. ワイヤレス ネットワーク アダプター: デバイスがワイヤレス ネットワーク (Wi-Fi など) 経由で接続できるようにします。このようなアダプターは、多くの場合、ラップトップ、スマートフォン、タブレットに組み込まれています
2024-03-13
コメント 0
930

win10ネットワークアダプターを開けない場合の対処法
記事の紹介:win10 ネットワーク アダプターを開けない問題の解決策は次のとおりです: 1. このコンピューターを右クリックして [プロパティ] を選択します; 2. クリックして [デバイス マネージャー] に入ります; 3. [ネットワーク アダプター] を見つけてクリックして展開します。 4. ネットワークカードドライバーを右クリックし、[ドライバーソフトウェアの更新]を選択します。
2020-06-12
コメント 0
9753

デバイスマネージャーにネットワークアダプターがない場合の対処方法
記事の紹介:理由と解決策: 1. ネットワーク カード ドライバーがインストールされていないため、「デバイス マネージャー」インターフェイスで対応するネットワーク カード ドライバーを再インストールするだけで済みます; 2. ネットワーク カードが破損しているため、独立したネットワーク カードをインストールするだけで済みます。 PCI スロット; 3. コンピュータ システム構成の問題の場合は、ネットワークをリセットするか、IP アドレスを再構成するだけで済みます; 4. ルータの問題の場合は、ルータを再起動するか、光モデムの光インターフェイスに問題があるかどうかを確認します。屋内ピグテール接続の光モデムコネクタが緩んでいるので、コネクタを外して差し込むだけです。
2022-10-12
コメント 0
32551
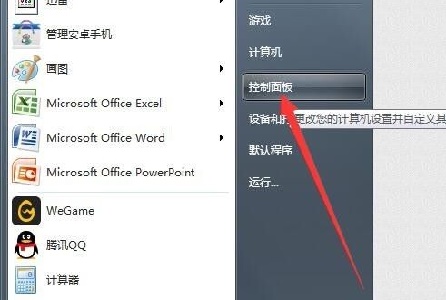
Win7でネットワークアダプターの設定を変更する方法
記事の紹介:win7 ネットワーク アダプターを変更して IP アドレス、ネットワーク カード ドライバー、プロパティ、その他の設定を完了することで、ネットワーク接続設定を手動で最適化できます。方法は非常に簡単で、コントロール パネルでネットワーク接続を見つけるだけです。 Win7 ネットワーク アダプター変更チュートリアル 1. まず、左下隅にある [スタート] ボタンをクリックし、[コントロール パネル] を選択します。 2. [ネットワークと共有センター] を見つけます。 3. 左側の [アダプター設定の変更] をクリックします。 4. 次に、接続を選択します。設定を変更したい場合は、上の「設定」をクリックします。 5. 次に、以下に示す場所で接続インターフェイスを設定します。 6. 示されている場所でプロトコルのプロパティを変更します。 7. 画像の場所でネットワーク クライアントをインストールするかアンインストールするかを選択することもできます。
2024-01-04
コメント 0
1751

ネットワーク アダプターが削除され、ネットワークが利用できなくなった場合はどうすればよいですか?
記事の紹介:ネットワーク アダプタが削除され、ネットワークに接続できない問題の解決策: 1. デバイス マネージャのオプション バーを見つけます。 2. 現在のコンピュータのネットワーク アダプタを確認します。 3. 別のコンピュータに同じネットワーク カード ドライバをダウンロードします。 4. 現在のネットワーク カード ドライバを再インストールします。コンピューター ネットワークアダプターで十分です。
2022-11-13
コメント 0
14620