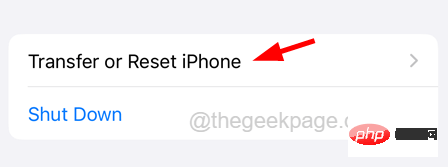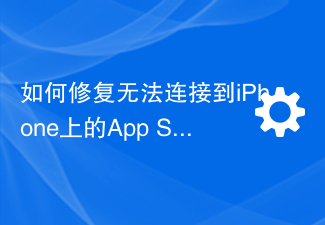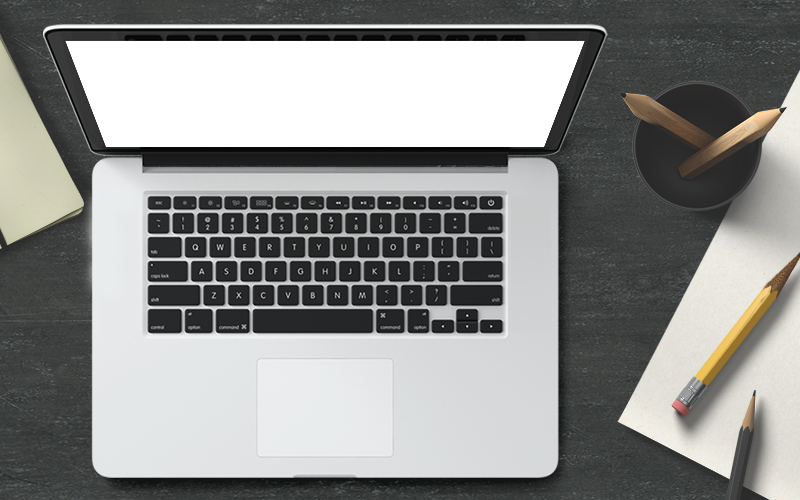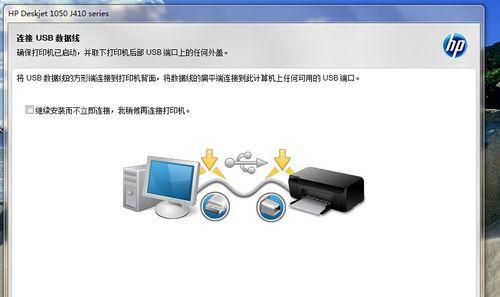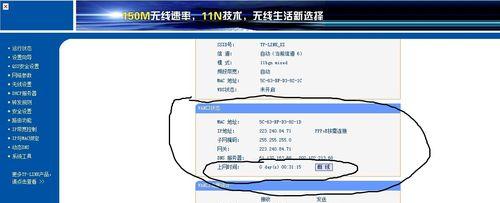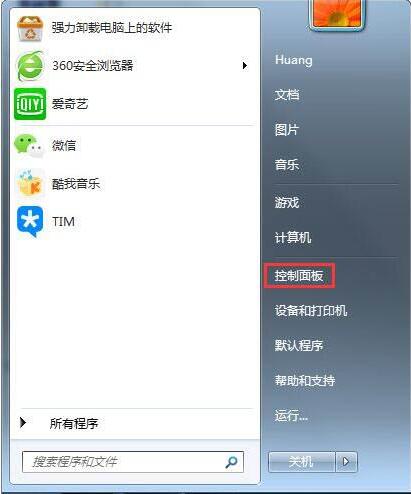合計 10000 件の関連コンテンツが見つかりました

Java ネットワーク接続リセット例外 (ConnectionResetException) を解決する方法
記事の紹介:Java ネットワーク接続リセット例外 (ConnectionResetException) を解決する方法 Java ネットワーク プログラミングを行うと、ネットワーク接続リセット例外 (ConnectionResetException) が頻繁に発生します。この例外は、接続が確立された後、他のホストが誤って接続を閉じたことを意味します。これは、相手のホストのクラッシュ、ネットワークの中断、またはファイアウォールの設定が原因である可能性があります。ネットワーク アプリケーションを作成するときは、プログラムが正常に実行できるように、この例外を処理する必要があります。
2023-08-26
コメント 0
1720

Linuxサーバーでのネットワーク接続のリセット問題を解決する方法
記事の紹介:Linux サーバーでネットワーク接続がリセットされる問題を解決する方法 Linux サーバーを使用する過程で、ネットワーク接続がリセットされる問題が発生することがあります。この問題により、サーバーのネットワーク接続が不安定になり、データ送信の中断や遅延が発生する可能性があります。 1. ハードウェア機器の確認 まず、サーバのハードウェア機器が正常に動作しているかを確認します。次の手順に従って確認できます。 ネットワーク ケーブルを確認します。ネットワーク ケーブルが正しく接続されており、損傷したり緩んでいたりしていないことを確認します。必要に応じて
2023-06-29
コメント 0
3026

Linux ネットワーク接続のリセットに関する一般的な問題を解決する方法
記事の紹介:Linux システムでネットワーク接続が頻繁にリセットされる問題を解決する方法 Linux システムを使用していると、ネットワーク接続が頻繁にリセットされる問題が発生し、仕事や日常生活に大きな支障をきたすことがあります。この記事では、Linux システムでネットワーク接続が頻繁にリセットされる問題を次の観点から解決する方法を紹介します。ネットワーク設定の確認 まず、ネットワーク設定が正しいかどうかを確認する必要があります。以下のコマンドを実行することで、ネットワーク設定ファイルに異常がないか確認できます。 cat/etc/syscon
2023-06-30
コメント 0
1884

Win10 で LSP ネットワーク プロトコルの問題を修正する方法
記事の紹介:Win10 システムで LSP を修復する方法 ネットワーク プロトコル LSP (レイヤード サービス プロバイダー) は、サードパーティ ソフトウェアがネットワーク通信中にデータ パケットを傍受して変更できるようにするネットワーク プロトコルです。ただし、LSP プロトコルが異常に動作し、ネットワーク接続の問題やその他のネットワーク関連のエラーが発生する場合があります。この記事では、Win10 システムで LSP ネットワーク プロトコルの異常を修正する方法を紹介します。方法 1: ネットワーク設定をリセットする 1. [設定] アプリケーションを開き、[ネットワークとインターネット] オプションをクリックします。 2. 左側のメニューで「ステータス」を選択し、ページの一番下までスクロールして「ネットワークのリセット」をクリックします。 3. ポップアップウィンドウで「リセット」ボタンをクリックしてリセット操作を確認します。 4.重い
2024-01-29
コメント 0
706

Samsungのデータ接続の問題を修正する
記事の紹介:SamsungFlow を使用すると、ユーザーはラップトップを Samsung Galaxy デバイスに接続し、何も考えずに使用できるようになります。ただし、SamsungFlow の使用中にさまざまな接続の問題に直面することがあります。場合によっては、SamsungFlow が WiFi への接続や SmartView の起動に失敗したり、スマートフォンへの接続に失敗して Bluetooth 接続の問題が発生したりすることがあります。これらの問題はネットワークに関連しているためです。この投稿では、SamsungFlow 接続を修正する方法について説明します。問題の解決策。 SamsungFlowConnection の問題を修正する SamsungFlowConnection の問題を修正するには、以下の解決策に従ってください。
2024-03-01
コメント 0
1076

360 ネットワーク障害応急処置キットでネットワーク接続構成を修復する方法 360 ネットワーク障害応急処置キットでネットワーク接続構成を修復する方法
記事の紹介:360 ネットワーク切断応急処置キットのネットワーク接続構成を修復するにはどうすればよいですか?コンピューターのネットワークが使用できない場合は、360 ネットワーク切断応急処置キットを使用して修復できますが、例外に対処する方法が分からない人も多くいます。次に、このサイトで 360 ネットワーク切断応急処置キットを詳しく説明します。ネットワーク障害を修復するための応急処置キット、ネットワーク接続の設定方法。 360 ネットワーク停止応急処置キットの修復ネットワーク接続構成方法 1: 360 ネットワーク停止応急処置キットを使用している場合は、次の手順に従ってネットワーク接続構成を修復できます。 1. 360 ネットワーク停止応急処置キットを開く: 360 ネットワーク停止を検索します。コンピュータのデスクトップにある応急処置キットのボックス アイコンをダブルクリックして開きます。 2. ネットワーク接続の修復操作を実行します。[360 ネットワーク切断応急処置キット] ウィンドウで、[ネットワーク接続の修復] をクリックします。
2024-09-02
コメント 0
751
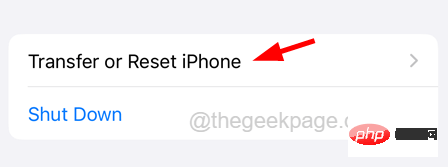
iPhoneおよびiPadでネットワークに接続できないエラーを修正する
記事の紹介:現在、多くの iPhone ユーザーが、iPhone または iPad で Wi-Fi ネットワークに接続しようとすると、イライラするエラーに遭遇します。ユーザーが自宅やオフィスで Wi-Fi ネットワークに接続しようとすると、突然この例外エラーが発生し、Wi-Fi ネットワークに接続できなくなります。 iPhone にこのエラー メッセージが表示される理由は数多く考えられますが、その一部を以下に示します。ワイヤレス ネットワークに問題があります。ルーターの問題。パスワードが変更されている可能性があります。 iPhone でネットワーク設定が無効になっているか、変更されています。 iPhone でこのエラー メッセージが表示される潜在的な原因を調べた後、以下の記事で iPhone でネットワークに参加できないエラーを修正するためのいくつかの解決策を説明しました。解決策 1 – IP をリセットする
2023-05-09
コメント 0
4177

MySQL 接続がリセットされました。接続の可用性を通じて接続プールの有効性を確認するにはどうすればよいですか?
記事の紹介:MySQL 接続がリセットされました。接続の可用性を通じて接続プールの有効性を確認するにはどうすればよいですか? MySQL 接続プールを使用すると、ネットワークの問題、データベース障害、または接続タイムアウトが原因で接続がリセットされる状況がよく発生します。接続がリセットされると、アプリケーションはデータベースに正常にアクセスできなくなり、システムの安定性とパフォーマンスに重大な影響を与えます。したがって、接続プールの有効性を確保するには、接続のリセットに対処し、できるだけ早く接続を復元するための措置を講じる必要があります。まず、接続タイムアウトを設定することで接続数を減らすことができます。
2023-07-01
コメント 0
1095

Win11 ネットワーク接続の優先順位を設定する方法 Win11 ネットワーク接続の優先順位を設定する方法
記事の紹介:Windowsシステムを使用している人の多くはネットワーク接続の優先順位を調整しますが、Win11でネットワーク接続の優先順位を設定する方法がわからない人はまだ多くあります。実際は非常に簡単で、ネットワーク アイコンの下にあるネットワークとインターネットの設定をクリックするだけです。設定方法を見てみましょう! Win11 ネットワーク接続優先設定方法 1. まず、タスクバー右下の[ネットワークアイコン]を右クリックし、[ネットワークとインターネットの設定]を選択します。 2. 設定画面の左側のサイドバーで [ネットワークとインターネット] をクリックし、右側の [ネットワークの詳細設定 (すべてのネットワーク アダプターの表示、ネットワークのリセット)] をクリックします。 3. 関連設定で、[その他のネットワーク アダプター オプション] をクリックします。 4. ネットワーク接続ウィンドウで、
2024-09-09
コメント 0
430
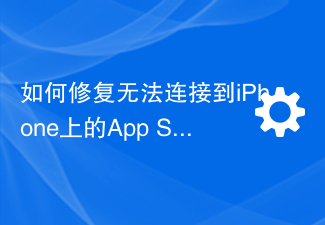
iPhoneでApp Storeに接続できないエラーを修正する方法
記事の紹介:パート 1: 最初のトラブルシューティング手順 Apple のシステムステータスを確認する: 複雑な解決策を掘り下げる前に、基本から始めましょう。問題はデバイスにあるのではなく、Apple のサーバーがダウンしている可能性があります。 Apple のシステム ステータス ページにアクセスして、AppStore が適切に動作しているかどうかを確認してください。問題があれば、Apple が修正してくれるのを待つしかありません。インターネット接続を確認します。「AppStore に接続できません」問題は接続不良が原因である場合があるため、安定したインターネット接続があることを確認してください。 Wi-Fi とモバイル データを切り替えるか、ネットワーク設定をリセットしてみてください ([一般] > [リセット] > [ネットワーク設定のリセット] > [設定])。 iOS バージョンを更新します。
2023-07-29
コメント 0
8237
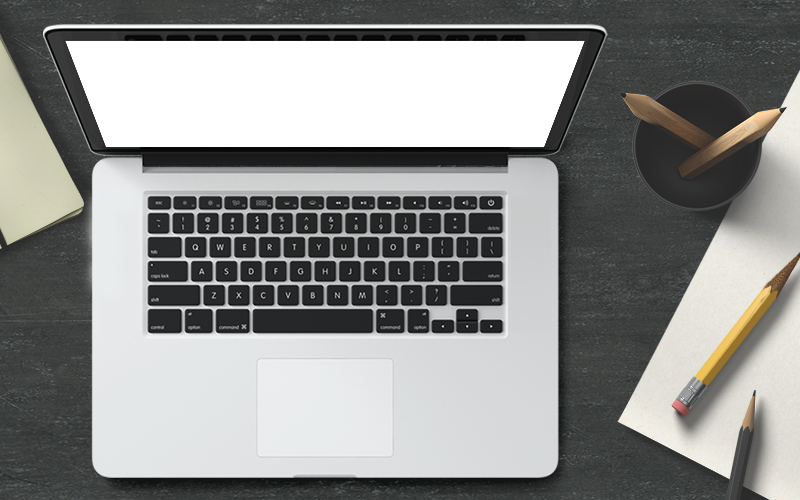
win7システムで複数のネットワーク接続を解決する方法
記事の紹介:Win7 システムは複数のネットワーク接続をどのように解決しますか? Win7 システムを使用する過程で、有線ネットワークとワイヤレス ネットワークに同時に接続したり、複数のワイヤレス ネットワークに接続したりするなど、複数のネットワーク接続が発生することがあります。現時点では、ネットワーク接続の安定性とスムーズさを確保するために、複数のネットワーク接続を管理する必要があります。以下では、複数のネットワーク接続の問題を解決するいくつかの方法を説明します。 1. ネットワーク アダプター ドライバーが正常であることを確認します まず、ネットワーク アダプター ドライバーが正常であることを確認します。ネットワーク アダプターの状態は、デバイス マネージャーで確認できます。感嘆符や疑問符がある場合は、更新する必要がありますまたは、ネットワーク アダプター ドライバーを再インストールします。 2. ネットワーク接続の優先順位を設定する Win7 システムでは、ネットワーク接続の優先順位を設定できます。
2024-03-01
コメント 0
1185
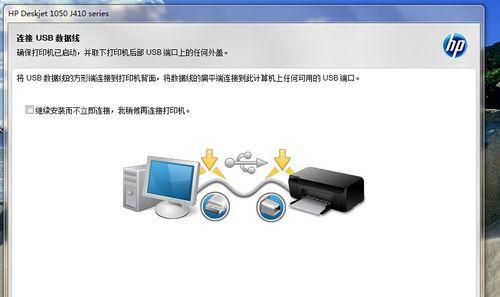
プリンターのネットワーク接続をセットアップする方法 (プリンターのネットワーク設定を説明する簡単な手順)
記事の紹介:テクノロジーの発展に伴い、プリンターは私たちの生活や仕事に欠かせないものになりました。プリンターのネットワーク接続を正しく設定することで、パソコンや携帯電話などから簡単に印刷できるようになり、作業効率が向上します。この記事では、スマートプリントの利便性を簡単に享受できるように、プリンターのネットワーク接続を設定する方法を紹介します。 1. プリンターの種類とネットワーク接続方法を理解します。プリンターのモデルが異なると、有線接続や無線接続などのネットワーク接続方法が異なる場合があります。使用しているプリンターの種類と、対応するネットワーク接続方法を理解することが、ネットワーク設定の前提条件です。 - ポイント:プリンターの種類、有線接続、無線接続 2. ネットワーク環境と状況を確認する - プリンターのネットワーク接続を設定する前に、現在のネットワーク環境を確認する必要があります
2024-07-24
コメント 0
872

Win10 でネットワーク アダプター ドライバーの例外を修正する方法
記事の紹介:多くのユーザーは、コンピュータが正常にインターネットに接続できないことに気づきました。確認した結果、ネットワーク カード ドライバに問題があるためです。現時点では、デバイス マネージャーでネットワーク カード ドライバに移動して、更新および修復できます。 。 win10 ネットワークカードドライバーの異常を修正する方法 1. 右下隅のネットワークアイコンを右クリックし、「ネットワークとインターネットを開く」設定を選択します。 2. 次に、[アダプター オプションの変更] をクリックします。 3. 接続しているネットワークを右クリックし、[プロパティ] を選択します。 4. 開いたら、「構成」をクリックします。 5. ドライバーを選択し、「戻る」をクリックします。 6. 最初のドライバーを選択し、「OK」をクリックします。
2024-01-03
コメント 0
1667

Java ネットワーク接続作成のパフォーマンスを最適化する
記事の紹介:Java 開発におけるネットワーク接続作成のパフォーマンスを最適化する方法 今日のインターネット時代では、ネットワーク接続のパフォーマンスは Java 開発者にとって非常に重要です。効率的で安定したネットワーク接続により、アプリケーションの速度と応答性が向上し、ユーザー エクスペリエンスが向上します。この記事では、Java 開発におけるネットワーク接続作成のパフォーマンスを最適化する方法をいくつか紹介します。接続プーリングの使用 接続プーリングは、ネットワーク接続を再利用して、要求ごとに新しい接続が作成されることを避けるための手法です。接続プールは、あらかじめ一定数の接続を作成し、接続プールに入れます。
2023-06-30
コメント 0
1480

Windows ネットワーク接続の問題をトラブルシューティングするにはどうすればよいですか?
記事の紹介:Windows ネットワーク接続の問題を解決するにはどうすればよいですか?ネットワーク接続が正常か確認してください。デバイスとネットワークデバイスを再起動します。ネットワークのトラブルシューティング ツールを実行します。ネットワークアダプタードライバーを更新します。 DNS設定を変更します。 TCP/IPプロトコルをリセットします。ファイアウォールとウイルス対策ソフトウェアを無効にします。技術サポートが必要な場合は、ISP にお問い合わせください。 Windows ネットワーク接続の問題を解決するにはどうすればよいですか? Windows のネットワーク接続の問題が発生した場合は、次の手順に従ってトラブルシューティングを行うことができます。 1. ネットワーク接続の確認: デバイスが Wi-Fi やイーサネットなどのネットワークに接続されていることを確認します。ルーターまたはモデムのケーブル接続がしっかりしていることを確認してください。別のデバイスで同じネットワークに接続して、問題がデバイス固有のものであるかどうかを確認してください。 2. デバイスとネットワーク設定を再起動します
2024-04-01
コメント 0
1470
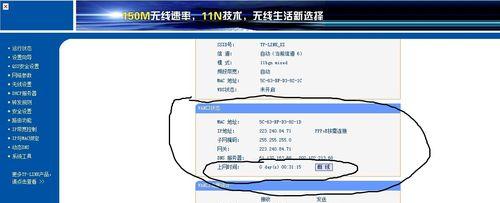
デスクトップ コンピューターをワイヤレス ネットワークに接続する方法 (ワイヤレス ネットワークの利便性とデスクトップ コンピューターの接続方法)
記事の紹介:現代社会において、無線ネットワークは人々の生活や仕事に必要な条件の 1 つとなっています。デスクトップ コンピュータを使用するユーザーにとって、デスクトップ コンピュータをワイヤレス ネットワークに接続する方法も非常に重要になります。この記事では、簡単な手順でデスクトップ コンピュータをワイヤレス ネットワークに接続し、便利なネットワーク エクスペリエンスを楽しむ方法を紹介します。 1. デスクトップ コンピュータがワイヤレス ネットワーク接続をサポートしているかどうかを確認します。 ワイヤレス ネットワーク接続を行う前に、まずデスクトップ コンピュータにワイヤレス ネットワーク カード機能があることを確認します。 2. ルーターの設定と信号強度を確認します。ルーターが正しく設定されており、デスクトップ コンピューターが安定したワイヤレス ネットワークに接続できるのに十分な信号強度があることを確認します。 3. タスクバーの右下隅にあるワイヤレス ネットワーク図をクリックして、デスクトップ コンピュータのワイヤレス機能をオンにします。
2024-09-04
コメント 0
680

ネットワーク接続の制限を解決する方法
記事の紹介:1. 取得した IP アドレスが正常に接続できないため、ネットワークが一般的に制限されています。このとき、ルーターによって割り当てられた IP が正常であるかどうかを確認する必要があります。設定 IP および DNS メソッドを変更してローカル接続を設定する必要があります。 2. ハウスキーピング ソフトウェアには、ワンクリックで修復できる DNS 修復機能が付属しており、手動で設定する必要も、DNS を修復するためにシステムを復元する必要もありません。 3. 実際、最も簡単な方法はコンピュータをシャットダウンしてから再起動することです。シャットダウンして再起動すると、解決できない多くの問題が驚くほどうまくいく可能性があり、ネットワーク接続が制限されている問題も例外ではありません。
2024-03-12
コメント 0
1236

win7のネットワーク接続設定の問題を解決するチュートリアル
記事の紹介:win7 オペレーティング システムのコンピューターを使用している場合、場合によっては、使用中に WiFi に接続できず、ネットワーク アイコンに感嘆符が表示され、ネットワーク接続を確立できないなど、コンピューターの使用中にネットワークの問題が発生することがあります。 win7のネットワーク接続設定の問題を解決するにはどうすればよいですか?この場合、コンピュータにハードウェアの問題があるのか、ソフトウェアの問題があるのかを確認できます。詳細については、「Win7 ネットワーク接続設定の問題〜」を参照してください。 win7のネットワーク接続設定の問題を解決するチュートリアル。 1. ワイヤレス ネットワーク リンクを作成し、デスクトップの左下隅にある Win7 の [スタート] メニューで [コントロール パネル] をクリックします。 2. 「ネットワークとインターネット」をクリックします。次に、ネットワークと共有センターを開きます。これは、ワイヤレス接続かどうかにかかわらず、Win7 コンピューターのネットワークに使用する必要がある機能です。
2023-07-20
コメント 0
824

Win7のネットワーク接続設定の問題を解決する
記事の紹介:win7 オペレーティング システムを搭載したコンピューターを使用している場合、コンピューターの使用中に WiFi に接続できず、ネットワーク アイコンに感嘆符が表示され、ネットワーク接続を確立できないなど、コンピューターの使用中にネットワークの問題が発生することがあります。この場合、トラブルシューティング方法を使用して、コンピューターにハードウェアの問題があるのかソフトウェアの問題があるのかを確認できます。詳細については、win7 ネットワーク接続設定の問題の解決策を見てみましょう ~ win7 ネットワーク接続設定の問題を解決する 1. ワイヤレス ネットワーク リンクを作成し、デスクトップの左下隅にある Win7 スタート メニューに入り、 "コントロールパネル"。 2. 次に、「ネットワークとインターネット」をクリックします。 3. 次に、「ネットワークと共有センター」を開きます。Win7 コンピューターをインターネットに接続するために使用する必要がある機能は次のとおりです。
2024-01-08
コメント 0
1116
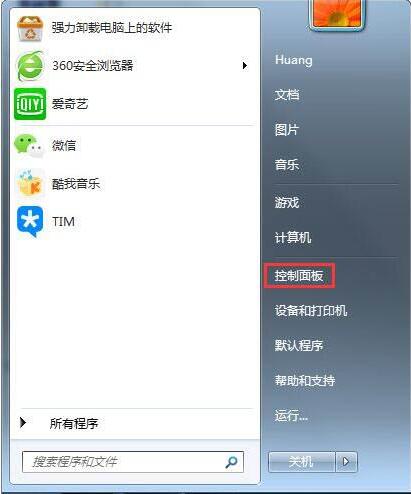
WIN7 でポイントツーポイント ネットワーク接続を確立するためのグラフィック メソッド
記事の紹介:[スタート] メニュー バーで [コントロール パネル] を開きます。 「ネットワークと共有センター」をクリックします。 「新しい接続またはネットワークをセットアップする」をクリックします。ドロップダウン メニューを最後までスクロールし、[ワイヤレス アドホック ネットワークのセットアップ] をクリックして、[次へ] をクリックします。ワイヤレスネットワーク接続を選択し、「次へ」をクリックします。個人のニーズに応じてネットワーク名とセキュリティ キー (パスワード) を設定します。セキュリティ タイプとして wpa2 を選択し、[次へ] をクリックすることをお勧めします。このようにして、ネットワーク名が zsj2 であるポイントツーポイント ネットワーク接続が確立され、ワイヤレスをオンにし、ワイヤレス リストでこのネットワークを見つけ、[接続] をクリックしてパスワードを入力することで、他のノートブックが LAN に接続できるようになります。インターネット接続の共有を有効にするオプションに注意してください。ポイントツーポイント接続のワイヤレス共有機能を有効にするには、このオプションをクリックします。このようにして、他のコンピュータがこのポイントツーポイント ネットワークに接続して、
2024-04-24
コメント 0
369