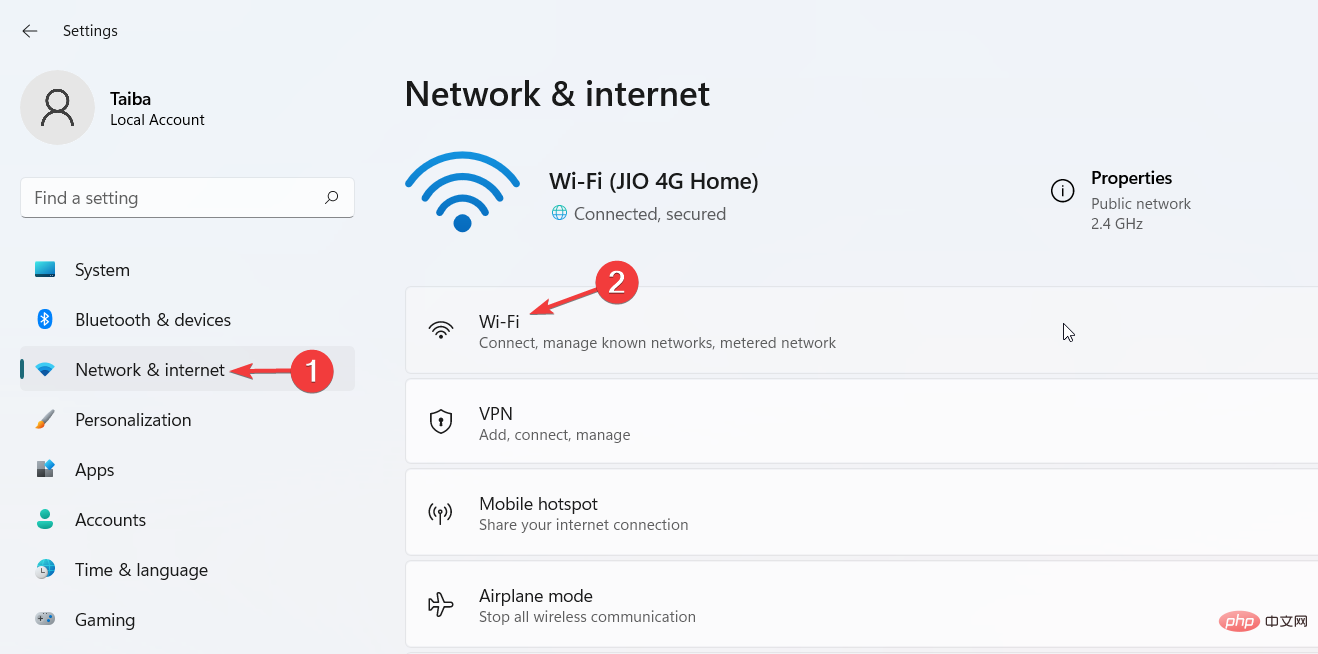合計 10000 件の関連コンテンツが見つかりました

DNSを変更する方法
記事の紹介:DNS を変更する方法: まず、[ネットワークと共有センター] を開き、[アダプター設定の変更] オプションを見つけます。次に、DNS を設定するネットワークを選択し、[プロパティ] を選択します。次に、[インターネット プロトコル バージョン 4 (TCP/ IPv4)"; 最後に使用するDNSサーバーアドレスを確認し、DNSアドレスを入力します。
2021-01-29
コメント 0
74085

ネットワークDNS設定を変更する方法
記事の紹介:コンピューターを使用しているときに、特定の Web サイトにアクセスできない、または別の無関係な Web サイトにジャンプできない場合があります。この問題が発生した場合は、DNS が変更されている可能性があります。DNS を変更する方法は次のとおりです。 -ステップガイド. 立ち上がって見てください。ネットワーク DNS を変更する方法1. [スタート] をクリックし、[コントロール パネル] をクリックします。 2. [ネットワークとインターネット] を選択します。 3. 次に、[ネットワークと共有センター] をクリックします。 4. 入力後、[ローカル エリア接続] をクリックします。 5. 入力後、[プロパティ] をクリックします。 6 を開き、ダブルクリックしてインターネット プロトコル バージョン 47 を開き、インターフェイスで [次の DNS サーバー アドレスを使用する] をクリックします。
2024-01-01
コメント 0
4837

DNSアドレスを変更する方法
記事の紹介:DNS アドレスを変更する方法: 1. [コントロール パネル] を開いて、[ネットワークとインターネット オプション] に入ります; 2. [アダプターの設定の変更] をクリックして、[ワイヤレス ネットワーク接続のプロパティ] を開きます; 3. [インターネット プロトコル バージョン 4] をダブルクリックして、DNS アドレスを設定します。
2020-12-29
コメント 0
38792

win10でDNSを変更する方法
記事の紹介:win10でDNSを変更する方法は、まずコントロールパネルを開いて[ネットワークとインターネット]オプションに入り、次に[ネットワークと共有センター]を開いて現在接続しているネットワークの名前をクリックし、最後にインターネットプロトコルバージョン4を開きます。プロパティパネルで「次のDNSサーバーアドレスを使用する」にチェックを入れ、DNSアドレスを入力します。
2021-04-25
コメント 0
62644

Windows 7 で DNS 設定を変更する方法
記事の紹介:多くの場合、ネットワーク接続に失敗した場合、DNS 設定を変更することでネットワークの問題を解決できます。しかし、多くの友人は win7 で DNS 設定を変更する方法を知りません。実際には、ネットワークと共有センターを開くだけです。一緒に見てみましょう。 win7dns 設定変更に関するチュートリアル 1. まず、右下隅の [ネットワーク] をクリックして、ネットワークと共有センターを開きます。 2. または、コントロール パネルの [ネットワークと共有センター] を開きます。 3. 次に、現在のネットワーク接続をクリックします。 4. アイコンの位置にある「プロパティ」を選択します。 5. アイコンのプロトコルをクリックし、「プロパティ」をクリックします。 6. 「次の DNS サーバー アドレスを使用する」にチェックを入れ、DNS 設定を変更します。
2024-01-02
コメント 0
2778

CentOS7でDNSを変更する方法
記事の紹介:centos7 で dns を変更する方法は、 1. NetworkManager.conf ファイルを編集して [dns=none] を追加します; 2. ネットワーク カード サービスを再起動します; 3. resolv.conf ファイルを編集して [nameserver 114.114.114.114] を追加します。
2020-05-23
コメント 0
5676

LinuxでDNSを変更する方法
記事の紹介:方法: 1. 「vi /etc/resolv.conf」コマンドを使用して DNS を変更します; 2. 「vi /etc/sysconfig/network-scripts/ifcfg-eth0」コマンドを使用してファイル内の DNS エントリの内容を変更します変更後、ネットワーク カードを再起動して有効にします。
2022-01-27
コメント 0
35764

win7システムでDNS設定を変更する方法
記事の紹介:win7システムでDNS設定を変更するにはどうすればよいですか?場合によっては、ネットワーク ブロードバンドに問題がないにもかかわらず、コンピューターがネットワークに正常に接続できないことがあります。その場合は、DNS を変更してみてください。変更後、通常の接続が復元されます。具体的な操作手順を見ていきましょう。 win7 システムでの DNS 設定の変更に関する詳細なチュートリアル 1. まず、右下隅の [ネットワーク] をクリックして、ネットワークと共有センターを開きます。 2. または、コントロール パネルで [ネットワークと共有センター] を開き、現在のネットワーク接続をクリックします。 4. アイコンの位置の属性を選択します。 5. プロトコル アイコンをクリックし、[プロパティ] をクリックします。 6. 次に、次の DNS サーバー アドレスを使用することを確認して変更します。
2023-06-29
コメント 0
6061

Win11 で DNS 設定を変更するためのガイド
記事の紹介:ネットワークが正常に接続できない問題が発生した場合、DNS アドレスを変更することで問題を解決できますが、Win11 で DNS を変更する方法がわからない人も多く、実際には、ネットワークの詳細設定を開くだけです。 win11 で DNS を変更する: 最初のステップ, 下部のスタート メニューからシステムの [設定] を開きます. 2 番目のステップ, 左側のリストの下にある [ネットワークとインターネット] をクリックします. 3 番目のステップ, 関連するセクションで [その他のネットワーク アダプター オプション] をクリックします4 番目のステップ ステップ 5、「イーサネット」を右クリックし、「プロパティ」を開きます ステップ 5、ダブルクリックして「IPv4」または「IPv6」を開きます ステップ 6、「次の DNS サーバー アドレスを使用する」にチェックを入れ、使用する DNS を入力します以下に使用したいものを選択し、「OK」をクリックして保存します。変更されている場合は使用できません
2024-01-05
コメント 0
3172

Douyin ネットワーク設定を変更する方法
記事の紹介:Douyin の [プロフィール] ページ -> [設定] -> [ネットワーク] を通じて、次のネットワーク設定を変更できます: モバイル ネットワーク: オペレーター、モバイル データ、Wi-Fi ネットワーク: 接続されているネットワーク、他のネットワーク、忘れられたネットワーク、DNS 設定:カスタム、デフォルト、IP 設定: 静的 IP、動的 IP。
2024-05-03
コメント 0
573

Linux で IP、ゲートウェイ、DNS を変更する方法
記事の紹介:ネットワーク カードの eth0ip を 102.168.0.1 に変更します。 次のようにコードをコピーします。 ifconfigeth0102.168.0.1netmask255.255.255.0 ゲートウェイを 102.168.0.254 に変更します。 次のようにコードをコピーします。 Routeadddefaultgw102.168.0.254 Linux コマンド ラインで dns を変更します。 コードをコピーします。次のように: echo "nameserver202. 202.202.20">>/etc/resolv.conf ネットワーク サービスを再起動します。 次のようにコードをコピーします。servicenetworkrest
2023-05-12
コメント 0
2558

Apple Mac で DNS 設定を変更する方法
記事の紹介:この記事では、Apple Mac で DNS を変更する方法を紹介します。この問題が気になる場合は、このサイトに注目してください。今すぐ始めましょう! Mac ネットワーク DNS を設定するにはどうすればよいですか? Apple コンピュータで、「システム環境設定」を開き、「ネットワーク」をクリックし、右下隅にある「詳細」ボタンをクリックします。次に、ポップアップウィンドウで「DNS」オプションを選択します。最初のステップは、Mac デスクトップの「システム環境設定」アイコンをクリックすることです。 2 番目のステップでは、開いたシステム環境設定インターフェイスで、[インターネットとワイヤレス] オプションの [ネットワーク] をクリックします。 3 番目のステップは、ネットワーク インターフェイスの [詳細] ボタンをクリックして、詳細設定を入力することです。 Win コンピュータでは、タスクバーの右下隅にあるネットワーク アイコンを右クリックするだけで、ネットワーク設定を入力できます。ただし、
2024-01-12
コメント 0
2781

DeepinでDNSアドレスを変更するにはどうすればよいですか?
記事の紹介:コンピュータのインターネット速度が非常に遅いです。DNS アドレスを変更してインターネット速度を速くしたいのですが、このコンピュータの DNS アドレスを変更するにはどうすればよいですか?以下の詳細なチュートリアルを見てみましょう。 1. ドックの白い歯車をクリックし、その隣のネットワークをクリックします。 2. ネットワーク接続の横にある [>] をクリックし、有線接続の横にある [>] をクリックします。 3. ipv4 の優先 DNS に必要なアドレスを入力し、これをクリックして保存します。 4. この時点で設定を終了し、デスクトップを右クリックしてターミナルを開きます。 5. 図 1 のコマンド [sudo/etc/init.d/nscdrestart] を入力し、パスワードを入力すると、DNS を更新できます。この時点で、DNS アドレスは正常に変更されています。
2024-01-08
コメント 0
636

DNSキャッシュを更新する方法
記事の紹介:DNS キャッシュを更新する方法には、コマンド ラインの使用、サードパーティ ツールの使用、ホスト ファイルの変更、自然期限切れを待つ、ブラウザ キャッシュのクリア、ISP またはネットワーク管理者への連絡、パブリック DNS サーバーの使用、ネットワーク ハードウェアの確認などがあります。そしてソフトウェア。 DNS キャッシュをフラッシュする方法は、使用しているオペレーティング システムやネットワーク環境によって異なりますが、さまざまな方法を理解し、状況に適したものを選択することで、DNS キャッシュの問題を効果的に解決し、ネットワークのパフォーマンスと効率を向上させることができます。いずれの方法を使用する前にも、重要なデータをバックアップし、予期せぬ事態を避けるために慎重に操作することをお勧めします。
2023-11-02
コメント 0
7868
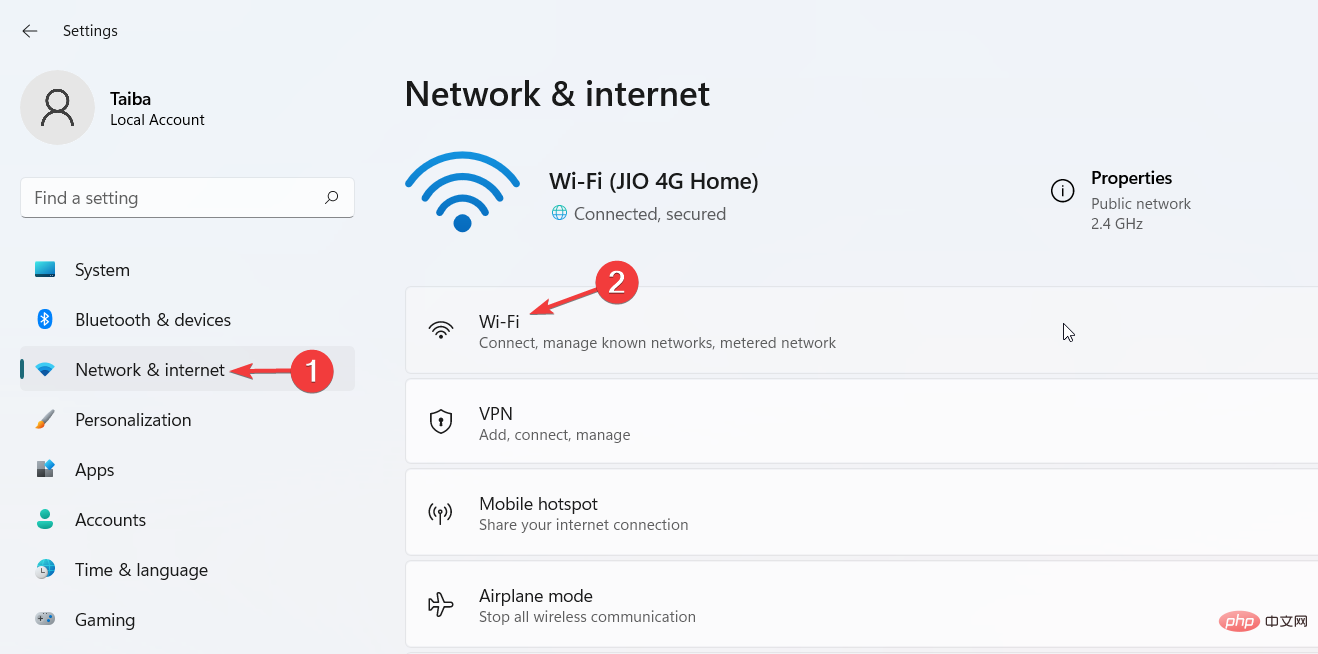
Windows 11でDNS設定を変更する方法
記事の紹介:ISP は、インターネット接続を設定するときにデフォルトのドメイン ネーム システム (DNS) を提供するように構成されています。これにより、さまざまなセキュリティ上の脅威が生じ、インターネットの速度が低下するため、DNS サーバーを手動で割り当てる必要があります。 Windows 11 コンピューターの DNS 設定を変更し、オンライン プレゼンスを保護する方法については、この詳細ガイドを参照してください。 Windows 11 で DNS 設定を変更するにはどうすればよいですか? 1. 設定アプリの使用 + ショートカットを使用して設定アプリに移動します。 Windows では、左側のサイドバーから [ネットワークとインターネット] を選択し、インターネット接続に応じて右側から [Wi-Fi] または [イーサネット] を選択します。下にスクロールして「ハードウェアのプロパティ」を選択します。 DNS サーバーの割り当て設定を見つけてクリックします。
2023-05-01
コメント 0
27353

DNS障害を解決する方法
記事の紹介:DNS 障害の解決策: 1. DNS サーバーを再起動します; 2. ネットワーク接続をチェックしてネットワーク接続が正常であることを確認します; 3. DNS キャッシュをクリアします; 4. ローカル DNS 設定を変更します; 5. プロキシ サーバーを使用します; 6. 更新しますソフトウェアとドライバー ; 7. システム ログを確認します; 8. システムを再インストールします。
2023-10-20
コメント 0
8422

ネットワークIPアドレスを変更する方法
記事の紹介:ゲームにログインするための地域の変更やアカウントの登録など、コンピューターを使用して他の操作を実行するときに、IP アドレスを変更する必要がよくある人もいます。これまでのところ、IP アドレスを変更する方法はいくつかあります。ネットワーク IP アドレスの変更方法 1. ADSL ダイヤルアップで IP アドレスを変更する この方法は、ダイヤルアップ方式が毎回異なるため、ブロードバンド ダイヤルアップを使用して IP アドレスを変更する方法ですが、この方法は使用できません。光ブロードバンドの場合、変更が難しい 最後の番号セグメントだけが変更されず、安定性が低く、何度もダイヤルする必要があり、時間の無駄です。 2. IP アドレスを変更するには、電話機の機内モードをオンにします。機内モードをオンにしてから 6 秒待ちます
2023-12-28
コメント 0
14115

DNS解決の失敗を解決する方法
記事の紹介:DNS 解決エラーの解決策: 1. DNS キャッシュ情報をクリアする; 2. HOSTS ファイルを変更する; 3. ローカル DNS サーバーを交換する; 4. ネットワーク接続と DNS サーバーのステータスを確認する。詳細な紹介: 1. DNS キャッシュ情報をクリアします。Windows システムでは、DNS キャッシュ情報をクリアすることで、DNS 解決の失敗の問題を解決できます。コマンド プロンプトを開き、コマンド「ipconfig /flushdns」を入力して、DNS キャッシュ情報をクリアします。 HOSTS ファイルなどを変更します。
2023-12-06
コメント 0
3638

win11でDNSアドレスを変更すると何の役に立つのですか?
記事の紹介:ネットワークが何らかの理由で遅れていると感じているユーザーはたくさんいると思いますが、検索したところ、DNS を変更した多くのユーザーが遅れが解消されたと述べていることがわかりました。それでは記事をご覧ください。 win11 で DNS アドレスを変更すると何の用途がありますか? 回答: 合計 4 つの利点があります。 1. ネットワークアクセス速度が速くなります。 2. ユーザーがアクセスする Web サイトが安全であることを確認するのに役立ちます。 3. ユーザーが DNS のハイジャックを防ぐのにも役立ちます。 4. 一部のユーザーが特定の Web サイトにアクセスできない場合、DNS を変更することでその Web サイトに直接リンクできます。
2024-02-29
コメント 0
780