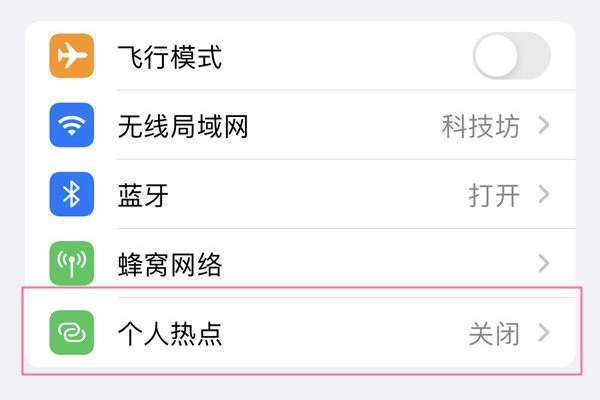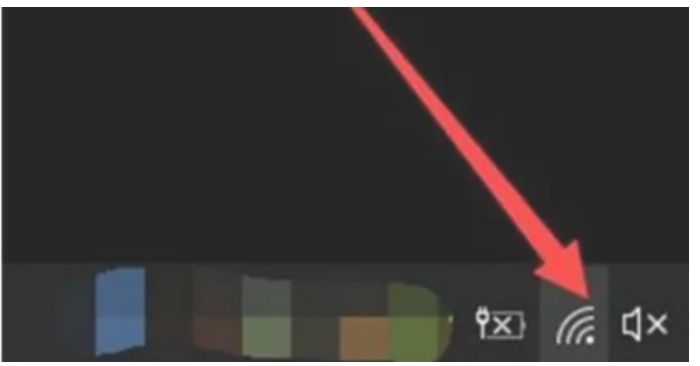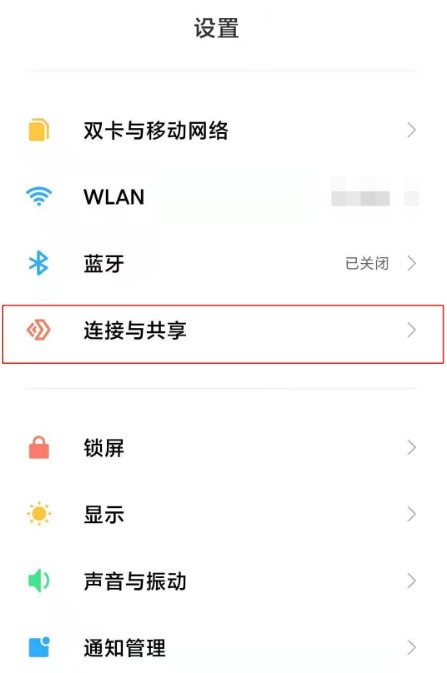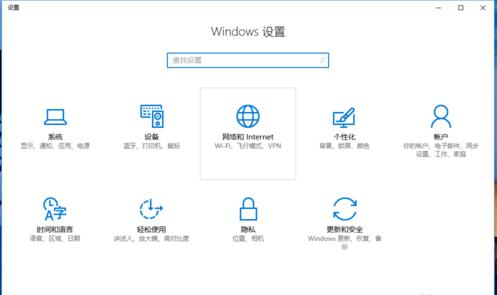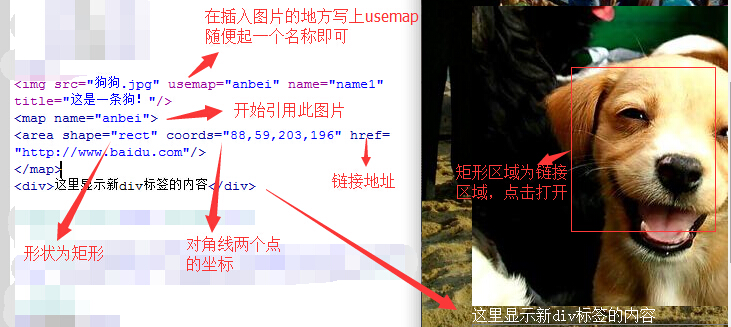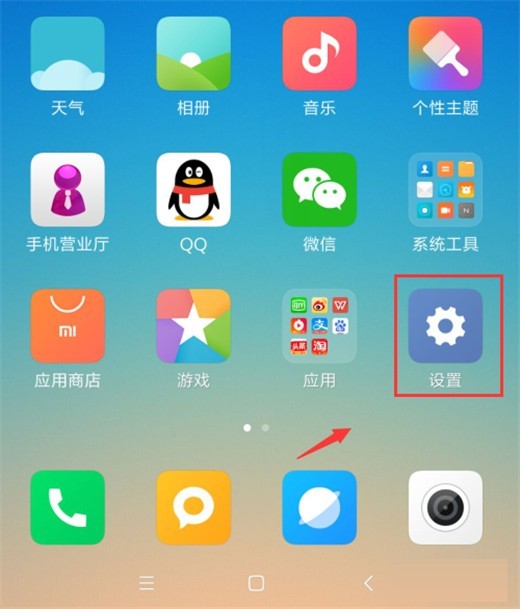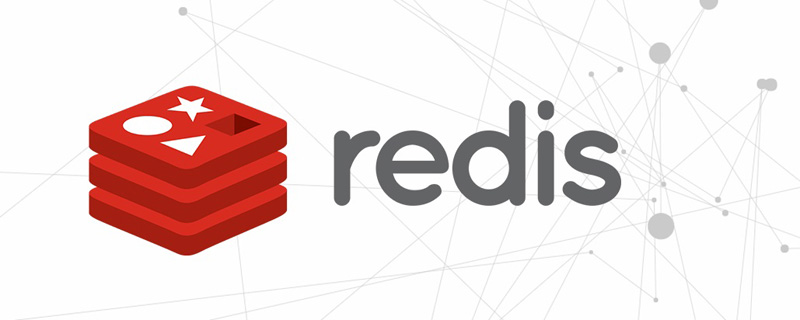合計 10000 件の関連コンテンツが見つかりました
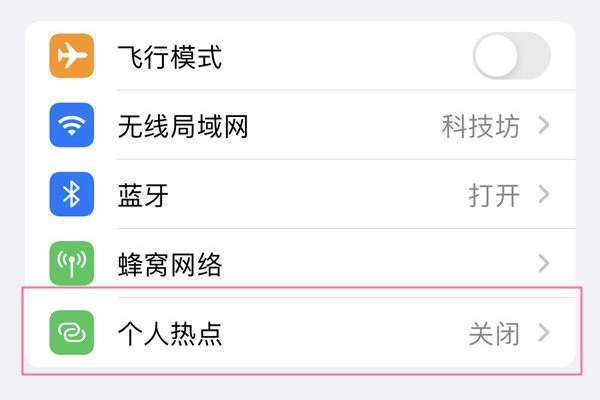
Apple 14 ホットスポット アクティベーション ガイド
記事の紹介:Apple 14 ホットスポットを開く方法は依然として非常に簡単で、ユーザーは電話のコントロール センターで開くか、電話の設定アプリケーションから直接クリックして個人用ホットスポットを開くことができます。 Apple 14 ホットスポットを有効にする方法: 携帯電話のコントロール センターまたは設定アプリケーションで。戦略を開きます。 1. ユーザーは電話をクリックしてコントロール センターを直接下にスライドし、左上隅をクリックしてグリッドに入ります。 2. グリッドの右下に、ホットスポットをオンにするオプション ボタンが表示されます。クリックしてオンにします。 3. ユーザーは、設定を通じて個人用ホットスポットをオンにし、携帯電話の個人用ホットスポットをクリックすることもできます。 4. 設定を入力すると、個人用ホットスポットの選択が直接表示され、クリックして個人用ホットスポットをオンにします。 5. ここでは、ホットスポット名やホットスポット パスワードの設定など、詳細なホットスポット設定を実行できます。
2024-03-20
コメント 0
954

Apple Mac ホットスポット スキル (Macbook Air ホットスポット スキル)
記事の紹介:前文では、Apple の Mac ホットスポットについて多くの質問を受け取りました。この記事では詳細な回答を提供しますので、お役に立てれば幸いです。ぜひ読んでください! Mac で Wi-Fi ホットスポットを設定する方法 Mac で Wi-Fi ホットスポットを設定する方法 「システム環境設定」を開き、「共有→インターネット共有」をクリックします。このワイヤレスをクリックし、Mac でワイヤレス ホットスポットを設定するときに使用したパスワードを入力して、接続します。 Mac で Wi-Fi ホットスポットを作成する方法: Apple Mac でワイヤレス ネットワーク Wi-Fi 共有を設定する手順. まず、ネットワーク ケーブルを接続し、設定を入力し、[共有] を選択します。 [インターネット共有] 列で、共有するネットワーク、イーサネット、または PPPoE リンクを選択します。 Apple MacBookPro、macOSMonterey システムを例に挙げます。
2024-01-13
コメント 0
1701

Apple 15 ホットスポットのアクティベーション チュートリアル
記事の紹介:iPhone 15 ユーザーがホットスポットをオンにするのは非常に簡単で、コントロール センターで直接ホットスポットをオンにすることも、設定で個人用ホットスポットを確認した後にホットスポット オプションを開いてみることもできます。 iPhone 15 でホットスポットを開く方法: コントロール センターと設定で開きます 1. ユーザーは、コントロール センターで画面を下にスワイプし、左上隅にあるネットワークの四角形を長押しして、詳細インターフェイスに入り、個人用ホットスポットを開きます。 2. 電話設定オプションを入力し、個人用ホットスポット オプションまでスライドして、クリックして入力します。 3. [他のユーザーの参加を許可する] 列の右側にあるスライダーをクリックして、ワイヤレス ネットワーク共有サービスを開始します。 4. 個人用ホットスポットのパスワードを設定するセキュリティ保護を強化するために、ユーザーに数字と文字を含めることをお勧めします。 5. 他のユーザーが見つけてアクセスしやすいように、最大互換性オプションを必ずオンにすることをお勧めします。
2024-03-08
コメント 0
2603
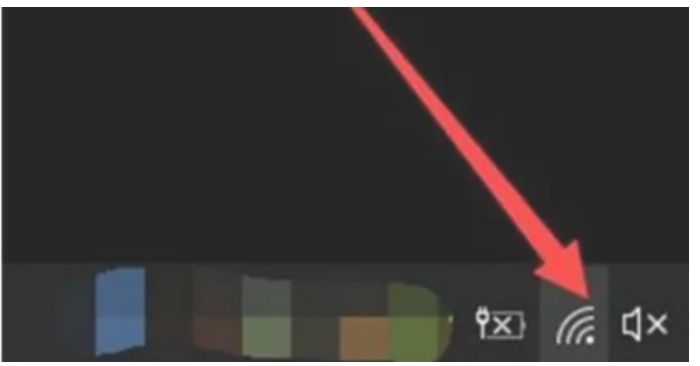
Windows 10 でモバイル ホットスポットに接続する方法 Windows 10 でモバイル ホットスポットに接続するチュートリアル
記事の紹介:Windows 10 コンピューターをモバイル ホットスポットに接続したいと考えているものの、実際の接続方法がわからないというお客様もいらっしゃいます。まず、ツールバーのネットワーク接続アイコンをクリックして、接続可能なモバイル ホットスポットを表示し、ネットワーク ホットスポット。メニューが表示され、[接続] を選択します。正しいアカウントとパスワードを入力すると、モバイル ホットスポットに正常に接続できます。以下は、Windows 10 でモバイル ホットスポットに接続するためのチュートリアルです。 Windows 10 でのモバイル ホットスポットの接続に関するチュートリアル 1. コンピューターのオペレーティング システムのタスクバー アイコンで、[ネットワーク接続] アイコンを選択して入力します。 2. [ネットワーク接続] ポップアップ ドロップダウン リストで、モバイル ホットスポットを選択し、 3. モバイル ホットスポット セクションで、[接続] を選択して 4 に進みます。 ログイン パスワード テキスト ボックスに、電話ホットスポットを入力します。
2023-07-07
コメント 0
5571

Wi-FiホットスポットMac?
記事の紹介:このサイトは、WiFi ホットスポット Mac に関する関連コンテンツを共有し、問題の解決を目指しています。お役に立ちましたら、このサイトをフォローしてください。はじめましょう! Mac で Wi-Fi ホットスポットを設定する方法. Mac で Wi-Fi ホットスポットを設定するには、まず、下の図の矢印で示されている画面の左上隅にある [Apple] アイコンをクリックします。次に、ポップアップ メニュー バーで、下の図の矢印が指す [システム環境設定] オプションを選択します。次に、次の図に示すように、ポップアップ ウィンドウで [共有] アイコンを見つけてクリックします。 Mac で Wi-Fi ホットスポットを設定する方法 「システム環境設定」を開き、「共有→インターネット共有」をクリックします。このワイヤレスをクリックし、Mac でワイヤレス ホットスポットを設定するときに使用したパスワードを入力して、接続します。まず、ネットワーク ケーブルを接続し、ネットワーク設定に進みます。存在する
2024-02-02
コメント 0
478

ラップトップでホットスポットをオンにする方法
記事の紹介:ラップトップでホットスポットをオンにする方法: 1. [スタート] をクリックし、[設定] を開きます; 2. [ネットワークとインターネット オプション] を入力し、[モバイル ホットスポット] をクリックします; 3. モバイル ホットスポット スイッチをオンにし、ネットワーク名とパスワードを編集し、[保存] をクリックします。
2021-01-01
コメント 0
101980

iPhone6plusで個人用ホットスポットを開く方法
記事の紹介:1. iPhone 6plusのデスクトップで[設定]をクリックして開きます。 2. クリックして[パーソナルホットスポット]を開きます。 3. [個人ホットスポット] の右側にあるスイッチをクリックして個人ホットスポットをオンにし、[Wifi パスワード] をクリックして個人ホットスポットのパスワードを設定することもできます。
2024-04-07
コメント 0
511
HTMLエリア画像ホットスポットの使い方
記事の紹介:今回はhtmlエリア画像ホットスポットの使い方と、htmlエリア画像ホットスポットを使用する際の注意点を紹介します。以下は実際の事例ですので見てみましょう。
2018-02-11
コメント 0
2854

LTE で個人用ホットスポットを設定する方法
記事の紹介:LTE でパーソナル ホットスポットを設定する手順は次のとおりです: 1. 設定メニューを開きます; 2. [ネットワークとインターネット] または同様のオプションを見つけて入力します; 3. [パーソナル ホットスポット]、[ポータブル ホットスポット]、[モバイル ホットスポット] を探します。 」または同様のオプションを入力します; 4. 個人ホットスポット設定ページで操作します; 5. 上記の設定操作が完了したら、ホーム画面に戻るか、設定メニューを終了します。
2023-09-08
コメント 0
3675
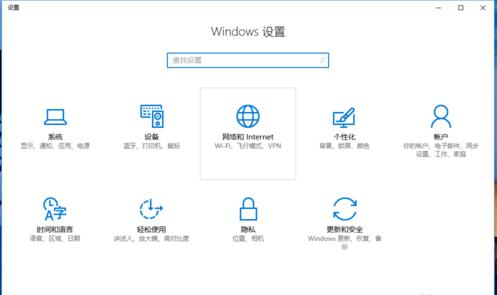
win10 でホットスポットを設定する方法 win10 でホットスポットを設定する手順と方法
記事の紹介:win10システムはwin7システムをベースに多くの実用的な機能を追加しており、その中でもwin10ホットスポット機能はユーザーの間で非常に人気がありますが、win10でホットスポットを有効にする方法が分からないユーザーもまだいます。エディターが何をするのか見てみましょう やってみましょう!時代の発展により、誰もが基本的にさまざまなデジタル製品を所有するようになりました。多くのデジタル製品は、インターネットにアクセスするために Wi-Fi またはホットスポットを必要とします。私たちが現在使用している win10 システムはホットスポットを開くことができますが、多くの友人はホットスポットを開く方法を知りませんwin10 では、以下のエディターで win10 でホットスポットを開くことができるようにする方法を説明します。 win10 でホットスポットを開くことができるようにする方法 1. win10 デスクトップに入り、キーボードの win+i キーを押して、ウィンドウを開きます。
2024-01-14
コメント 0
1887

コンピューターのホットスポットに接続できませんか?
記事の紹介:1. コンピューターのホットスポットに接続できませんか?コンピューターがホットスポットに接続できない理由と解決策: 1. コンピューターの Wi-Fi 機能がオンになっていないか、コンピューターが機内モードになっている可能性があります。解決策: コンピューターの Wi-Fi 機能をオンにするか、機内モードをオフにしてコンピューターを再起動してみてください。 2. ホットスポットがオンになっていないか、コンピュータがホットスポットから遠すぎる可能性があります。解決策: ホットスポットをオンにしてから、コンピュータをホットスポットの近くに置きます。 3. ホットスポットが誤って無効になり、ネットワーク接続が失敗した可能性があります。解決策: Windows の設定インターフェイスを開き、[ネットワークとインターネット]、[WLAN]、[アダプター設定の変更] オプションを選択し、最後に無効になっているワイヤレス ネットワークを見つけて右クリックして [
2024-08-06
コメント 0
500

iPhone 6 のホットスポットは断続的ですか?
記事の紹介:1. iPhone 6 のホットスポットは断続的ですか? 1. ネットワーク環境が悪い: パーソナル ホットスポット デバイスが設置されているネットワーク環境を確認し、信号が弱いかどうかを確認します。同時に、WiFi に接続しているときにホットスポットがアクティブになっているかどうかを確認する必要があります。データ ネットワークにアクセスして、ネットワーク状況が改善されるかどうかを確認します。 2. 自動接続: WLAN 自動接続を設定し、周囲の WiFi に信号とセキュリティの優れた WiFi があり、以前に接続したことがあることがシステムによって認識されると、対応する WiFi を選択して自動的に切断されます。 「パスワードを忘れた場合」をリセットするには、ホットスポットの自動切断を避けるために個人用ホットスポットに接続します。 3. 接続されているデバイスが多すぎる: モバイル ホットスポットに接続されているデバイスが多すぎると、ホットスポットが頻繁に切断されます。個人用ホットスポット デバイスを介して接続を管理できます。
2024-09-03
コメント 0
1093
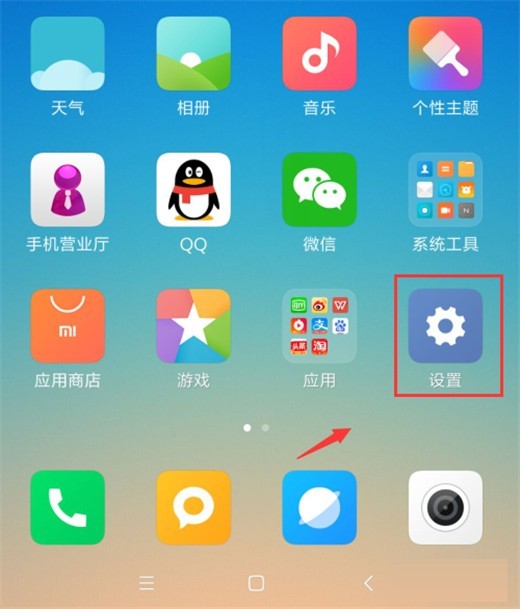
Xiaomi Mi 10でホットスポットを有効にする手順
記事の紹介:1. 携帯電話のデスクトップで設定アイコンを開きます。 2. 個人用ホットスポット項目をクリックします。 3. WLAN ホットスポットの設定オプションを入力します。 4. ネットワーク名とセキュリティパスワードを設定し、「OK」をクリックします。 5. 前のレベルに戻り、ポータブル WLAN ホットスポットをオンにします。
2024-04-22
コメント 0
1292

ホットスポット情報をオフにする方法とその場所 (Huawei がホットスポットを表示する手順)
記事の紹介:携帯電話や自分のネットワークを使用しているときに、自分の携帯電話はよく見えるのに、ホットスポットが存在するのはなぜですか?今日はこの問題についてお話します。インターネットの速度が非常に速いと感じるでしょう。これは、私たちの携帯電話が他の人のモバイル ホットスポットに接続され、他の人の携帯電話が他の人のホットスポットに接続される理由です。したがって、私たちの携帯電話のホットスポットが明らかにインターネット、または他の人の携帯電話の名前であり、信号が満杯であることがわかった場合、実際には、このホットスポットは他の人の携帯電話によって検索される可能性があります。名前、そして他人の携帯電話は、他人の携帯電話がインターネットにアクセスできないホットスポットですか?さらに共有設定を開くと、モバイル ホットスポット機能をオフにし、モバイル ネットワークを見つけて、
2024-04-23
コメント 0
377

discuz でホットスポットをオフにする方法
記事の紹介:discuz でホットスポットをオフにする方法: 1. discuz バックグラウンド インターフェイスを開きます; 2. [インターフェイス設定] を見つけてクリックします; 3. [インターフェイス] カテゴリを見つけます; 4. [インターフェイス設定] で [フォーラム ホットスポット] オプションを見つけます」をクリックして閉じます。
2023-02-20
コメント 0
2071