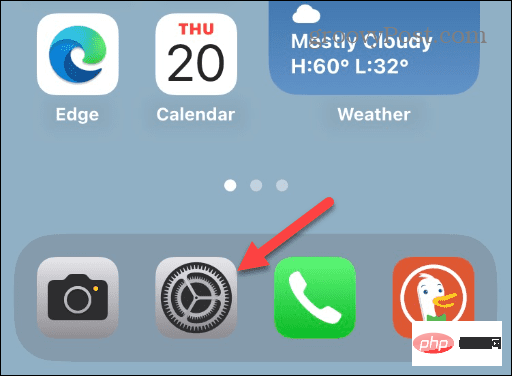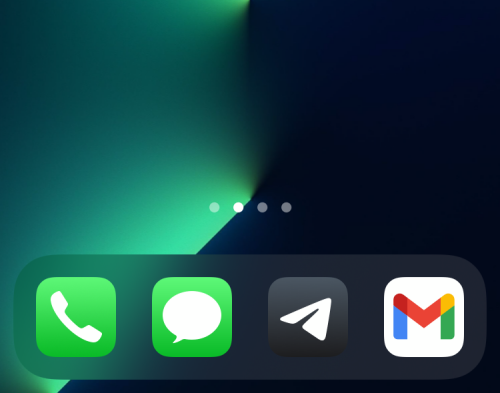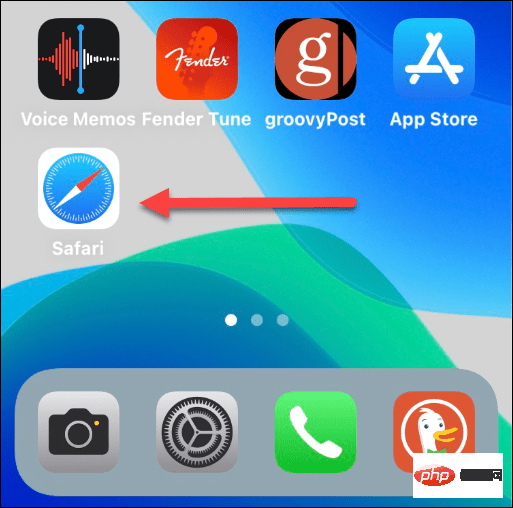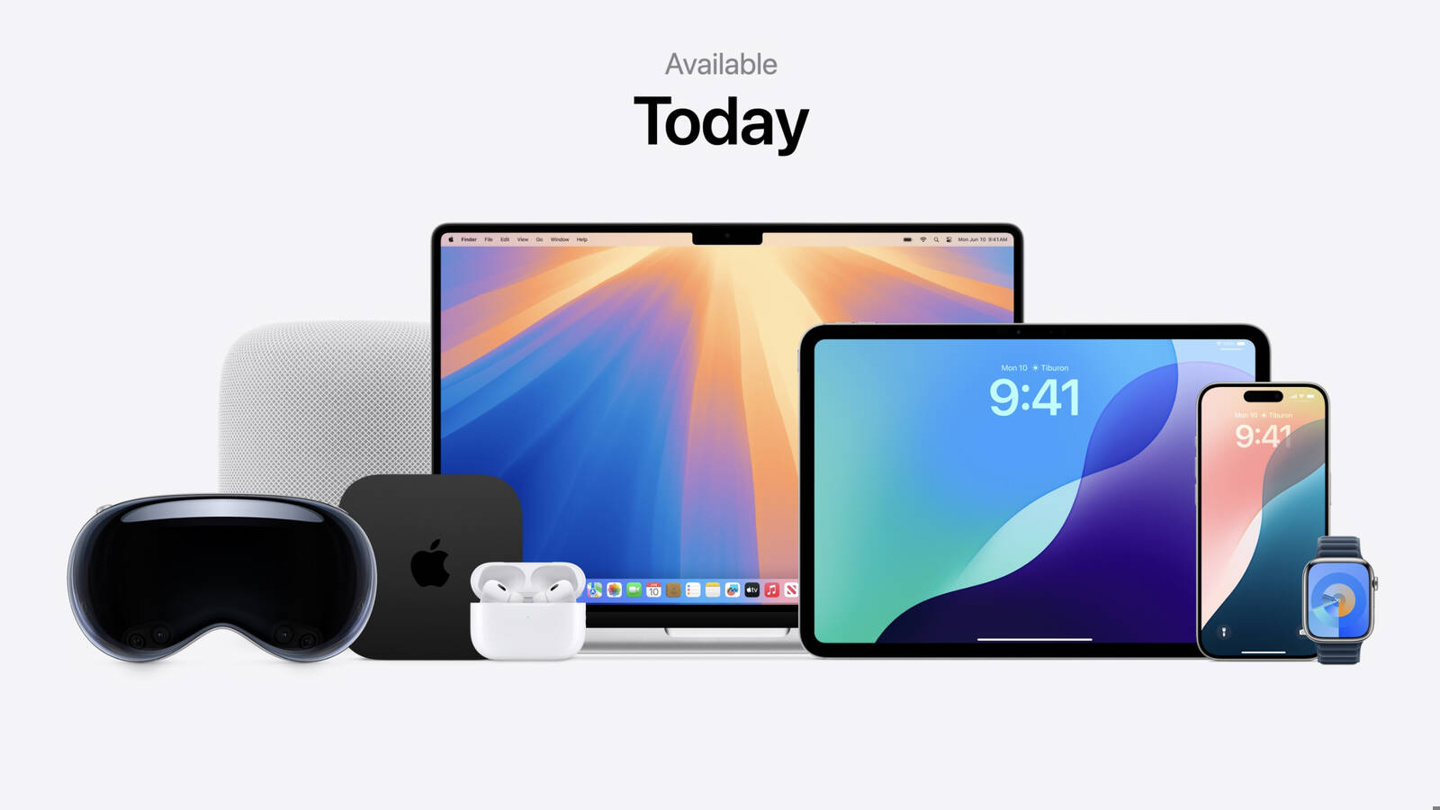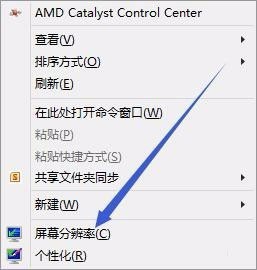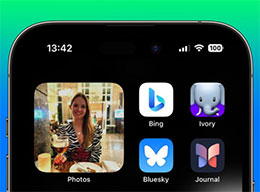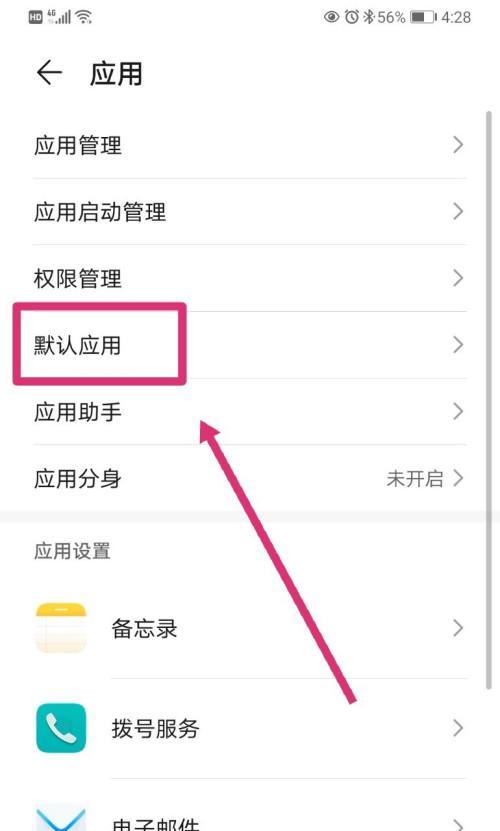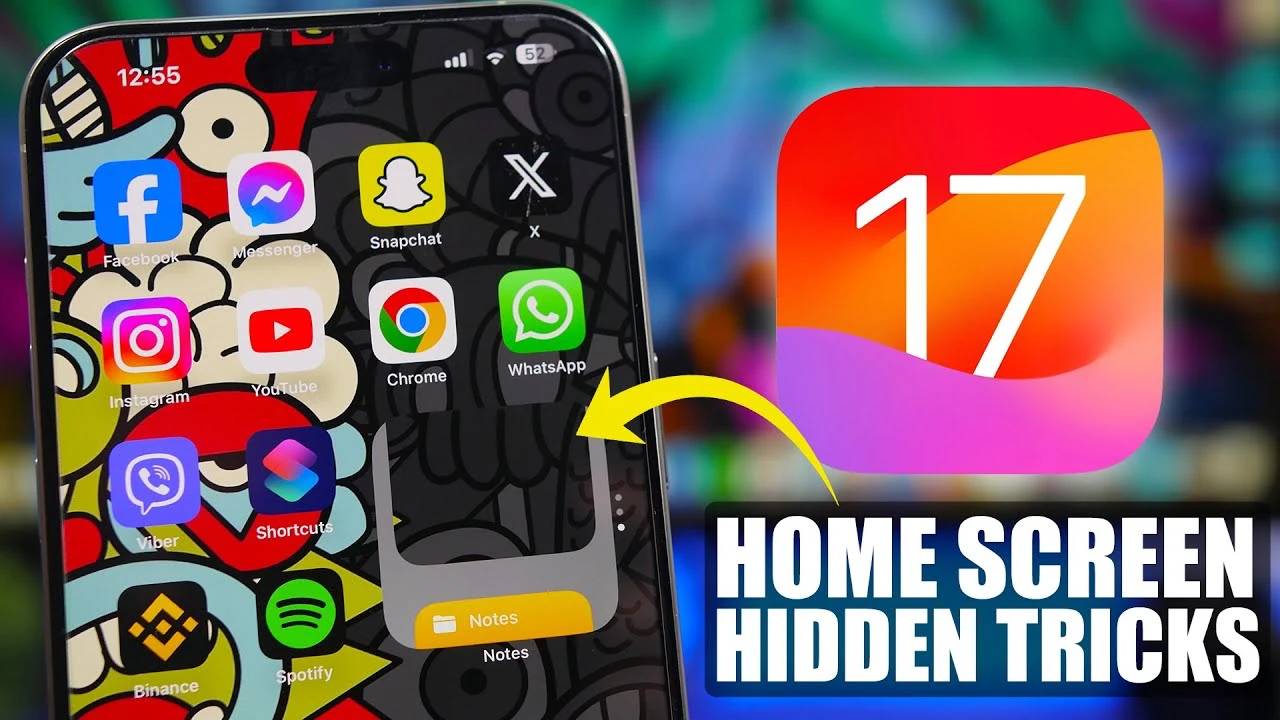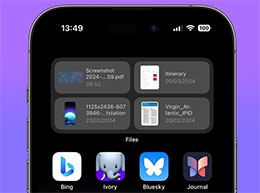合計 10000 件の関連コンテンツが見つかりました

iPhoneのホーム画面から削除を元に戻す方法
記事の紹介:ホーム画面から重要なものを削除してしまい、元に戻そうとしていますか?さまざまな方法でアプリのアイコンを画面に戻すことができます。 iPhoneでホーム画面から削除を元に戻す方法 前述したように、iPhoneでこの変更を復元する方法はいくつかあります。方法 1 – App ライブラリのアプリ アイコンを置き換える App ライブラリから直接ホーム画面にアプリ アイコンを配置できます。ステップ 1 – 横にスワイプして、アプリ ライブラリ内のすべてのアプリを見つけます。ステップ 2 – 前に削除したアプリのアイコンを見つけます。ステップ 3 – アプリのアイコンをメインライブラリからホーム画面上の正しい場所にドラッグするだけです。これが応用図です
2024-04-17
コメント 0
466

Safariブラウザをホーム画面に追加する方法
記事の紹介:Safariブラウザをホーム画面に追加する方法:まずSafariブラウザを開き、ホーム画面に追加したいWebリンクを入力してページに移動し、[ホーム画面に追加]を選択し、最後にSafariブラウザを終了します。電話画面に戻ると、Web ページのアイコンがホーム画面に表示されていることがわかります。
2020-04-22
コメント 0
16377
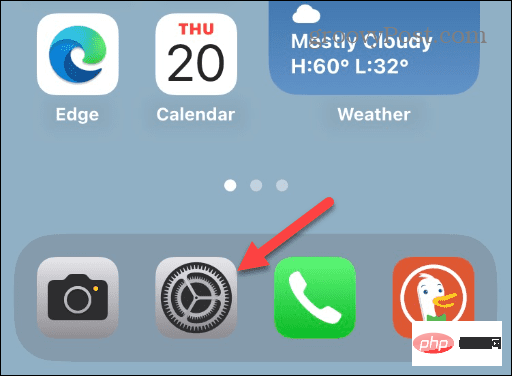
iPhoneのホーム画面とロック画面の壁紙を変更する方法
記事の紹介:iPhone のホーム画面とロック画面の壁紙を変更する方法 iPhone または iPad の壁紙を設定すると、ロック画面とホーム画面と同じ壁紙が設定されます。ただし、ロック画面に 1 つの壁紙を表示し、ホーム画面には別の壁紙を表示することもできます。 iPhone のホーム画面とロック画面に異なる壁紙を設定する: iPad または iPhone のホーム画面から設定アプリを開きます。下にスワイプして、オプションのリストから壁紙を選択します。現在の壁紙を見つけて、 [ホーム画面] の下にある [カスタマイズ オプション] をタップします。次に、画面下部のオプションバーから使用するカスタム壁紙を選択します。カラー、グラデーション、および場合によっては選択できることに注意してください。
2023-04-13
コメント 0
13123

HTML5の実戦と分析:ホーム画面アイコンからWebサイトに入るかどうか
記事の紹介:携帯電話の iOS システムの Safari ブラウザは、ユーザーが表示できるアイコンとして Web アプリをローカルに保存できます。では、ユーザーがホーム画面のアイコンから Web サイトにアクセスできるようにするにはどうすればよいでしょうか。以下でゆっくりと紹介していきます。
2017-02-10
コメント 0
1541
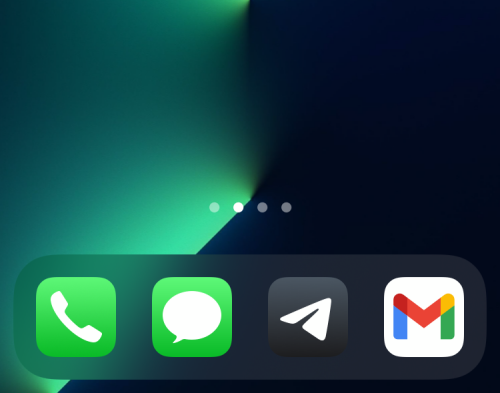
iPhoneでホーム画面ページを編集する方法
記事の紹介:Apple では、ホーム画面のページをいつでも並べ替えたり、自由に削除したりして、ホーム画面をすばやく変更できます。こうすることで、複数のアプリやウィジェットを 1 つずつドラッグして削除することなく、簡単に非表示にすることができます。この記事ではiPhoneのホーム画面でページを編集する方法を解説します。 CONTENTS[SHOW] iPhone でホーム画面のページを編集する方法を示します。 ホーム画面を編集して、ページを並べ替えたり、ホーム画面内の特定のページを非表示/再表示したり、ページを完全に削除したりすることができます。 iPhone ホーム画面の編集を開始するには、ホーム画面の空いている領域を長押しします。ホーム画面がジッター モードになったら、画面の下部にあるドットの列をタップします。すべてのホーム画面がグリッド形式で表示されるはずです。オプション 1: ホーム画面上
2024-02-14
コメント 0
1348
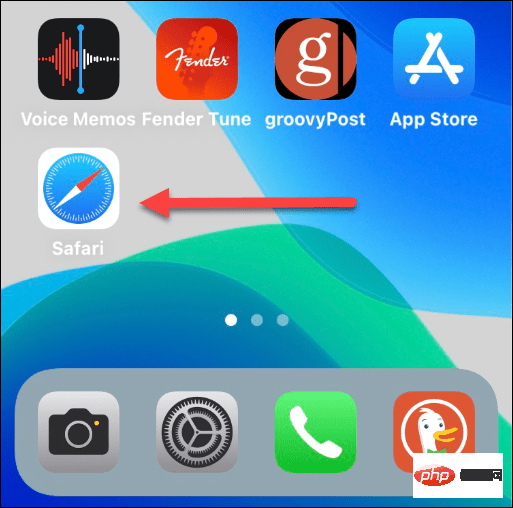
iPhoneのホーム画面にWebサイトを追加する方法
記事の紹介:iPhone のホーム画面に Web サイトを追加する方法 Safari を使用して、iPhone のホーム画面に Web サイトをすばやく追加できます。明確にしておきますが、これは Safari でのみ機能します。作成にはSafariを使用する必要があり、ショートカットをクリックするとWebサイトが再びSafariで開きます。 iPhone のホーム画面に Web サイトを追加するには: Safari を開き、追加する Web サイトに移動します。サイトにアクセスしているときに、画面の下部をタップしてナビゲーション ツールバーを表示します。ナビゲーション バーの中央にある共有アイコンをクリックします。共有メニューが表示されます。指でタップし、携帯電話の上部まで移動します。メニューから「ホーム画面に追加」をクリックします。 Webサイトのショートカットを入力できます
2023-04-19
コメント 0
10224

iOS 18: 10 の新しいホーム画面とロック画面機能
記事の紹介:iOS 18 で、Apple はホーム画面を徹底的に見直し、より多くのカスタマイズとパーソナライズを可能にするデザイン変更を導入しました。アイコンを好きな場所に配置したり、サイズを変更したり、新しい色を指定したりできるほか、アプリを非表示にしたり、L アイコンを交換したりすることもできます。
2024-08-09
コメント 0
797

iPhoneのホーム画面ページを並べ替え、無効化、削除する方法
記事の紹介:iOS では、Apple は iPhone の個々のホーム画面ページを無効にすることを許可しています。ホーム画面のページを無効にするだけでなく、ホーム画面のページの順序を並べ替えたり、ページを直接削除したりすることもできます。仕組みは次のとおりです。ホーム画面のページを並べ替える方法 ホーム画面でスペースをタッチしたままにして、ジッター モードに入ります。ホーム画面ページを表す点の列をタップします。表示されるホーム画面のグリッドで、ページをタッチしてドラッグし、他のページとの相対的な位置を再配置します。ドラッグに応じて他のものも動きます。新しい配置に満足したら、画面の右上隅にある「完了」をタップし、もう一度「完了」をタップしてディザモードを終了します。ホーム画面ページを無効化または削除する方法 ホーム画面でスペースを押したままにして、ディザ モードに入ります。タップしてホーム画面を表示します
2023-11-29
コメント 0
1905

iOS 16でホーム画面とロック画面に異なる壁紙を設定する方法
記事の紹介:iPhone のホーム画面とロック画面に異なる壁紙を設定する方法 iOS 16 以降で iPhone のホーム画面とロック画面に異なる壁紙を選択する方法は次のとおりです: 設定アプリを開き、壁紙に移動し、現在の壁紙の選択を見つけて、下の「カスタマイズ」をクリックしますホーム画面側 使用したいカスタム壁紙を選択します; 写真、グラデーション、色、ぼかしなど ホーム画面の壁紙をロック画面の壁紙と異なるものに設定するには、「完了」をクリックします。画面の壁紙やその他の壁紙の詳細を設定するには、「完了」をクリックして変更を完了し、iPhone の壁紙として設定します。ほとんどのユーザーは、現在のロック画面とホーム画面をこの方法でカスタマイズしたいと思うでしょう。
2023-04-13
コメント 0
5615

iOS 18: iPhoneのホーム画面でアプリ名を非表示にする
記事の紹介:現在ベータ版の iOS 18 では、Apple は iPhone のホーム画面のカスタマイズ オプションを拡張し、新しい設定のおかげで、ラベルを非表示にしてアプリのアイコンやウィジェットを大きくできるようになりました。 iOS 18で設定を有効にすると、
2024-08-09
コメント 0
411
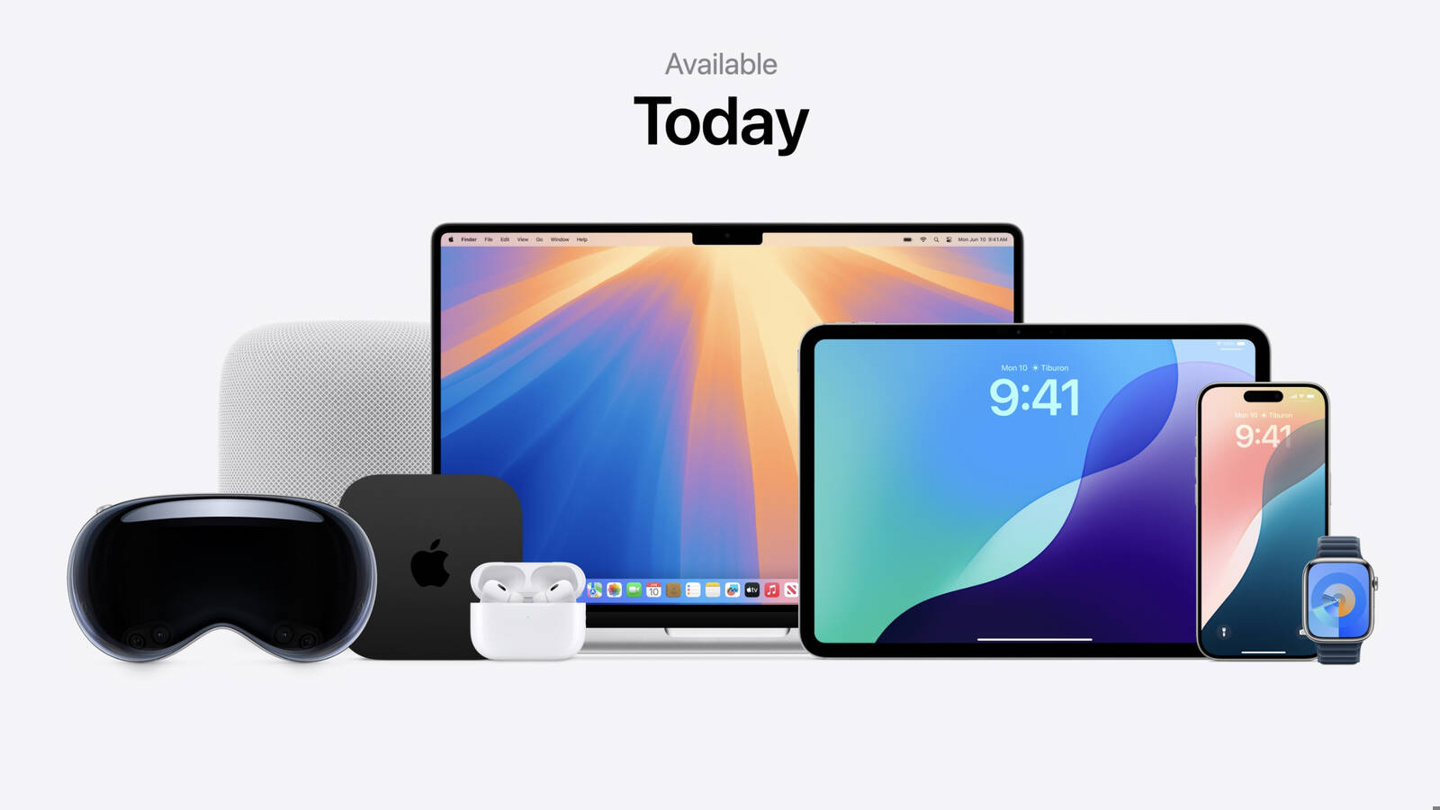
Apple iOS 18 のクラシックなデザインが復活: iPhone のホーム画面のアイコンがアニメーションに合わせて揺れ、ダークモードで壁紙が暗くなります
記事の紹介:手書きの手掛かりを提出してくれたネチズンに感謝します! 6月13日のニュースによると、Appleは6月11日早朝に開催されたWWDC2024グローバル開発者会議に新しいiOS18システムを導入し、より自由なパーソナライズされたレイアウト調整を実現したとのこと。 iOS18 開発者プレビュー ベータでは、次のように、アニメーションに合わせてホーム画面アイコンを振る機能と壁紙を暗くするダーク モードが復活していることに注意してください: ホーム画面の揺れアイコン アニメーション Apple は以前、iOS17 で iPhone ホーム画面の揺れを削除しました。現在、iOS18 プレビュー バージョンではこの機能が復活しています。 iPhone には以前、壁紙を暗くする機能があり、暗闇に入った後に壁が暗くなることを回避できました。モード。
2024-06-13
コメント 0
682

iOS 18は、より自由なアイコンの配置により、新しいホーム画面のカスタマイズ体験をユーザーにもたらします
記事の紹介:関係者によると、Apple の次期オペレーティング システム iOS18 では、ホーム画面上のアプリ アイコンの配置がより柔軟になり、ユーザーにさらに便利なエクスペリエンスが提供される予定です。海外メディアMacRumorsによると、iOS18ではホーム画面上でアプリアイコンをより自由に配置できるようになるという。全体的なレイアウトの一貫性を確保するためにアイコンは引き続き非表示のグリッド システムにロックされますが、ユーザーはより高度なカスタマイズを楽しむことができます。 iOS18では、よりパーソナライズされたホーム画面レイアウトを提供するために、アプリアイコンの間に空白スペースを作成したり、行数や列数を調整したりするなどの新機能が導入される予定です。以前、ブルームバーグのマーク・ガーマン氏も同様のニュースを報じていた。彼は、iOS18 以降、iPhone には「
2024-03-26
コメント 0
621
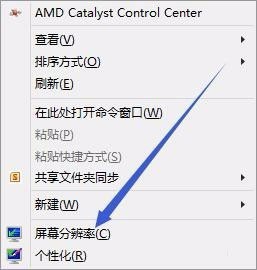
WIN8 デュアルスクリーンのホーム画面のセットアップに関する簡単なチュートリアル
記事の紹介:画面上の何もないところを右クリックし、[画面解像度]を選択します。 [モニターの外観の変更]欄で、ホーム画面に設定する画面番号を選択し、[プライマリモニターにする]を選択し、[OK]をクリックします。設定が完了すると、メイン画面のタスクバーは以下のように表示され、拡張画面の情報の黄枠部分がなくなります。
2024-04-25
コメント 0
561

iPhoneのホーム画面をカスタマイズするための最高のiPhoneウィジェットアプリ
記事の紹介:iOS のウィジェット サポートを利用して、iPhone のホーム画面を自分らしくカスタマイズしましょう。ここでは、iPhone 用に入手できる最高のウィジェット アプリをいくつか紹介します。 iOS14とiOS15のリリースに伴い、Appleはホーム画面ウィジェットを導入しました。これらのアドオンは、最初に特定のアプリを開かなくても、即時のデータとアプリや機能へのアクセスを提供します。この変更はまた、カスタマイズの新たな波をもたらし、多くの人が非常にパーソナライズされたホーム画面を作成するようになりました。この現象の鍵となるのはウィジェット自体です。ウィジェット自体は、ユーザーが必要とする情報を提供するだけでなく、ホーム画面全体のレイアウトをより興味深いものにします。 Gadget Maker Gadget Maker 幅広くカスタマイズしたウィジェットを作りたいなら Widg
2023-04-14
コメント 0
1734
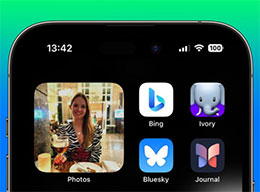
iOS 17 のヒント: iPhone のホーム画面の写真ウィジェットに特定の写真を表示する
記事の紹介:iOS17 以降のバージョンでは、Apple は「写真」ウィジェットに新機能を追加しました。これにより、ユーザーは iPhone ホーム画面上の特定のアルバム内の写真を表示するように指定できます。 iPhoneの写真ウィジェットに表示する写真コンテンツをユーザーが自分の好みに合わせて選択できるようになり、ホーム画面に表示したくない写真を避けることができます。具体的な設定方法は以下の通りです。 1. iPhoneの写真アプリを開き、アルバムタブで「 」をクリックして新しいアルバムを作成し、画面の指示に従ってアルバム名を入力し、メインに表示したい写真を追加します。インターフェース。 2. アイコンが揺れ始めるまで、iPhone ホーム画面の空白スペースを押し続けます。画面左上隅のボタンをクリックし、ウィジェットギャラリーで「写真」を選択します。続いて「アルバム」
2024-03-15
コメント 0
1644
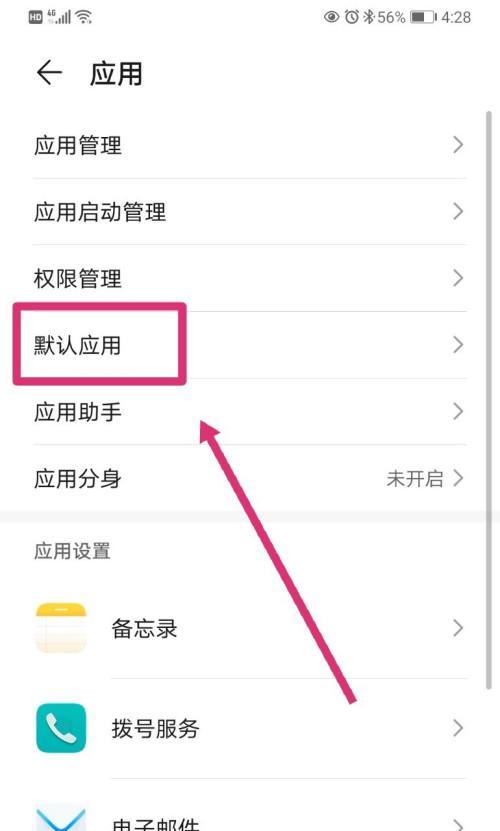
パーソナライズされた携帯電話エクスペリエンスを作成するために、Huawei 携帯電話のホーム画面を修正しました (Huawei 携帯電話のテーマ設定により、ホーム画面を思いのままにできます)
記事の紹介:スマートフォンの普及に伴い、携帯電話のパーソナライズに対する人々の需要もますます高まっています。さまざまなテーマ設定が用意されており、ユーザーは自分の好みに応じてホーム画面をカスタマイズできます ファーウェイの携帯電話は人気のスマートフォン ブランドです。この記事では、Huaweiの携帯電話で固定ホーム画面を設定する方法と、それがもたらす便利さと楽しさを詳しく紹介します。 1: 固定ホーム画面を設定する方法 (キーワード: 固定ホーム画面を設定する) Huawei 携帯電話での固定ホーム画面の設定は非常に簡単です。携帯電話の「設定」に入り、「ホーム画面と壁紙」メニューで「デスクトップと壁紙」オプションを見つけ、入力後に「デスクトップスタイル」をクリックします。 「ホーム画面表示」にチェックを入れ、「ホーム画面を固定する」を選択します。これで固定ホーム画面が正常に設定されました。 2: パーソナライズされたテーマの選択と変更 (キーワード:
2024-02-02
コメント 0
1113
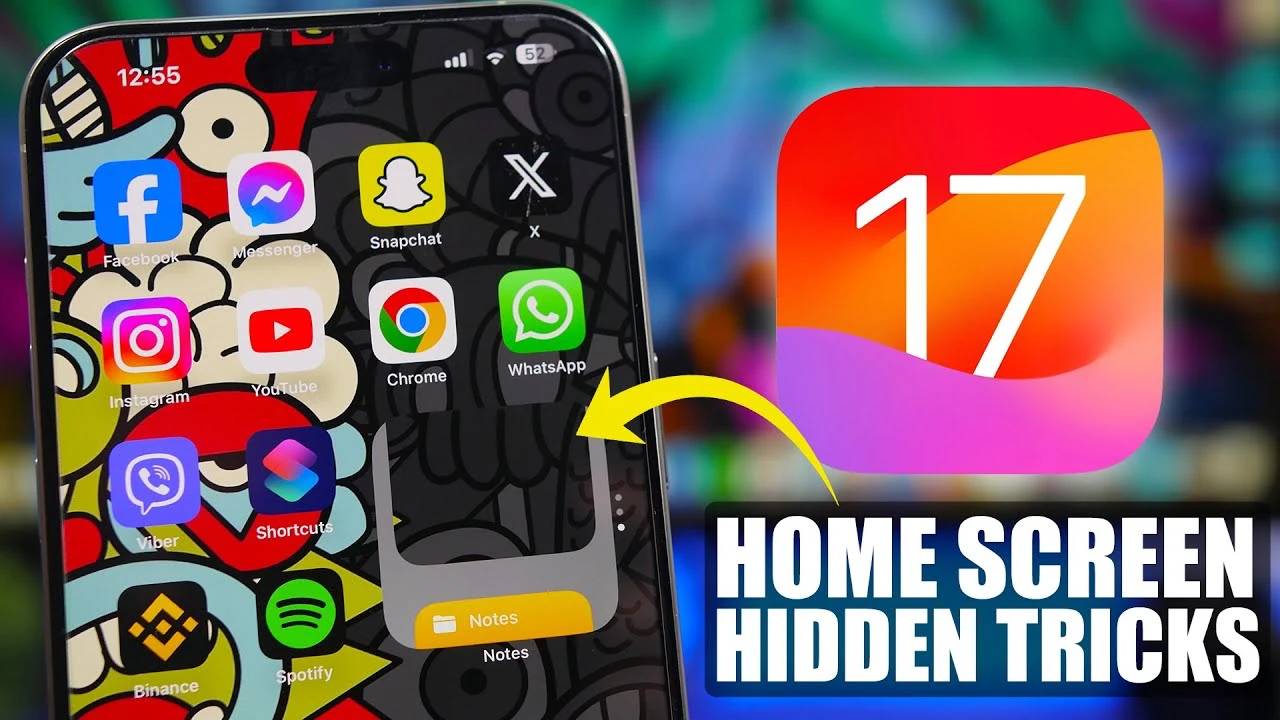
素晴らしい iPhone ホーム画面のヒントとコツ
記事の紹介:iPhone ホーム画面の素晴らしいヒントとコツ iOS 17 のリリースに伴い、iPhone ユーザーはいくつかの新しいホーム画面トリックを利用してユーザー エクスペリエンスを向上できるようになりました。これらの機能により、操作が簡単になるだけでなく、ユーザーがデバイスをカスタマイズし、対話をより個人的なものにすることもできます。 iPhone のエクスペリエンスを向上させるための実践的なヒントとコツについて学びましょう。現在地を特定して即座に共有 アプリを閲覧する手間をかけずに、現在地をマークしたり共有したりする必要があると感じたことはありませんか? iOS 17 では、マップ アプリのアイコンからこれを直接行うシームレスな方法が導入されています。アイコン上で 3DTouch を使用するだけで、現在地をマークしたり、他の人と共有したりできます。
2024-02-19
コメント 0
767
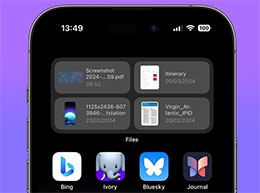
iPhoneのホーム画面から最近使ったファイルに素早くアクセス
記事の紹介:ファイル アプリを開かずに、iPhone 上の最新のファイルにすぐにアクセスできるようになりました。 iPhone の「ウィジェット」機能を使用すると、ホーム画面をタップするだけで、最近表示したファイルに直接アクセスできます。 「ファイル」ウィジェットでは最新のファイルが自動的に順番に表示されるため、必要なファイルをすぐに見つけて開くことができ、仕事や学習の効率が向上します。このウィジェットを設定する簡単な手順は次のとおりです。 1. アイコンが揺れ始めるまで、ホーム画面の空白領域または任意のアプリ アイコンを押し続けて、編集モードに入ります。 2. 画面の左上隅にあるプラス「+」アイコンをクリックして、ウィジェット ギャラリーを開きます。 3. 上部の検索バーを使用して「ファイル」と入力するか、下にスクロールして「ファイル」ウィジェットを見つけます。 4. ファイル ウィジェットをクリックして選択します
2024-03-14
コメント 0
798

異なる壁紙を設定して、iPhone のロック画面とホーム画面を区別します
記事の紹介:Apple は、iOS 16 でロック画面のカスタマイズをまったく新しいレベルに引き上げており、時計のフォントとスタイルを変更したり、ウィジェットを追加したり、動的な天気や天文学の壁紙を適用したりできるようになります。したがって、ロック画面とは異なるホーム画面の背景を設定する方法も変わります。それがどのように行われるかを知るために読んでください。初めてロック画面をカスタマイズすると、iOS16 ではホーム画面にも同じ壁紙を使用することが推奨されていることがわかります。これは、背景が同じ場合、ロック画面からホーム画面に切り替えるときに、Apple が一部の壁紙に動的なトランジションを適用するためです。ロック画面を作成するときに最初に「壁紙ペアとして設定」を提案したが、後で別のホーム画面の壁紙を使用することに決めた場合は、これを行うことができます。以下の手順に従ってください。使用エリア
2023-11-30
コメント 0
1592