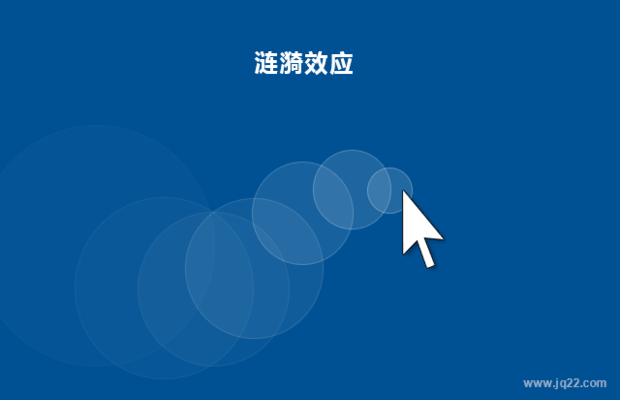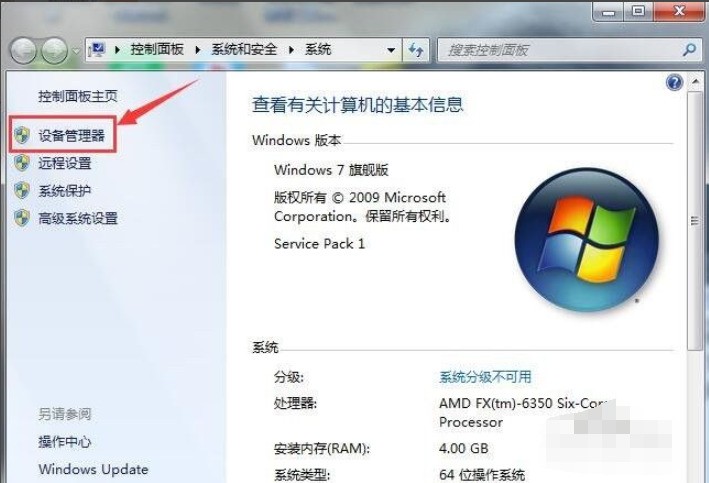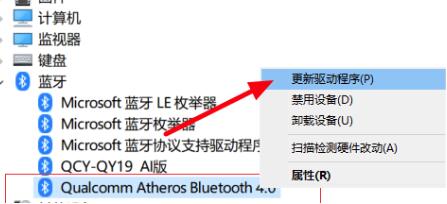合計 10000 件の関連コンテンツが見つかりました

マウスをダブルクリックしてファイルを開く問題を解決する方法
記事の紹介:マウスのダブルクリックでファイルを開けない問題の解決策: 1. 左下隅の「スタート」をクリックします; 2. 右側の「コントロールパネル」をクリックします; 3. 「ハードウェアとサウンド」タイトルをクリックします; 4. 「マウス」列の「デバイスとプリンター」をクリックします; 5. 「ボタン」タブに切り替えます; 6. ここでフォルダーを開く速度を調整します; 7. 調整後、フォルダーを開くことができるかどうかをテストします。ファイル。
2019-06-13
コメント 0
14544

win7を再インストールした後にマウスが無効になる問題を解決する方法を教えます
記事の紹介:win10 システムはリリースされてから数年になりますが、Win7 の習慣のため、多くの忠実な Win7 ユーザーを保持しています。最近、Win7 システムを再インストールした後、マウスが使用できなくなったとユーザーが報告しました。多くのユーザーから、Win7 を再インストールした後、マウスが使用できない問題を解決する方法を尋ねられました。そこで、今日はマウスが使用できない問題を解決する方法を教えます。 win7を再インストールしたら動作しました。以下を見てみましょう! win7 マウスの再インストールが効果的でない場合の解決策: 1. この状況は、正しいドライバーがインストールされていないために発生します。360 Driver Master を開いてドライバーを確認し、修復します。 2. マウスが壊れているかどうかを確認し、壊れている場合はマウスを交換します。 3. システムの再インストール時に問題が発生した場合は、Xiaobi を使用してワンクリックでシステムを再インストールできます。
2023-07-17
コメント 0
2364

Windows 10 でマウスの右ボタンが回転し続ける問題を解決するチュートリアル
記事の紹介:win10 システムを使用しているときに、多くのユーザーがこの状況に遭遇しました。マウスを右クリックすると、マウスが円を描き続け、マウスを開くまでに長い時間待たなければなりません。この問題を解決するにはどうすればよいですか? win10 でマウスの右ボタンがぐるぐる回り続ける問題を解決する方法のチュートリアル~win10 でマウスの右ボタンがぐるぐる回り続ける場合の対処方法: 1. キーの組み合わせ「win+」を押します。 r" と入力して実行を開き、「regedit」と入力してレジストリを開きます。 2. 次に、HKEY_CLASSES_ROOT\Directory\Background\shellex\ContextMenuHandlers3 というフォルダーを順に展開し、ContextMenuHa を削除します。
2023-12-31
コメント 0
689

PHPStudy のインストールに失敗しました: PHP 5.5 バージョンの互換性の問題を解決しました
記事の紹介:PHPStudy は、Windows プラットフォーム上に PHP 開発環境を構築するために使用される人気の統合開発環境ソフトウェアです。 PHPStudy のインストールは通常、迅速で便利な方法ですが、インストールが失敗したり、互換性の問題が発生したりする場合があります。この記事では、PHPStudy のインストールに失敗する問題の解決方法について説明し、PHP5.5 のバージョン互換性の問題を解決するための具体的なコード例を紹介します。 1. PHPStudy のインストール失敗に関する一般的な問題と解決策: インストール パッケージのダウンロードに失敗しました: これは次の原因が考えられます。
2024-02-29
コメント 0
1116

Win10 がスタンバイ モードになった後にマウスが故障した場合はどうすればよいですか? win10スタンバイモード後にマウスが動作しなくなる問題の解決策
記事の紹介:win10 システムは多くの友人が使用しているコンピューター オペレーティング システムですが、多くのユーザーは使用中に次のようないくつかの問題に遭遇します: スタンバイ後にマウスが動作しないのですが、何が起こっているのですか?ユーザーは、「管理」の下の「デバイス マネージャー」を選択し、マウスやその他のポインティング デバイスを見つけて開いてセットアップできます。このWebサイトでは、Win10がスタンバイモードになった後にマウスが動作しなくなる問題の解決策をユーザーに丁寧に紹介します。 win10スタンバイモード後にマウスが効かなくなる問題の解決策 1.デスクトップ上の[このPC]を見つけてマウスを右クリックし、[管理]を選択します。 2. 次に、[デバイス マネージャー] を見つけてクリックし、[マウスとその他のポインティング デバイス] を見つけて展開します。 3. 次に、これを右クリックします
2024-02-09
コメント 0
927

win7 システムを再インストールした後にマウスが故障した場合はどうすればよいですか? win7システムを再インストールした後のマウス障害の解決策
記事の紹介:一部のユーザーは、コンピュータに win7 システムを再インストールした後、マウスが故障するという問題に遭遇しました。デバイスは、他のコンピュータに接続すると正常に使用できます。この問題に対して、多くの人が解決方法を知りません。そこで、この問題の編集者は、この win7 チュートリアルでは、大多数のユーザーに完全なソリューションを共有させていただきます。今日の内容が、皆さんが提起した質問に答えることができれば幸いです。 win7 システムを再インストールした後のマウスの誤動作の解決策 1. シャットダウン キーを使用してコンピュータを再起動します。 2. 次に、コンピュータの電源を入れ、F8 キーを押して、ハイエンド スタートアップ オプションで [セーフ モードとネットワーク] を選択します。 3. セーフ モードで実行し、USB ドライバーをアップグレードします。 4. 最後に、アップグレードが完了し、通常モードで再起動した後、コンピュータのマウスが使用できるようになります。その他の解決策: 上記のどの方法でも問題を解決できない場合は、次のことを検討してください。
2024-02-12
コメント 0
1552

Win7のインストール完了後にマウスが反応しなくなる問題の解決方法
記事の紹介:コンピュータにシステムをインストールまたは再インストールした後、コンピュータの電源を入れてシステムに入った後、マウスが反応しないことに気付いた友人もいます。トマトガーデンwin7インストール後にマウスが反応しない問題について、編集者はまずトラブルシューティング方法を試してマウスの問題かどうかを確認してからソフトウェアを修復できると考えています。エディターがどのように実行したかを確認するために、具体的な手順を見てみましょう~ Tomato Garden win7 のインストールが完了した後にマウスが応答しない場合の対処方法 1. 左下隅にある [スタート] メニュー項目をクリックし、右側にコントロールパネル。 2. 次に、右側の境界バーを押したまま下に引き下げて、マウス オプションを見つけます。マウスアイコンを再度ダブルクリックし、「ハードウェア」をクリックします。 3. もう一度「プロパティ」をクリックします。 4. もう一度クリックして設定を変更します。赤い線が表示されている場所です。
2023-12-25
コメント 0
1478
Zend Studioが起動しない問題の解決方法
記事の紹介:: Zend Studio が起動できない問題の解決策: そこで、元のディレクトリを上書きして再度 Zend Studio をインストールしましたが、やはり起動できませんでした。 上書きしても問題は解決しないかもしれないと思い、容赦なくZend Studioを削除し、再度インストールしました。 それでも問題は解決しなかったので、私は腹を立てました。 そこで、Zend の設定ファイルが保存されているディレクトリを見つけて、それを削除しました。どうやら、設定ファイルに問題があることが判明しました。 ご参考までに提供しました! ! 解決策: C:Documents と設定を変更する
2016-07-29
コメント 0
978
phpmyadminの中国語文字化け問題を解決しました。 。 。
記事の紹介:phpmyadminの中国語文字化け問題を解決しました。 。 。 。 phpmyadminの中国語文字化け問題を解決しました。 。 。 phpMyAdmin のルート ディレクトリに移動し、次のファイルを開きます。 library/select_lang.lib.php 1. 「zh-gb2312」の行を見つけて、「zh-gb」を置き換えます。
2016-06-13
コメント 0
1229

タスク マネージャーのクラッシュ問題が解決されました: Win11 開発プレビューがリリースされました
記事の紹介:9 月 1 日のニュースによると、Microsoft は最近、最新の Windows 11 Insider 23536 プレビュー バージョン アップデートをリリースしました。このバージョンは主に問題の修正に重点を置き、ユーザーにより安定したエクスペリエンスを提供します。この更新では、WindowsCopilot にいくつかの修正が加えられました。以前は、ユーザーがアラビア語などの右から左に記述する言語を使用すると、タスクバーの Windows Copilot アイコンが逆向きになってしまいましたが、この問題は新しいバージョンで修正されました。タスクバーに関するいくつかの問題も修正されました。以前は、explorer.exe がクラッシュすると、タスクバー上のデバイスの電源の表示に影響を与えることがありましたが、この問題はバージョン 23536 で解決されました。さらに、ユーザーが同時に大きなアイコンを開いた場合、
2023-09-13
コメント 0
900
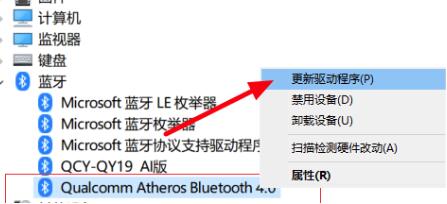
Win10 が Bluetooth マウスに接続できない問題を解決するための簡単な手順
記事の紹介:Bluetooth マウスは多くのユーザーに愛されているデバイスですが、最近多くのユーザーから、Win10 コンピューターが Bluetooth マウスに接続できないという問題を解決する方法を尋ねられました。ユーザーは、デバイス マネージャーで Bluetooth を直接クリックして、Bluetooth ドライバーをアンインストールして再インストールすることができます。このサイトでは、Win10 で Bluetooth マウスに接続できない問題をいくつかの簡単な手順で解決する方法をユーザーに丁寧に紹介します。 Win10 が Bluetooth マウスに接続できない問題を解決する簡単な手順 1. 左下隅を右クリックして起動し、[デバイス マネージャー] をクリックします。 2. Bluetooth を検索すると、「Bluetooth」が表示されます。右クリックして「アンインストール」を選択します。 4
2024-02-13
コメント 0
579

UniApp エラーの問題を解決します: 'xxx' 関数呼び出しが失敗しました
記事の紹介:UniApp エラーの問題を解決する: 'xxx' 関数呼び出しエラー UniApp を使用してクロスプラットフォーム アプリケーションを開発する場合、関数呼び出しエラーがよく発生します。これらのエラーは、コード ロジック エラー、プラグイン参照エラー、API パラメーター エラーなどが原因で発生する可能性があります。この記事では、開発者が UniApp エラー「xxx」関数呼び出しに失敗しましたの問題を迅速に解決するのに役立ついくつかの一般的な解決策を紹介します。 1. コードのロジックを確認する まず、コードのロジックを確認する必要があります。関数呼び出しが失敗する場合がある
2023-11-25
コメント 0
1448