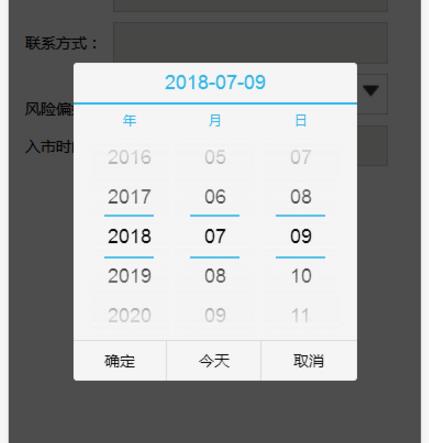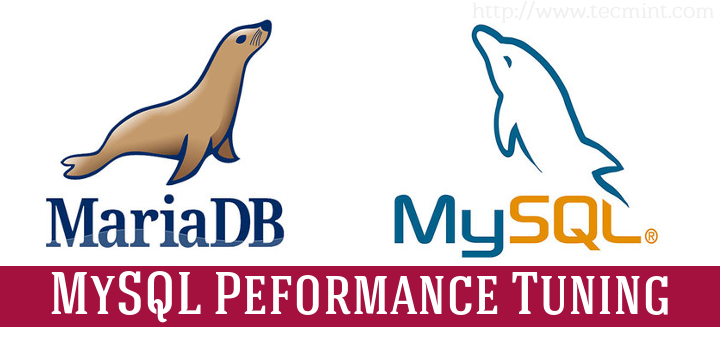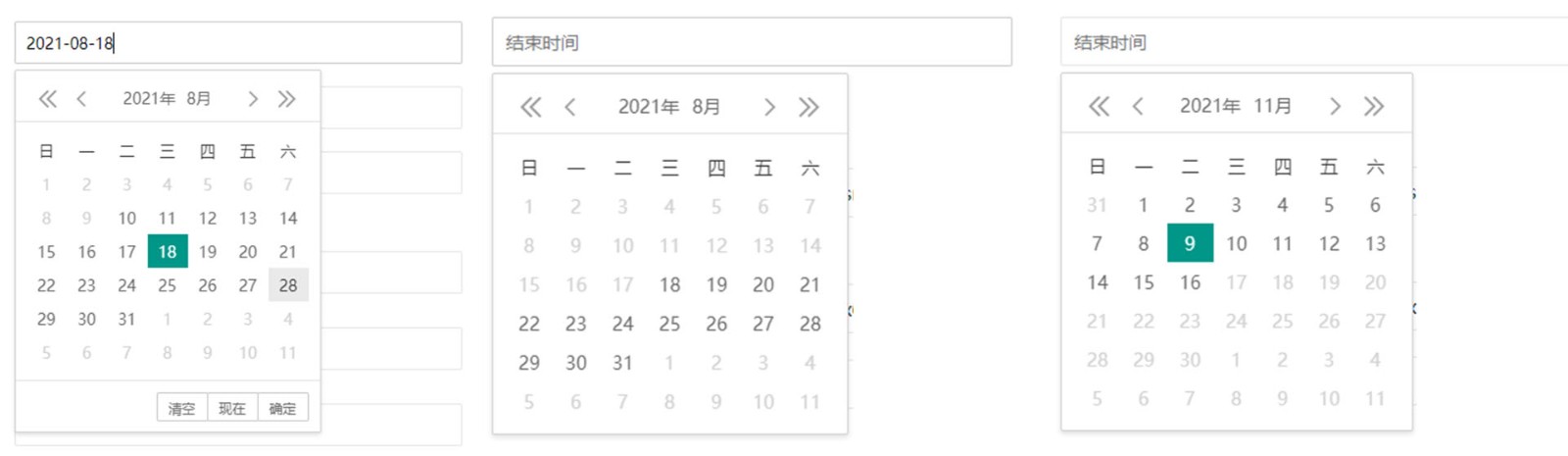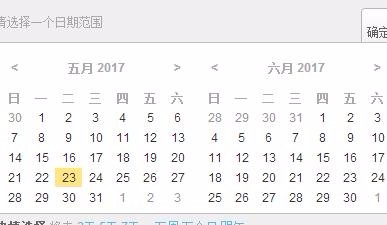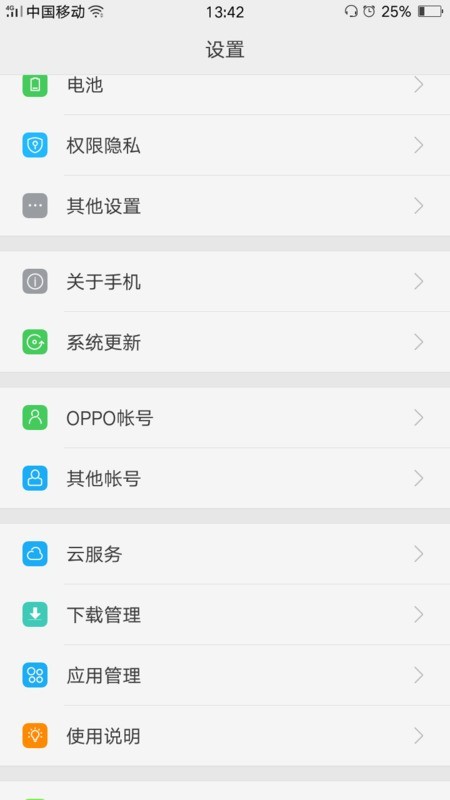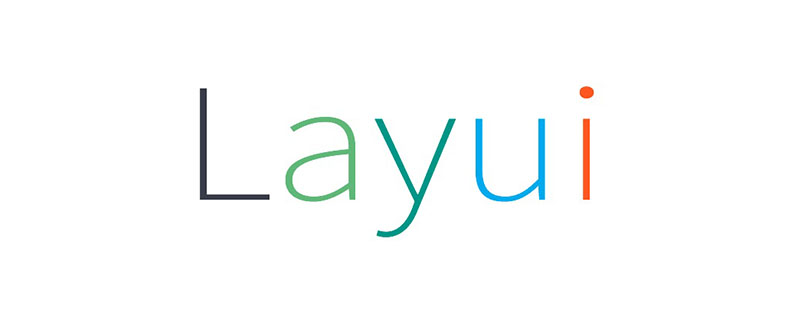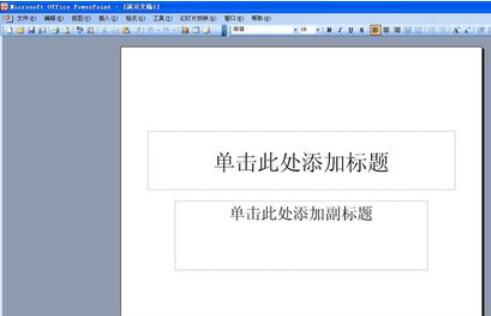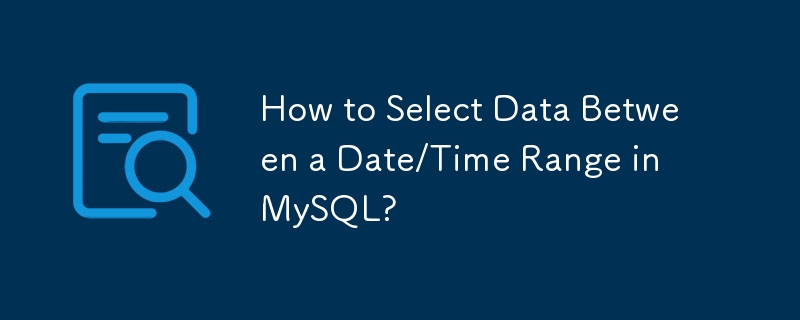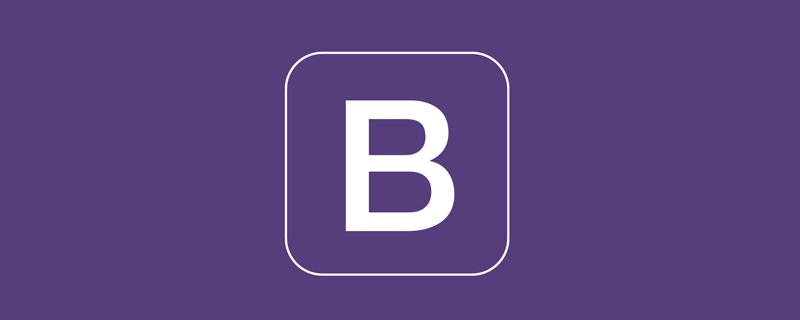合計 10000 件の関連コンテンツが見つかりました

UniApp で時刻選択と日付計算を実装する方法
記事の紹介:UniApp による時刻選択と日付計算の実装方法 モバイル アプリケーションの開発に伴い、時刻選択と日付計算は多くのアプリケーションで一般的な機能になりました。 UniApp プラットフォームでは、uni-datepicker コンポーネントを使用して時刻選択を実装し、JavaScript 日付オブジェクトを通じて日付計算を実行できます。この記事では、UniApp で時刻選択と日付計算を実装する方法と、対応するコード例を紹介します。 1.UniAppでの時間選択の実装
2023-07-04
コメント 0
3628

PHP および WebDriver 拡張機能: Web ページの時刻と日付の選択を処理する方法
記事の紹介:PHP および WebDriver 拡張機能: Web ページで時刻と日付の選択を処理する方法 Web アプリケーション開発では、多くの場合、日付と時刻の選択関数を処理する必要があります。この機能を実現するには、PHP および WebDriver 拡張機能を使用して、自動テスト ツールを通じて Web ページ上の日付と時刻のピッカーでのユーザー操作をシミュレートします。この記事では、PHP と WebDriver 拡張機能を使用して Web ページの時刻と日付の選択を処理する方法を紹介します。まず、WebDriver をインストールして設定する必要があります
2023-07-08
コメント 0
994

ブートストラップフォームで日付を選択する方法
記事の紹介:ほとんどのブートストラップ プロジェクトでは、ユーザー インターフェイスの時刻選択が不可欠であり、ブートストラップの時刻プラグイン datetimepicker を通じてフォームの日付選択を実装できます。
2019-07-13
コメント 0
3809
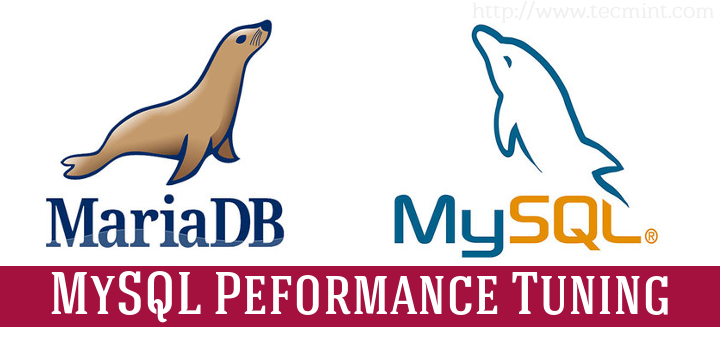
MySQL-日時抽出関数のコード例の詳細な紹介
記事の紹介:MySQL の日付と時刻の抽出関数の利点は、年からマイクロ秒まで日付と時刻のさまざまな部分を選択できるため、MySQL の日付と時刻の処理が容易になることです。 MySQL の日時抽出 (選択) 関数。 1. 日付と時刻の各部分を選択します: 日付、時刻、年、四半期、月、日、時、分、秒、マイクロ秒 set @dt = '2008-09-10 07:15:30.123456'; @dt);
2017-03-13
コメント 0
1491
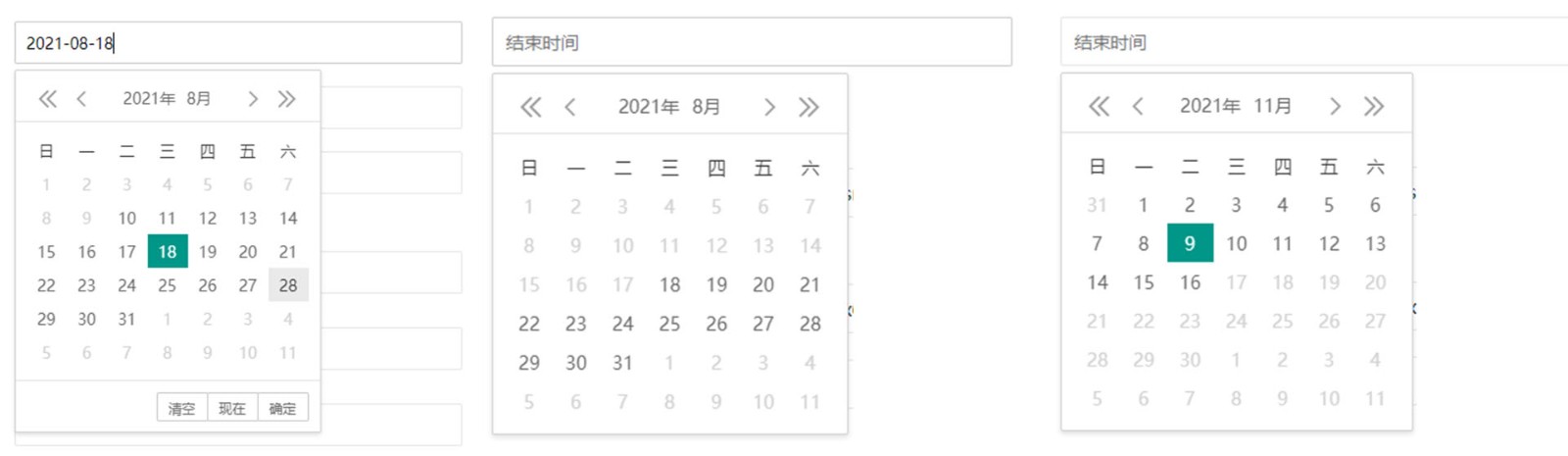
TP5.1+レイウイタイムレンジ設定方法
記事の紹介:最近、プロジェクトを作成するときに、開始時刻と終了時刻が関連しているという問題に遭遇しました。終了時刻の選択範囲は、最小開始時刻と開始時刻から 90 日後の最大時刻です。layui を使用しています。プラグインが取得された日付。
2021-08-09
コメント 0
1611

win11で時刻を変更する方法
記事の紹介:Windows 11 の時刻を変更する方法: タスクバーを使用する: タスクバーの日付と時刻を右クリックし、[日付と時刻の調整] を選択します。設定を使用する: [設定] > [時刻と言語] > [日付と時刻] を開きます。詳細な手順: タイム ゾーンの変更: 正しいタイム ゾーンを選択します。自動時刻同期を有効/無効にする: インターネットから時刻を同期します。日付と時刻を手動で設定する: 新しい日付と時刻を選択します。サマータイムの調整: 時間を自動的に調整します。
2024-04-15
コメント 0
806
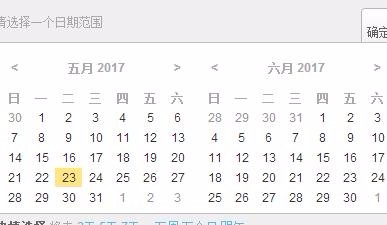
jQueryの日付範囲ピッカー分析
記事の紹介:jQuery Date Range Picker は、ユーザーが日付と時刻の範囲を選択できるようにする jQuery 日付ピッカー プラグインです。日付ピッカー プラグイン全体は CSS を使用してスタイルをレンダリングし、CSS を使用してスキンをカスタマイズするのは非常に簡単です。また、ブラウザの互換性は非常に優れており、複数の時刻形式をサポートしています。
2018-01-10
コメント 0
2098
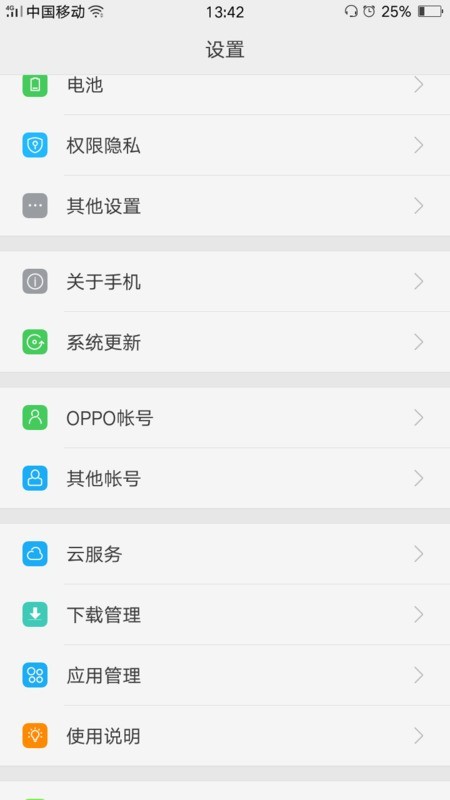
機会に合わせた時間設定方法のご紹介15
記事の紹介:1. 設定を開き、他の設定を選択します。 2. 他の設定をクリックして、時刻と日付を選択します。 3. 日付と時刻の自動決定をオフにすると、時刻を自分で調整できます。
2024-05-31
コメント 0
494

win11で時刻の形式を変更する方法
記事の紹介:これを行うには、タスク バーの時計を右クリックして [日付/時刻の調整] を選択するか、[設定] > [時刻と言語] > [日付と時刻] に移動し、[日付と時刻の形式] で希望する形式を選択して、日付/時刻の形式を変更します。 Windows 11 の時刻形式。使用可能な形式には、12 時間形式 (hh:mm tt)、24 時間形式 (HH:mm)、およびカスタム形式 (h:mm a など) が含まれます。
2024-04-15
コメント 0
1216

win10で時刻と日付を変更する方法
記事の紹介:win10 で時刻と日付を変更する: まず、win10 システムの右下隅にある時刻を右クリックして [日付/時刻の調整] を選択し、次に [変更] をクリックして [日付と時刻の変更] インターフェイスに入ります。正しい日付と時刻に調整し、「変更」ボタンをクリックします。
2020-02-19
コメント 0
7390
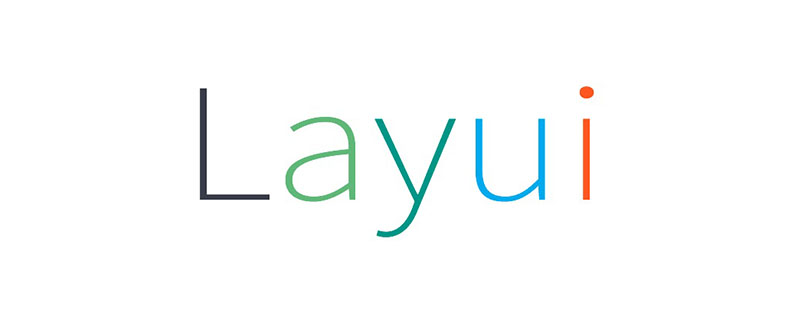
layui は、同じページ上に複数の時間スタイルの表示を実装します。
記事の紹介:Lauiui 時間モジュールは、主に基本コアとして 5 種類の選択方法を使用します: 年セレクター、年と月セレクター、日付セレクター、時刻セレクター、日付と時刻セレクターなど、すべてのサポート範囲選択 (つまり、デュアル コントロール) 。
2020-06-06
コメント 0
3028
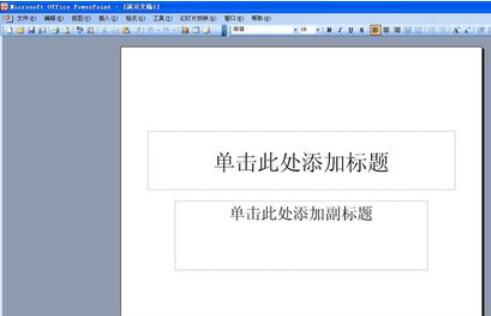
PowerPoint2003でスライドテンプレートマスターを設定する詳細な手順
記事の紹介:PPT2003 ソフトウェアを開き、新しい PPT ファイルを作成します。ツールバーの[表示]-マスター-スライドマスターを選択し、[スライドマスター]をクリックして選択します。マスターフォーマットが表示され、タイトル、日付、時刻の項目を任意に設定できます。日付の形式を設定し、テキストボックスを編集し、ツールバーの[挿入] - 日付と時刻を選択します。マスターが固定された後、日付が通常の時刻と一致するように、希望の日付時刻形式を選択します。タイトルはテキストボックスの内容を編集することで設定できます。
2024-06-02
コメント 0
303
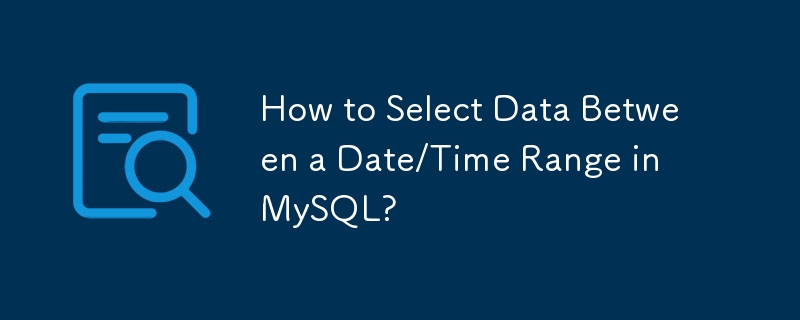
MySQL で日付/時刻範囲内のデータを選択する方法?
記事の紹介:MySQL での日付/時刻範囲内のデータの選択MySQL では、BETWEEN 演算子を使用すると、特定の日付/時刻範囲内にあるデータの選択が容易になります。
2024-11-23
コメント 0
615

jquery.datepair 日付時分秒セレクター
記事の紹介:jquery.datepair は、Google カレンダーからインスピレーションを得た、日付と時刻の範囲をインテリジェントに選択する軽量の jQuery プラグインです。 Datepair は開始日と終了日/時刻の同期を保ち、ユーザーのアクションに基づいてデフォルトを設定できます。このプラグインは UI ウィジェットを提供しません。jquery-timepicker および Bootstrap DatePicker で動作するように事前に設定されていますが、任意の日付ピッカーまたはタイムピッカーで使用できます。
2016-11-02
コメント 0
1587

携帯電話の画面に時刻と日付が表示されない場合の対処方法
記事の紹介:携帯電話のデスクトップに日付と時刻が表示されない場合は、削除されている可能性がありますので、デスクトップを長押しし、ウィンドウ ウィジェットを選択して開き、日付と時刻のウィジェットを選択してデスクトップに追加します。
2019-07-08
コメント 0
95245

Win11 で時刻を変更する方法_Win11 で時刻を変更する方法
記事の紹介:1. タスクバーの「検索」ボタンをクリックします。 2. 「control」と入力し、結果リストから「ControlPanel」を選択します。 3. 次に、「クロックと地域のオプション」をクリックします。 4. 日付と時刻を選択します。 5. 「日付と時刻の変更」ボタンをクリックします。 6. このパラメータは好みに応じて調整できます。 7. 最後に、完了したら忘れずに [OK] ボタンをクリックして変更を確認し、適用します。方法 2: 1. Windows 11 デスクトップのタスクバー上の時刻と日付のウィジェットを右クリックします。 2. リストから「日付/時刻の調整」を選択すると、見慣れた日付と時刻の設定画面が表示されます。 3. 次に、[時間を自動的に設定する] オプションを [オフ] に切り替えてください。 4. 次のステップでは、「日付と時刻を手動で設定」セクションの下にある「変更」ボタンをクリックします。 5
2024-05-08
コメント 0
984
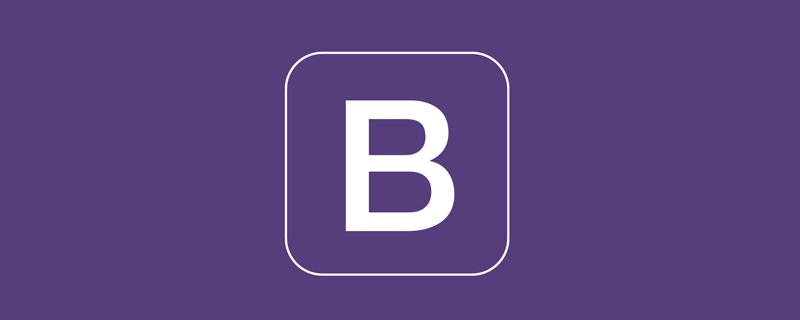
ブートストラップにはカレンダー コントロールがありますか?
記事の紹介:Bootstrap には、「datetimepicker」という名前の時刻と日付のカレンダー コントロールがあり、ページ上で日付と時刻の入力を簡略化できる Bootstrap コンポーネントです。 datetimepicker コントロールは、日付の選択と形式の設定、および期間の選択コントロールをサポートしており、スクリプトとリンク タグを使用して必要なページに関連ファイルを導入するだけで使用できます。
2021-02-05
コメント 0
4710

WIN8 でコンピューターの時間を修正するための簡単なチュートリアル
記事の紹介:1. タスクバー右下の[システム時刻]アイコンをクリックし、ポップアップ拡張パネルから[日付と時刻の設定の変更]ボタンをクリックします。 2. 表示される[日付と時刻]ウィンドウで[日付と時刻の変更]ボタンをクリックすると、対応する日付と時刻の設定ダイアログボックスが開き、システム時刻を設定できます。 3. インターネットに接続したら、[日付と時刻]画面で[インターネット時刻]タブに切り替え、[設定の変更]ボタンをクリックします。 4. 表示される[インターネット時刻設定]ウィンドウで、[サーバー]ドロップダウンリストをクリックし、より高速なサーバーを選択し、[今すぐ更新]ボタンをクリックして正確な時刻情報を同期します。
2024-04-02
コメント 0
565