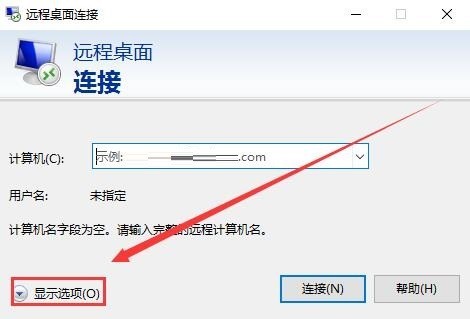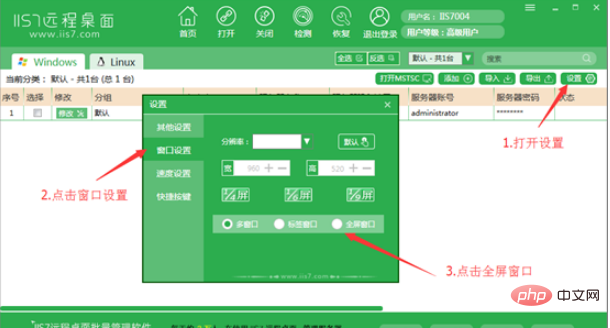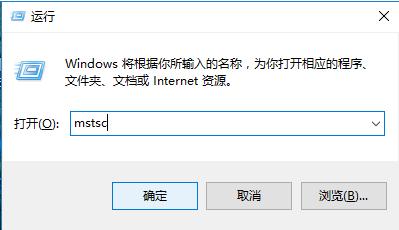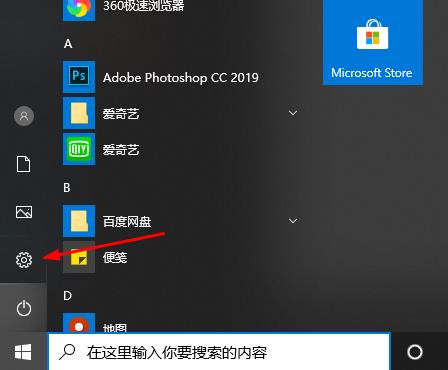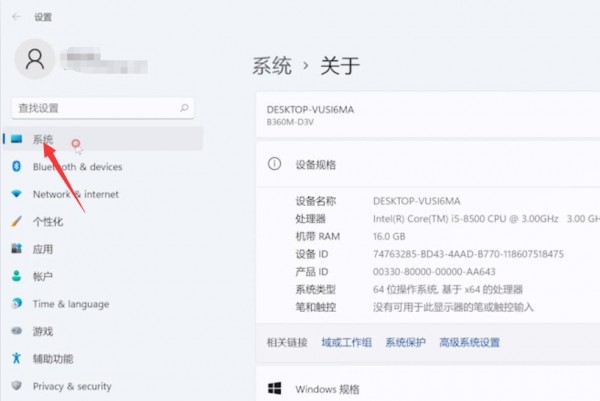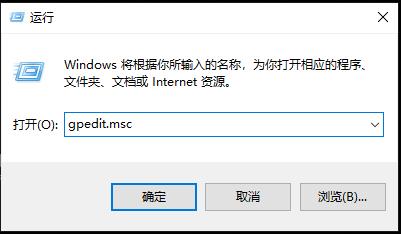合計 10000 件の関連コンテンツが見つかりました

Win10でリモートデスクトップ接続コマンドを設定する方法 Win10でリモートデスクトップ接続コマンドを設定する方法
記事の紹介:Win10 で操作中にデスクトップにリモート接続する必要がある場合、コマンドを使用してリモート接続すると操作がより便利になります。では、Win10 でリモート デスクトップ接続コマンドを設定するにはどうすればよいでしょうか? Win10でコマンドを使ってリモートデスクトップに接続する方法については、以下のエディターで詳しく紹介していますので、興味のある方はぜひご覧ください。 Win10設定リモートデスクトップ接続コマンド方法 方法1:コマンド実行によるリモート接続 1.「win+R」ショートカットキーを押し、「mstsc」と入力します。 2. ウィンドウの左下隅にある「表示オプション」をクリックします。 3. 次に、「全般」オプションに IP アドレスを入力し、「&q」をクリックします。
2024-02-29
コメント 0
1320

Win10リモートデスクトップ接続コマンドの設定方法
記事の紹介:Win10 で操作中にデスクトップにリモート接続する必要がある場合、コマンドを使用してリモート接続すると操作がより便利になります。では、Win10 でリモート デスクトップ接続コマンドを設定するにはどうすればよいですか? Win10でコマンドを使ってリモートデスクトップに接続する方法については、以下のエディターで詳しく紹介していますので、興味のある方はぜひご覧ください。方法 1: コマンドを実行してリモート接続する 1. 「win+R」ショートカット キーを押し、「mstsc」と入力します。 2. ウィンドウの左下隅にある「表示オプション」をクリックします。 3. 次に、「全般」オプションに IP アドレスを入力し、「接続」をクリックします。 4. ウィンドウ
2024-01-10
コメント 0
975
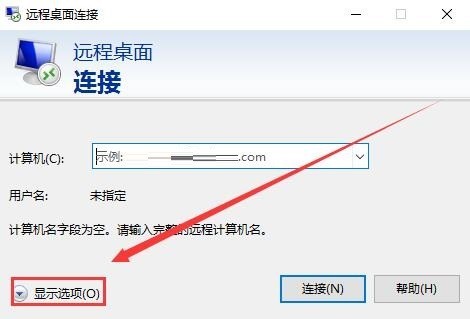
win10リモートデスクトップにコマンドライン接続する方法 win10リモートデスクトップ接続コマンドライン方法
記事の紹介:1. まず、リモートデスクトップを開いた後、以下の[表示オプション]を選択します。 2. 上に接続するコンピュータの IP アドレスを入力し、下にコンピュータの名前を入力します。 3. 次に、下の[接続]をクリックして接続し、使用します。 4. 次に、コマンド プロンプトを開いた後、コマンド mstsc/v:125.25.99.143/console を入力します。入力が成功すると、直接接続できます。真ん中のIPアドレスを好きなものに変更するだけです。
2024-06-08
コメント 0
386
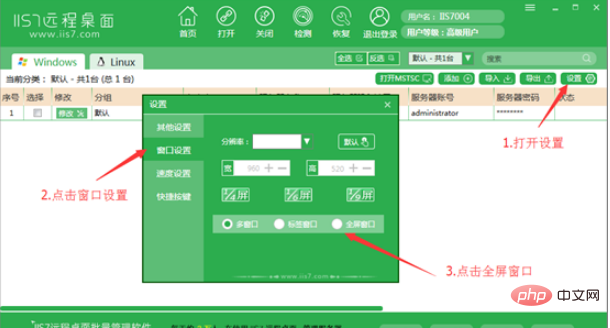
win10のリモートデスクトップ接続コマンドの使い方
記事の紹介:1. ローカルリモートデスクトップを有効にする リモートデスクトップ接続により、会社のパソコンや自宅のパソコンを簡単に操作できるようになり、会社のパソコンの機能を使いたいときに自宅でも使用することができます。もちろん会社のパソコンの電源は切れませんし、リモート接続機能も有効にする必要があります。リモートコンピュータに接続する場合は、コンピュータ側でリモート接続機能をオンにし、リモート接続ユーザーを設定する必要があります。設定方法は以下のとおりです。 1. コントロール パネルを開き、ポップアップ ウィンドウで [システム] コマンドをクリックします。 2. 「リモート設定」テキストリンクをクリックします。開いた「システム」ウィンドウで、ウィンドウの左側にある「リモート設定」テキストリンクをクリックします。 3. 「ユーザーの選択」ボタンをクリックします。ポップアップの「システムのプロパティ」ダイアログボックスで、「リモート」を選択します。
2023-05-13
コメント 0
2360

win10リモートデスクトップ接続を介してcentosシステムにリモートアクセスする方法
記事の紹介:win10 のリモートデスクトップ接続で centos システムにリモートアクセスする方法は、 1. コマンド [yum install epel* -y] を実行してソースを設定する; 2. コマンド [yum install xrdp] を実行して xrdp をインストールし、始めよう。
2020-03-21
コメント 0
6141

リモートデスクトップ接続の操作方法
記事の紹介:リモートデスクトップ接続の操作方法: 1. このコンピュータを右クリックし、「プロパティ」→「リモート設定」をクリックする; 2. リモートタブの[リモートアシスタンスによるこのコンピュータへの接続を許可する]にチェックを入れる; 3. [このコンピュータへのリモート接続を許可する]にチェックを入れる[コンピュータ]; 4. 接続するコンピュータの IP アドレスを入力し、[接続] をクリックします。
2020-09-27
コメント 0
94531

win7システムでリモートデスクトップ接続コマンドを実行する方法
記事の紹介:win7 システムでリモート デスクトップ接続コマンドを実行する方法: 1. まず、[win+r] ショートカット キーを使用して実行ウィンドウを開きます; 2. 次に、[mstsc] と入力して [OK] をクリックしてリモート デスクトップ接続を開きます; 3.最後に、必要な接続 IP アドレスを入力し、「接続」をクリックします。
2020-03-04
コメント 0
4715

WIN10でリモートデスクトップ接続コマンドを使用するグラフィック方法
記事の紹介:検索ボックスに「ファイル名を指定して実行」と入力して「開く」をクリックし、「ファイル名を指定して実行」ボックスに「mstsc」と入力して「OK」をクリックするとリモート接続コマンドが実行されます。リモート デスクトップ接続を入力し、[オプションの表示] をクリックし、下のボックスにユーザー名とパスワードを入力し、[接続] をクリックしてリモート サーバーに接続します。接続に成功し、リモート デスクトップ リンク ウィンドウが表示されます。
2024-04-25
コメント 0
449
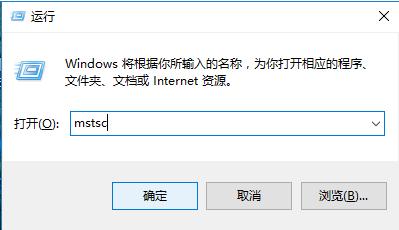
リモート接続コマンドを学習して使用する方法
記事の紹介:運用保守に携わる多くのエンジニアにとって、Windows のリモート接続は非常に重要であり、リモートコマンドを使いこなすことで作業効率が大幅に向上します。今回はリモート接続コマンドの使い方についてお話します。 Microsoft Windows オペレーティング システムには、独自のリモート接続機能があります。リモート接続コマンドを使用して、リモート コンピュータに接続できます。リモート接続コマンドの使い方を知らない友人もたくさんいます。エディターがどのように操作するかを見てみましょう。リモート接続コマンドの使用方法 1. キーボードの Windows + R キーを押してファイル名を指定して実行ダイアログ ボックスを開き、実行ボックスにリモート接続コマンド mstsc を入力して Enter キーを押します。リモート接続図-12. するとリモートデスクトップ接続ダイアログボックスが表示されるので、コンピュータ名またはIPアドレスを入力します。
2024-01-12
コメント 0
1312

Windows 10でリモートデスクトップ接続を有効にする方法
記事の紹介:リモートデスクトップといえば、パソコンなどのデバイスからデスクトップを操作することで、デバイスをより適切に制御できるようになりますが、機能としての使い方がわからない人もまだ多いです。以下のエディターでは、リモート デスクトップ接続をセットアップする方法を説明します。 win10システムでリモートデスクトップ接続を有効にするにはどうすればよいですか? Win10 システムにアップグレードした多くの友人は、リモート デスクトップをどこに設定すればよいのかわかりません。Win10 システムは確かに大きく変わったので、多くの操作に慣れる必要があります。問題ありません。設定方法を詳しく説明します。 win10システムでリモートデスクトップ接続を開始します。お役に立てれば幸いです。 win10 システムでリモート デスクトップ接続をセットアップする手順は次のとおりです: win10 リモート デスクトップ ピクチャ-11 (Win10 システム)
2024-01-16
コメント 0
1094

win7のリモートデスクトップ接続の設定方法を教えます
記事の紹介:リモート接続により、離れた場所からコンピュータを操作するという目的を簡単に達成できます。通常、Windows システムにはリモート デスクトップ接続機能が搭載されていますが、多くのネットユーザーはその操作方法を知りません。では、win7でリモート接続を設定するにはどうすればよいですか?以下のエディタでは、Win7 リモート デスクトップ接続をセットアップする方法を説明します。具体的な手順は次のとおりです。 1. まず、相手のコンピュータがリモート デスクトップ接続を許可するように設定します。相手のコンピュータの「コンピュータ」アイコンをクリックし、右クリックしてプロパティを選択します。 2. ポップアップボックスで[リモート設定]を選択します。 3. [リモート] ナビゲーション ページで、[リモート アシスタンスによるこのコンピュータへの接続を許可する] にチェックを入れます。 ]にチェックを入れ、リモートデスクトップの設定で[任意のバージョンのリモートデスクトップとのコンピュータ接続を許可する(安全性が低い)]にチェックを入れてください。クリック
2023-07-09
コメント 0
8348

リモートデスクトップに接続できない問題の解決方法
記事の紹介:リモートデスクトップ接続機能は、同じ場所にいない二人がお互いのパソコンに接続して操作できるとても便利な機能ですが、接続できないというトラブルに遭遇した友人も多く、どうすれば解決できるのでしょうか?以下を見てみましょう。リモート デスクトップ接続に失敗した場合の解決策: 1. ファイアウォールをオフにする 1. まず、コントロール パネルの「ファイアウォール」を開きます。 2. 次に、左側の「ファイアウォールをオンまたはオフにする」をクリックします。 3. 「Windows ファイアウォールをオフにする」を選択して保存します。 2. リモートデスクトップ接続を許可する 1. まず、「このコンピュータ」を右クリックし、「プロパティ」を選択します。 2. 次に、左上隅にある「システムの詳細設定」を開きます。 3. 「リモート」オプションを入力し、「リモート デスクトップの任意のバージョンを実行しているコンピュータからの接続を許可する」にチェックを入れ、「OK」をクリックします。
2023-12-22
コメント 0
1625

win10のリモートデスクトップ接続を設定する場所
記事の紹介:Windows 10 システムでは、リモート デスクトップ接続を開いてリモート コンピューターを制御できます。では、リモート デスクトップ接続を開くにはどうすればよいでしょうか? win10パソコンでリモートデスクトップを設定する方法を教えます。方法 1: 1. Windows 10 システムのデスクトップで、[スタート/Windows アクセサリ] メニュー項目を順にクリックします。 2. 展開された Windows アクセサリ メニューで、[リモート デスクトップ接続] メニュー項目をクリックします。 3. これで、Windows 10 システムのリモート デスクトップ接続ウィンドウを開くことができます。方法 2: 1. Windows 10 デスクトップの [スタート] ボタンを右クリックし、ポップアップ メニューの [ファイル名を指定して実行] メニュー項目をクリックすることもできます。 2. 次に Windows を開きます 1
2023-07-18
コメント 0
4923
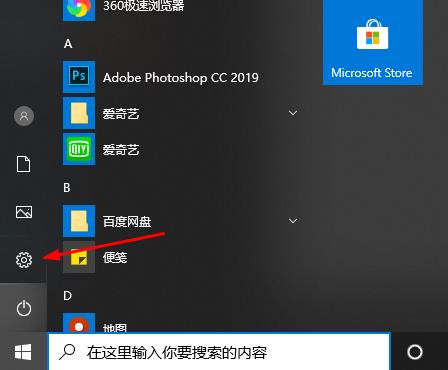
リモートデスクトップ接続で相手のタスクバーを表示させる方法
記事の紹介:リモートデスクトップ接続を利用しているユーザーは多いですが、利用中に相手のタスクバーが表示されないなどのちょっとしたトラブルに遭遇する人も多いと思いますが、実は相手の設定の問題である可能性が高いです。以下の解決策。リモートデスクトップ接続時に相手のタスクバーを表示する方法: 1. まず「設定」をクリックします。 2. 次に「個人用設定」を開きます。 3. 次に、左側の「タスクバー」を選択します。 4. 画像の「タスクバーを非表示にする」オプションをオフにします。
2024-01-03
コメント 0
1195
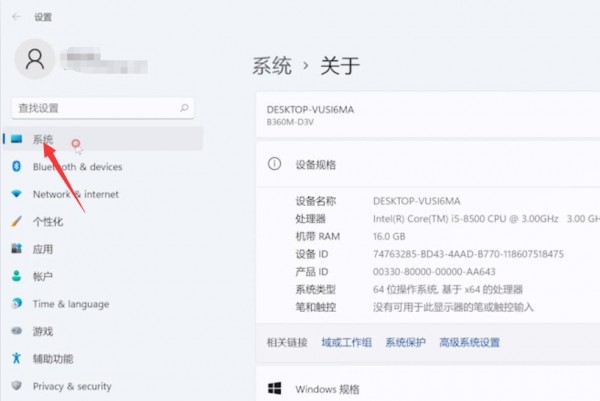
win11でリモートデスクトップ接続を有効にするにはどうすればよいですか? Win11リモートデスクトップ接続チュートリアル
記事の紹介:新しいバージョンのシステムではリモート デスクトップ機能を使用する必要があるユーザーもいますが、この問題に対応して、今日の win11 チュートリアルでは詳細な操作手順を共有します。今日のこのサイトのコンテンツが、より多くの人々の問題解決に役立つことを願っています。 win11でリモートデスクトップ接続を有効にする方法 1. まずスタートメニューの[設定]を開き、設定画面で[システム]を選択します。 3. 次に、インターフェースの[リモート デスクトップ]機能をオンにします。 5. 最後に、開いたインターフェイスで接続する必要があるユーザーを見つけて接続します。
2024-08-07
コメント 0
1038

Win10 Homeバージョンでのリモートデスクトップ接続の問題を解決する方法
記事の紹介:多くの友人が自宅でリモート接続機能を使用しており、システムはすべてホームバージョンですが、最近多くの友人がホームバージョンでリモートデスクトップに接続できないという問題に遭遇しています。これが解決策です。 Win10 Home Edition リモート デスクトップに接続できない: 1. まず、左下隅の [スタート] をクリックし、[コントロール パネル] を開きます。 2. 次に「システム」をクリックします。 3. 次に、「リモート設定」を選択します。 4. 「リモート」をクリックし、「このコンピュータへのリモート接続を許可する」にチェックを入れ、「OK」をクリックします。 5. 「win+R」を押して「ファイル名を指定して実行」を開き、「cmd」と入力します。 6. 「ipconfig」コマンドを入力して、コンピュータの IP アドレスを確認します。 7. 別のコンピュータで「Win+R」を押し、「mstsc」と入力してリモート接続を開きます。
2024-01-01
コメント 0
1447

サーバーのリモートデスクトップに接続できない問題の解決策
記事の紹介:現在、多くの企業がオフィス業務にリモート デスクトップ接続を使用していますが、win10 のシステムは比較的新しいため、サーバーに接続できないことがよくあります。サーバー リモート デスクトップに接続できない問題の解決策: 1. まず、[スタート] をクリックし、[設定] を選択します。 2. 次に「システム」を選択します。 3. 左側の「リモートデスクトップ」をクリックします。 4. 「リモート デスクトップを有効にする」スイッチをオンにします。 5. ダイアログボックスで「OK」をクリックします。
2024-01-05
コメント 0
1235

リモート接続コマンドの使い方
記事の紹介:リモート接続コマンドとは何ですか?テクノロジーの発展に伴い、リモート接続は人々の仕事や生活において一般的なニーズとなっています。リモート接続とは、ネットワークを介して遠隔地にある機器に接続し、遠隔地からの管理・操作を実現する機能です。では、どうやってリモート接続するのでしょうか?以下に、一般的に使用されるリモート接続コマンドをいくつか示します。まず、コマンドラインベースのリモート接続方法である SSH (SecureShell) を紹介します。 SSH は、ターミナル ウィンドウを介してリモート デバイスにリモート ログインできるようにする暗号化されたネットワーク プロトコルです。窓内
2024-02-24
コメント 0
1324

win10 リモートデスクトップが接続できない場合はどうすればよいですか? win10 リモートデスクトップが接続できない場合はどうすればよいですか?
記事の紹介:時々、必要に応じてコンピューターにリモートデスクトップ接続を実行する必要がありますが、win10リモートデスクトップに接続できない場合はどうすればよいですか?このため、システム ハウスは、Win10 リモート デスクトップが接続できない問題の詳細な解決策を提供します。 Win10 リモート デスクトップが接続できない場合の解決策 1. まず、接続されているデバイスの許可されたリモート機能をオンにする必要があります。まず、コンピュータを右クリックしてプロパティを入力します。 2. 次に、開いたウィンドウの左側でリモート設定を見つけ、クリックして入力し、[リモート操作を許可する] を選択して設定を保存します。 3. メニュー バーの検索ボックスで「セキュリティが強化された Windows ファイアウォール」を検索します。 4. 次に、開いたコンテンツで受信ルールをクリックします。
2024-09-05
コメント 0
927
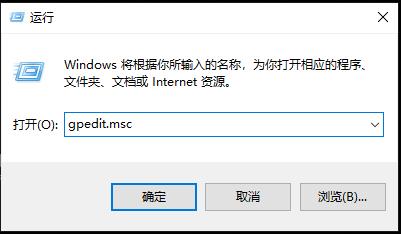
Win10リモートデスクトップ接続アカウントのパスワードログインを解除する方法
記事の紹介:通常、デフォルトでは、ユーザーがログイン パスワードを設定しないとリモート接続できません。では、Win10 リモート デスクトップ接続でアカウント パスワード ログインをキャンセルするにはどうすればよいですか?次に、Win10のリモートデスクトップ接続解除アカウントとパスワードログイン方法を編集部が詳しくご紹介しますので、困っている方はぜひ編集部と一緒に覗いてみてください。 1.「win+R」で「ファイル名を指定して実行」を開き、「gpedit.msc」と入力してEnterを押して開きます。 2. 開いたインターフェイスで、[コンピューターの構成] - [Windows の設定] - [セキュリティの設定] - [ローカル ポリシー] をクリックします。 3. 次に、右側で「セキュリティ オプション」を見つけます。 4. 次に、&qu を見つけます。
2024-01-13
コメント 0
1969