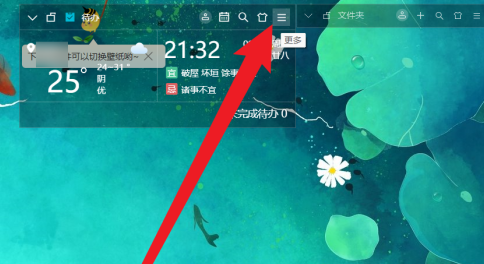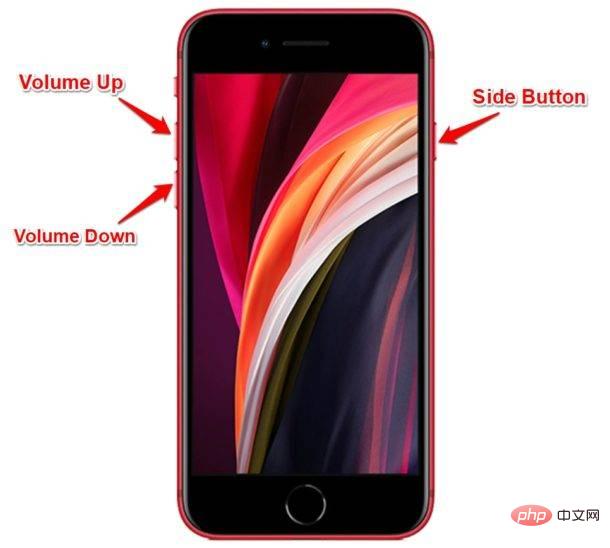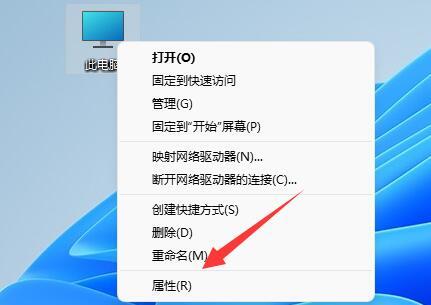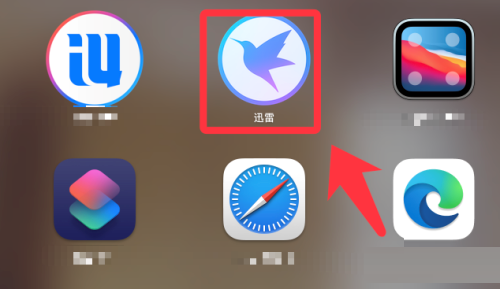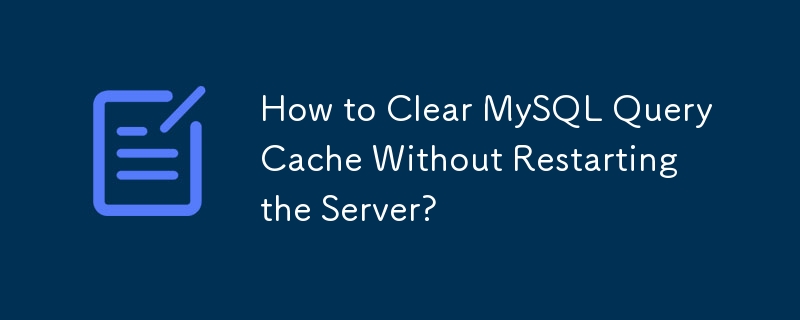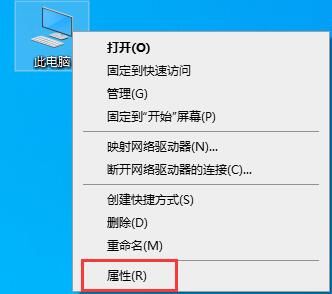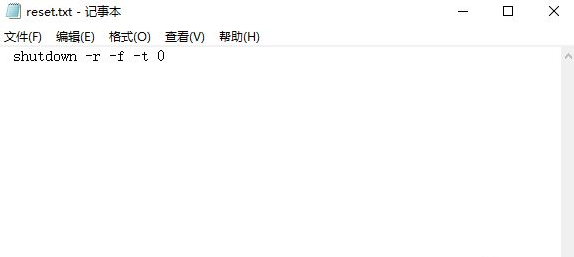合計 10000 件の関連コンテンツが見つかりました

ルーターを定期的に再起動することに利点はありますか?
記事の紹介:ルーターを定期的に再起動することに利点はありますか? インターネットの普及に伴い、人々はますますネットワークに依存するようになりました。ルーターは、コンピュータとネットワークを接続する重要なデバイスの 1 つとして、安定性とパフォーマンスに無視できない影響を与えます。ルーターの場合、スケジュールされた再起動がネットワークを維持し、最適化する方法になることは多くの人が知っています。しかし、ルーターを定期的に再起動することに本当にメリットがあるのでしょうか?次にこれについて見ていきます。まず、ルーターを定期的に再起動すると、ネットワークのパフォーマンスが向上します。長時間動作するルーターでは、定期的に動作が遅くなるという問題が発生する可能性があります
2024-02-23
コメント 0
1559

ルーターを再起動する方法
記事の紹介:ルーターの再起動は、次の手順で実行できます: 1. ルーターの電源スイッチを見つけてオフにします; 2. ルーターの電源が完全にオフになっていることを確認するために 10 ~ 20 秒待ってください; 3. 電源をオンにします再度スイッチを入れ、ルーターが再起動するまでしばらく待ちます。
2023-09-05
コメント 0
6213

コンピュータを自動的に再起動する設定
記事の紹介:コンピュータを自動的に再起動するように設定する方法 1. コンピュータのデスクトップでコンピュータを見つけて、マウスを右クリックします。ポップアップ ウィンドウでプロパティを見つけてクリックします。システムプロパティを入力した後、選択します。 2. タスク スケジューラで自動起動を設定できます。このコンピュータを右クリックし、[管理] を選択して、このページに入ります。 [システム ツール] を展開し、[タスク スケジューラ] をクリックして、右側の [基本タスクの作成] をクリックします。 3. 電話がかかってきたときにコンピュータが自動的に再起動するように設定する方法。 まず、コンピュータを再起動し、マウスの左ボタンで [再起動] をクリックします。 XP システムがテストに使用されたため、起動時間は非常に短く、起動中に DEL を押したままにして BIOS インターフェイスに入ります。 BIOS インターフェイスを次の図に示します。これはメインの BIOS インターフェイスです。停電後にコンピュータを自動的に起動するように設定する方法 まず、再起動します。
2024-04-26
コメント 0
709

コンピュータを再起動するスケジュールを設定する方法
記事の紹介:スケジュールされたコンピューター再起動コマンドを設定する方法. 技術の継続的な発展により、コンピューターは私たちの日常生活に欠かせないものになりました。ただし、コンピューターを長期間シャットダウンしないと、システムの動作が遅くなったり、さまざまな誤動作が発生したりする可能性があります。コンピューターの安定性を維持し、効率を向上させるには、コンピューターを定期的に再起動することが非常に重要な手順です。では、スケジュールされたコンピューター再起動コマンドを設定するにはどうすればよいでしょうか?まず、Windows オペレーティング システムでは、スケジュールされたタスク ツールを使用して、コンピューターを定期的に再起動する機能を実装できます。ステップ 1: スケジュールされたタスクを開きます。
2024-02-19
コメント 0
920

ルーターに動的IPを設定する方法
記事の紹介:無線ルーターのダイナミック IP インターネット アクセスの設定は、実際には非常に簡単です。ホーム ネットワーク ケーブルをルーターの WAN ポートに接続し、ルーター設定インターフェイスで、設定ウィザードで「ダイナミック IP」を選択するか、インターネットにアクセスするためのWANポート設定オプション(コンピュータのIPアドレスを自動取得するように設定しています)。
2019-07-09
コメント 0
25181

起動後にコンピュータが自動的に再起動する
記事の紹介:コンピュータの電源を入れた後、繰り返し再起動する場合はどうすればよいですか? この状況が実際に最も一般的です。システムの問題は間違いなく、システムをすぐに再インストールすることが原因で発生します。システムを再インストールするには、USB システム ディスクを作成する必要があります。コンピュータのハードドライブが損傷している。ハードドライブに不良セクタがあったり、水が浸入したりすると、再起動が繰り返されることになります。ソフトウェアの競合または不具合: 特定のソフトウェアの競合または不具合により、コンピューター ホストが再起動する場合があります。再起動に関連する可能性のあるソフトウェアをアップグレードまたは再インストールしてみてください。特定のアプリケーションの実行中に問題が発生する場合は、アプリケーションを更新または再インストールする前に、アプリケーションを閉じるかアンインストールしてみてください。解決策: Jianyi ではマザーボードを修理できます。 6 番目の理由は、コンピューターポイズニングによりブート領域とシステムが破壊され、起動時にブート領域が見つからず、当然再起動を繰り返します。解決策は修理することです
2024-04-08
コメント 0
1237

Windows でスケジュールされた再起動を設定する方法
記事の紹介:Windows オペレーティング システムの実際のアプリケーションでは、システムの安定性とパフォーマンスを確保するために、定期的に再起動する必要がある場合があります。スケジュールされた再起動は、システムのリソースの解放、キャッシュのクリーンアップ、システム パッチの更新、ソフトウェア アップデートの適用などに役立ち、システムの動作パフォーマンスと安定性が向上します。この記事では、Windows オペレーティング システムでスケジュールされた再起動を設定する方法を紹介します。 1. スケジュールタスクを使用してスケジュール再起動を設定する Windows システムにはスケジュールタスク機能が用意されており、スケジュールタスクを設定することで実現できます。 「コントロールパネル」を開き、
2024-02-19
コメント 0
1353
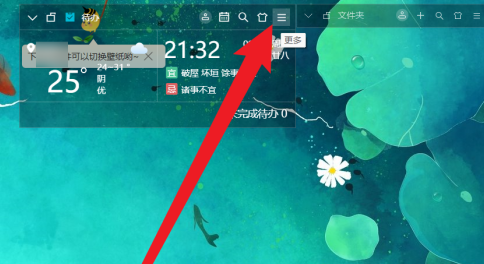
Xiaozhi Desktop を起動時に自動的に起動するように設定する方法 Xiaozhi Desktop を起動時に自動的に起動するように設定する方法
記事の紹介:多くのユーザーが自分のコンピュータで Xiaozhi Desktop ソフトウェアを使用していますが、起動時に Xiaozhi Desktop が自動的に起動するように設定する方法をご存知ですか?次に、エディターは起動時に自動的に起動するように Xiaozhi デスクトップを設定する方法を説明します。興味のあるユーザーは以下を参照してください。起動時に Xiaozhi Desktop が自動的に起動するように設定するにはどうすればよいですか?起動時に自動的に起動するように Xiaozhi Desktop を設定する方法: コンピューターの Xiaozhi Desktop パーティションの右上隅にある三本線のアイコンをクリックします。 ポップアップウィンドウで「設定センター」をクリックします。 「基本設定」をクリックして、起動時の自動起動を設定します。
2024-08-13
コメント 0
1109
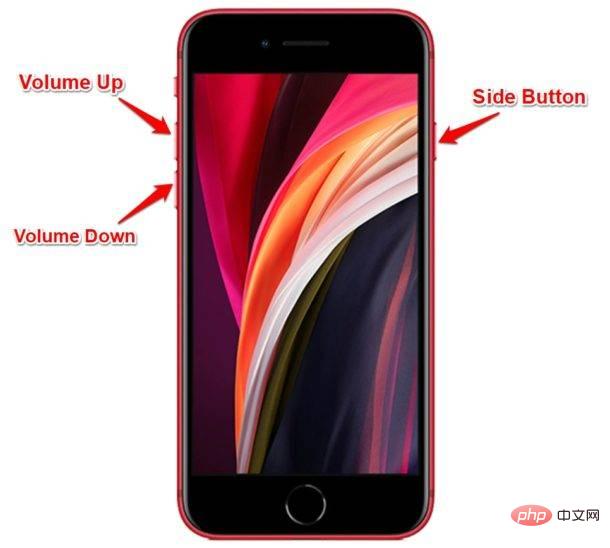
iPhone SE 3を強制的に再起動、シャットダウン、再起動する方法
記事の紹介:iPhoneSE3を強制再起動する方法 トラブルシューティングの方法として、iPhoneSE3を強制再起動する必要がある場合があります。最新モデルでの方法は次のとおりです。 音量を上げるボタンを押して放します。音量を下げるボタンを押して放します。次に、ロック/電源ボタンを押し続けます。画面に Apple ロゴが表示されるように、iPhone が再起動するまで電源/ロック ボタンを押し続けます。iPhone SE は通常どおり起動します。強制再起動では、通常のブート シーケンスよりも起動に時間がかかることがありますが、これは正常です。 iPhoneSE3 を再起動する方法 iPhoneSE3 の通常の再起動は、iPhone の電源をオフにしてから再度オンにすることです。
2023-05-02
コメント 0
8267
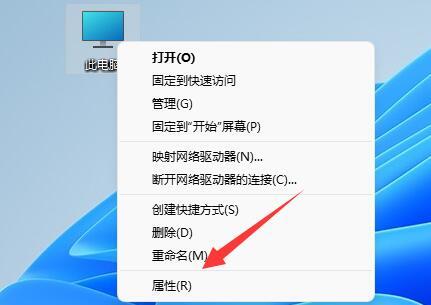
Win11 をシャットダウンすると自動的に再起動するのはなぜですか? Win11 のシャットダウンと再起動を解決するためのチュートリアル
記事の紹介:Windows 11 がシャットダウンして再起動するのはなぜですか? win11 システムを使用しているときにコンピューターをシャットダウンすると、自動的に再起動します。何が起こっていますか?このサイトでは、Windows 11 をシャットダウンして再起動する解決策をユーザーに丁寧に紹介します。 Windows 11 をシャットダウンして再起動する解決策: 1. まず、このコンピューターを右クリックしてプロパティを開きます。 3. 次に、以下の起動と回復の設定を開きます。 5. キャンセルが完了したら、「OK」をクリックして設定を保存し、自動再起動の問題を解決します。
2024-01-30
コメント 0
1928

ルーターを再起動すると、すべての携帯電話とコンピューターで WPS が利用できないと表示されます。
記事の紹介:1. ルーターの再起動後に携帯電話コンピューターで WPS が利用できないと表示される問題を解決します。 1. ルーターが完全に再起動されたことを確認し、再起動するまで待ちます。 2. 携帯電話またはコンピュータの Wi-Fi 設定をチェックして、ルーターの Wi-Fi ネットワークに正常に接続されていることを確認します。 3. ルーター管理インターフェイスを開き、設定で WPS 機能オプションを見つけます。 4. WPS 機能が有効になっていることを確認します。有効になっていない場合は、次の手順に従ってください。ルーターを再起動した後、すべてのデバイスで WPS が利用できないことが示された場合は、次の解決策を試すことができます。まだレベルに合格していないプレイヤーを助けるために、最初に確認できます。ルーターへの接続が正常かどうか。スムーズなネットワーク信号を確保するために、ルーターとコンピューターまたはゲーム機の間の接続が安定していることを確認してください。これが解決策です
2024-01-12
コメント 0
1307

Win11 でコンピューターのスケジュールされた再起動を設定する方法
記事の紹介:Win11 でコンピュータを定期的に再起動するように設定するにはどうすればよいですか?コンピューターがスケジュールされた時刻に再起動するように設定されている場合、起動にかかる無駄な時間が削減され、オフィスの効率が向上します。では、Win11 でコンピューターをスケジュールされた時刻に再起動するように設定するにはどうすればよいでしょうか?方法は非常に簡単で、以下に Win11 の定期再起動の設定に関するチュートリアルを示しますので、すぐにできるようになると思います。 Win11 スケジュール再起動設定チュートリアル 1. まず、新しいメモ帳ファイルを作成し、shutdown-r-f-t0 コマンドを入力して、それに restart という名前を付けます; 2. 先ほどのリセットという名前のメモ帳ファイルを、サフィックス .bat が付いたバッチ ファイルに変更します; 3.タスク スケジューラ (taskschd.msc) を開き、上部の [操作] をクリックして開きます。
2023-06-29
コメント 0
4199
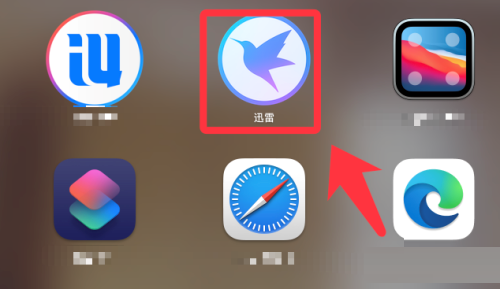
Xunlei Mac 版を起動時に自動的に起動するように設定する方法 - 起動時に自動起動を設定する方法
記事の紹介:Xunlei Mac 版を起動時に自動的に起動するように設定する方法を知らない人が多いですか? 今日お届けする記事は、Xunlei Mac 版を起動時に自動的に起動するように設定する方法です。まだ分からない場合は、学習しましょう。編集者と一緒に。ステップ 1: まず、コンピューターの電源を入れ、[Thunder] アプリをクリックして開きます。ステップ 2: 次に、左上隅にある Thunder をクリックすると、リストがポップアップ表示されるので、[設定] をクリックします。ステップ 3: 次に、設定インターフェイスで、[起動時に Thunder を起動する] をクリックしてオンにします。
2024-03-18
コメント 0
960

コンピューターでスケジュールされた自動再起動を設定する方法
記事の紹介:コンピューターのスケジュールされた再起動を設定する方法. テクノロジーの発展に伴い、コンピューターは私たちの生活に欠かせないツールの 1 つになりました。しかし、コンピューターを長期間使用すると、私たちの体に悪影響を及ぼしやすくなります。この問題を解決するには、コンピュータのスケジュールされた再起動を設定して、コンピュータに休息時間を与えることができます。この記事では、コンピューターのスケジュールされた再起動を設定する方法を紹介します。コンピュータのスケジュールされた再起動を設定するには、まずコンピュータのシステム設定を入力する必要があります。 Windows オペレーティング システムでは、次の手順で設定を入力できます。 デスクトップの左下隅の をクリックします。
2024-02-24
コメント 0
1218
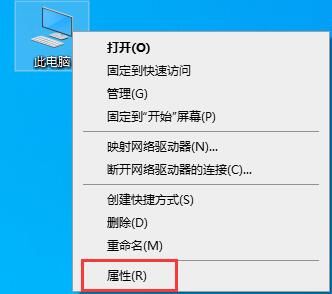
Win10で自動再起動をオフにする方法
記事の紹介:Win10 を使用しているときにシステムが突然自動的に再起動するという状況に時々遭遇する友人がいます。解決するには、まず自動再起動をオフにして試してみることです。では、Win10 で自動再起動をオフにするにはどうすればよいですか?以下のエディタでは、Win10 で自動再起動をオフにする方法を詳しく紹介しますので、興味のある方はぜひご覧ください。 1. デスクトップ上の「この PC」を右クリックし、メニュー オプションから「プロパティ」を選択して開きます。 2. 開いたインターフェースで、左側の「システムの詳細設定」オプションをクリックします。 3. 次に、ウィンドウの上部にある「詳細」タブをクリックします。 4. 次に「設定」ボタンをクリックします。 5. 一番
2024-01-11
コメント 0
1984

Oppoを強制的に再起動する方法
記事の紹介:Oppo を強制的に再起動する方法 Oppo 携帯電話を強制的にシャットダウンできますが、ほとんどのユーザーは Oppo 携帯電話を強制的にシャットダウンする方法を知りません。次は、エディターが提供する Oppo を強制的に再起動する方法に関するグラフィック チュートリアルです。興味のあるユーザーぜひご参加ください。 Oppo を強制的に再起動する方法 1. まず電源ボタンを 10 秒間押し続けて強制的にシャットダウンします; 2. 次に、電源ボタンと音量の上のボリュームを約 10 秒間押し続けます; 3. 最後に、赤いボタンを押します。画面に「」と表示されたら、矢印を左から右にスライドし、強制的にシャットダウンして再起動します。
2024-02-26
コメント 0
2030
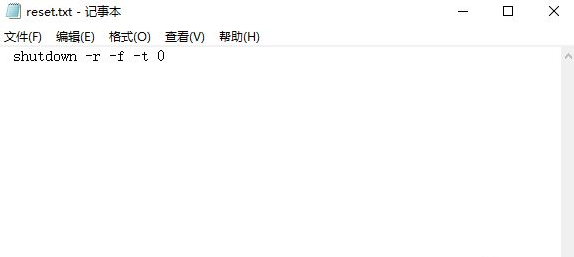
win10 コンピューターのスケジュールされた再起動を設定するにはどうすればよいですか?
記事の紹介:Windows 10 コンピューターを定期的に再起動するにはどうすればよいですか? Win10 コンピューターを定期的に再起動する方法でコンピューターを効果的に保護できるため、多くの友人がこの質問をしています。多くの友人はその方法を知りません。Win10 コンピューターを定期的に再起動するための具体的な手順を見てみましょう。 win10 コンピューターのスケジュールされた再起動を設定する方法 デスクトップに新しいメモ帳を作成し、「reset」という名前を付けて、「shutdown-r-f-t0」と入力します。ファイルを保存した後、サフィックスを Bat に変更します。タスク スケジューラを開いて基本タスクを作成します。次のインターフェイスが表示され、名前をリセットして設定し、[次へ] をクリックします。このインターフェイスは頻度を設定します。管理は必要ありません。[次へ] をクリックするだけです。ここで時間トリガー、期間を選択、
2023-07-09
コメント 0
3663

CentOSシステムの起動時にネットワークカードが自動的に起動するように設定する方法
記事の紹介:centos システムで起動時にネットワーク カードが自動的に起動するように設定する方法は次のとおりです: 1. まず、ネットワーク カード構成ファイルを開きます; 2. 次に、構成を変更します [ONBOOT=yes]; 3. 最後に、コマンド [service] を実行しますネットワーク再起動]をクリックしてネットワークを再起動します。
2020-03-21
コメント 0
7104