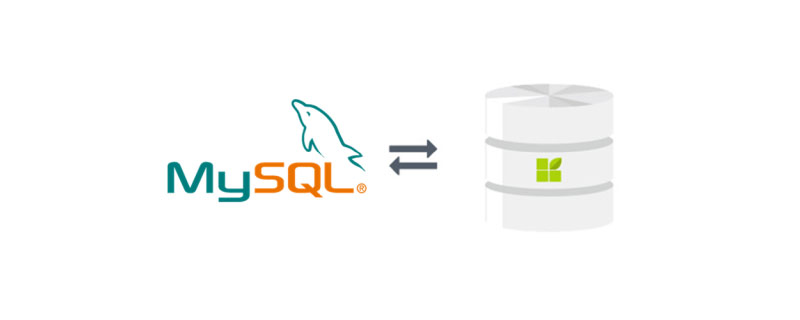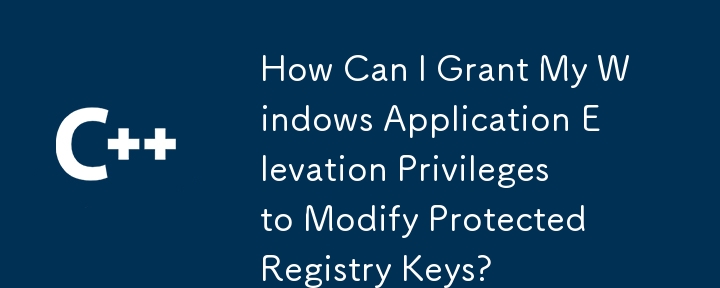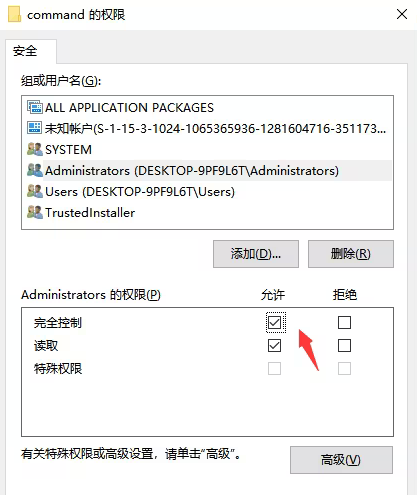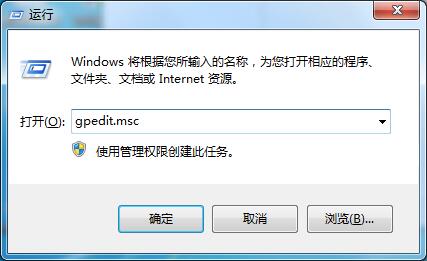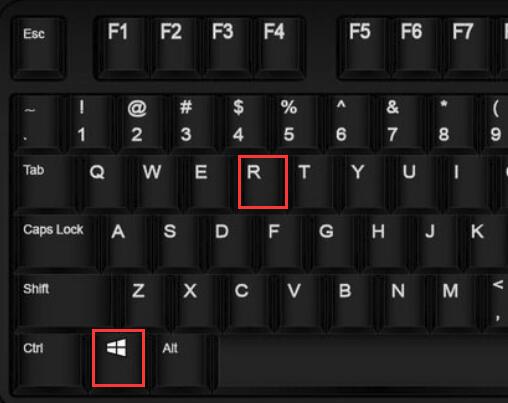合計 10000 件の関連コンテンツが見つかりました

レジストリを変更する方法
記事の紹介:レジストリの変更とは、Windows オペレーティング システムの重要な部分であり、さまざまなシステム構成情報やアプリケーション関連情報が記録されている Windows オペレーティング システムのレジストリを変更することを指します。レジストリを変更すると、システムのデフォルト設定が変更されたり、特定のアプリケーションの動作が調整されたりすることがあります。 Windows オペレーティング システムでは、レジストリを変更する場合は注意が必要です。変更を誤るとシステムが不安定になったり、起動できなくなったりする可能性があります。レジストリを変更する前に、現在のレジストリをバックアップすることをお勧めします。
2024-02-24
コメント 0
1747
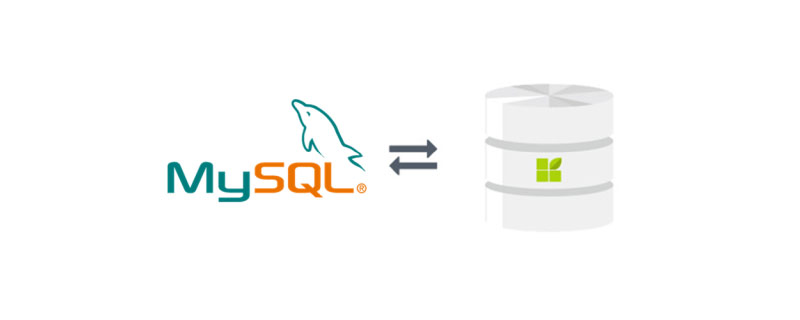
mysqlサービスのレジストリを変更する方法
記事の紹介:mysql サービスのレジストリを変更する方法: まず実行して「regedit」と入力してレジストリを開き、次に [HKEY_LOCAL_MACHINE....\Services\MySQL] ディレクトリを見つけて、ImagePath をローカル インストール mysql bin アドレスに変更します。
2020-10-23
コメント 0
4374

レジストリを変更する方法
記事の紹介:レジストリは、レジストリ エディター、コマンド ライン ツール、レジストリ スクリプト ファイル、およびサードパーティ ツールを使用して変更できます。詳細な紹介: 1. レジストリ エディタを使用して、操作中に「regedit」と入力し、Enter キーを押します。レジストリ エディターを開いた後、ユーザーはレジストリ ツリー構造を参照して、変更する必要があるレジストリ キーを見つけることができます。項目を右クリックして「変更」を選択し、新しい値またはデータを入力します; 2. コマンドラインツールなどを使用します。
2023-12-12
コメント 0
2533

Win11インストールチュートリアル - レジストリ変更方法
記事の紹介:最近、win11 の最新プレビュー システムがリリースされました。多くのユーザーが事前にダウンロードして試してみたいと考えていますが、構成要件は明らかに満たしているものの、まだ win11 を正常にインストールできません。 win11をインストールするためにレジストリを変更する方法、一緒に見ていきましょう。 win111 をインストールするためにレジストリを変更する方法。まず、下の検索ボックスを使用して「レジストリ エディター」を見つけて開きます。 2. 「HKEY_LOCAL_MACHINE\SOFTWARE\Microsoft\WindowsSelfHost\UI\Selection」の場所に移動します。 3. 「UIBranch」を見つけます。右側をダブルクリックして開き、値を「De」に変更します
2023-12-27
コメント 0
1617

jsでレジストリを変更する方法
記事の紹介:この記事ではjsを使ってレジストリを変更する方法を詳しく紹介していますが、ある程度の参考になるので皆さんのお役に立てれば幸いです。 WshShell オブジェクトは WSH の組み込みオブジェクトであり、主にプログラムのローカル実行、レジストリの処理などを担当します。
2020-04-05
コメント 0
2402

レジストリを変更すると、コンピュータにどのような影響がありますか?
記事の紹介:レジストリの変更は、コンピュータ操作において一般的な作業です。レジストリは、Windows オペレーティング システムの構成情報を保存するための重要なデータベースであり、ソフトウェアとハードウェアの構成、ユーザー設定、システム オプションに関する大量のデータが含まれています。レジストリを変更することで、ユーザーはシステムを高度に個人化したカスタマイズを行うことができます。ただし、この操作はコンピュータに影響を与える可能性もあります。まず、レジストリを変更すると、システムの動作が変わる可能性があります。関連するキーの値を変更したり、項目を追加または削除したりすることで、ユーザーはシステムのデフォルト設定を調整できます。
2024-02-18
コメント 0
1058

レジストリ キーの値とは何を意味しますか?
記事の紹介:レジストリ キー (レジストリ キー) は、Windows システムのレジストリ エントリを表します。編集および変更することで、Windows オペレーティング システム関連の機能とパフォーマンスを変更または最適化できます。
2019-05-09
コメント 0
9758

win10でレジストリの自動更新をオフにする方法
記事の紹介:レジストリを通じて Windows 10 の自動更新を無効にする方法: レジストリ エディターを開いて次を展開します: HKEY_LOCAL_MACHINE\SOFTWARE\Policies\Microsoft\Windows 新しいキー「WindowsUpdate」を作成します。 新しい値「DisableAutomaticUpdatesOnly」を作成し、「1」に設定します。 リセット スタート変更を有効にするためのコンピュータ
2024-04-14
コメント 0
1262

Win11 検出をバイパスする: レジストリを変更する方法
記事の紹介:最近、Win11 システムがリリースされ、多くのユーザーが事前にダウンロードしてインストールして試したいと考えていますが、今回の win11 には非常に面倒な TPM とセキュア ブート検出があり、多くのユーザーがインストールできません。実は、レジストリを変更することで検出をスキップすることができるので、操作方法を見てみましょう。 win11 の検出をスキップするようにレジストリを変更する方法: 方法 1: 1. まず、キーボードの「win+r」キーの組み合わせを使用してファイル名を実行する必要があります。 2. 次に「regedit」と入力し、Enter キーを押してレジストリを開きます。 3. 次に、「Computer\HKEY_LOCAL_MACHINE\SYSTEM\Setup」の場所に移動します。 4.「setup」フォルダを右クリックし、新規作成
2024-01-09
コメント 0
1103

win10でスクリーンショットのショートカットキーを変更する方法
記事の紹介:Windows 10 でスクリーンショットのショートカットを変更するには 2 つの方法があります。 レジストリ エディターを使用し、ScreenshotIndex レジストリ値を目的のショートカット番号 (例: Print Screen の場合は 37) に設定します。 Windows の設定を使用して、[キーボード] > [ショートカット] > [スクリーンショット] でショートカット キーを変更します。
2024-04-14
コメント 0
1254
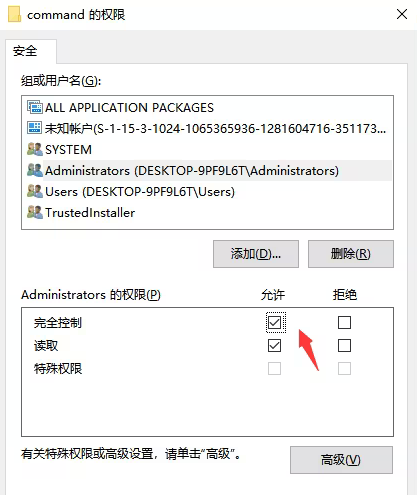
Win10 のレジストリを編集できない場合はどうすればよいですか? Win10 レジストリを編集できない問題の分析
記事の紹介:レジストリは、Windows システムの重要な構成情報を保存するデータベースです。レジストリを通じてシステムを変更したり、機能を調整したりできます。多くのユーザーは、レジストリを変更するときに、レジストリを編集できないことに気付くと思います。このサイトは、Win10レジストリが編集できない問題の分析をユーザーに注意深く紹介しましょう。 Win10 レジストリを編集できない問題の分析 1. レジストリを開き、変更する必要があるレジストリ ディレクトリを [右クリック] して、開いたメニュー項目で [アクセス許可] を選択します。 2. ここではフルコントロールがチェックされていないため、変更または編集する権限はありません。 3. [フルコントロール]にチェックを入れ、[OK]をクリックします。 4. Windows セキュリティ センターのプロンプト: アクセス許可に加えられた変更は保存できないため、拒否されます。
2024-02-13
コメント 0
1229

Win7 でレジストリのアクセス許可を変更し、アクセス設定を拒否する方法
記事の紹介:Win7 レジストリへのアクセスが拒否され、アクセスできない場合はどうすればよいですか? 最近、多くのユーザーが Win7 レジストリにアクセスしようとすると、アクセスが拒否され、アクセスや変更ができないことがわかりました。一般に、この問題は、では、この問題をどのように解決すればよいのでしょうか?詳しい設定方法を一緒に見ていきましょう。 Win7 レジストリ権限変更アクセス拒否設定方法 1. [スタート] - [ファイル名を指定して実行] をクリックし、「gpedit.msc」と入力してグループ ポリシー エディターを開くことを確認します; 2. 参照: [構成] → [管理制御モジュール] → [システム ソフトウェア] → [ Block Browsing Registry Editing Tool」を選択し、マウスをダブルクリックして開くと、次の 3 つのオプションから選択できます: 未構成、有効、無効。ここでは「」を選択します。
2023-07-13
コメント 0
1405
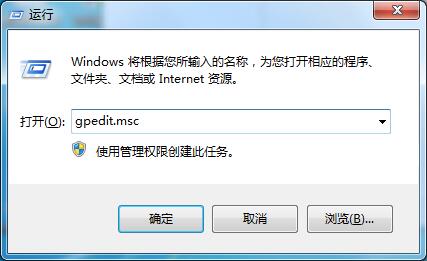
Win7のレジストリ権限の変更が拒否される問題を解決する方法
記事の紹介:多くのユーザーが win7 レジストリにアクセスしようとすると、アクセスが拒否され、入力や変更ができないことがわかります。一般に、この問題は権限制御が不十分であることが原因です。解決策は非常に簡単です。詳細な設定方法を見てみましょう。 Win7 レジストリ権限は変更できません 1. [スタート] - [ファイル名を指定して実行] をクリックし、「gpedit.msc」と入力して確認し、グループ ポリシー エディタを開きます; 2. アクセス: [ユーザー構成] → [管理モジュール] → [システム] → [アクセス登録のブロック] 「テーブル編集ツール」をダブルクリックして開くと、未設定、有効、無効の 3 つのオプションが表示されます。ここでは「未設定」または「無効」を選択します; 33. 次の解決策はレジストリの作成です書き込み権限の設定。 [スタート] - [ファイル名を指定して実行] をクリックし、「regedit」と入力します
2024-01-06
コメント 0
1964
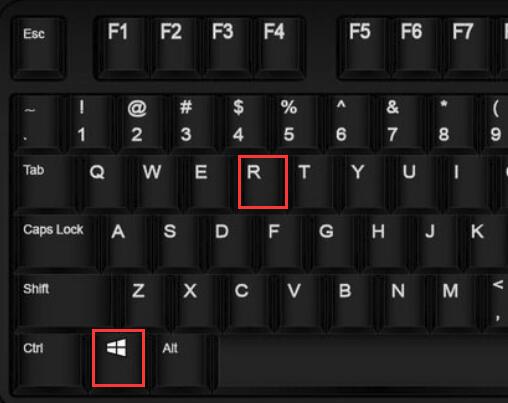
コンピュータのレジストリにアクセスする方法
記事の紹介:コンピュータを使用する過程で、コンピュータに問題が発生し、レジストリを使用して変更する必要がある場合、多くのユーザーはレジストリの開き方がわかりません。コンピュータのレジストリを開きます。 1. キーボードのキーの組み合わせ + を押して、ファイル名を指定して実行ウィンドウを開きます。 2. 次に、ウィンドウにコマンド「:」を入力します。次に「OK」をクリックします。 3. レジストリを使用できます。
2024-01-06
コメント 0
1307

mysqlサービスパスを変更する方法
記事の紹介:変更方法: 1. regedit を使用して mysql レジストリを検索し、ImagePath 値のパスを変更して mysql 実行可能ファイルのパスを変更します; 2. 「my.ini」ファイルの datadir 値を変更し、mysql サービスを再起動して、 mysql データベースのファイルパス。
2022-05-27
コメント 0
7832

レジストリの変更によりWindows 10が起動できなくなる問題を解決する方法
記事の紹介:レジストリの変更が原因で Windows 10 が起動できない場合はどうすればよいですか? まず、ユーザーは修復ページに入り、トラブルシューティングの詳細オプションのスタートアップ設定を入力し、再起動して、セーフ モードに入るように選択します。プロンプトを操作するには、次の Windows 10 のレジストリを変更してコンピューターの起動に失敗する解決策を実行することで、この問題を解決できます。非常に簡単です。Windows 10 がレジストリを変更してコンピューターが起動しなくなる場合の対処方法1. Win10 システムに入れない場合は、電源ボタンを押し続けて強制的にシャットダウンし、2 回起動してパッチ ページをポップアップ表示し、[詳細なパッチ適用オプション] を選択します; 2. [トラブルシューティング] → 「詳細オプション」→「起動設定」、最後に「再起動」をクリック; 3.再起動
2023-07-14
コメント 0
2177