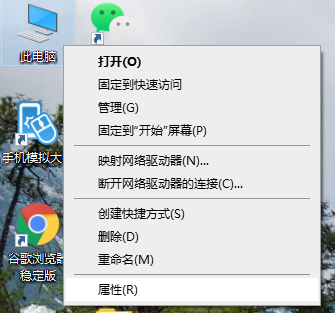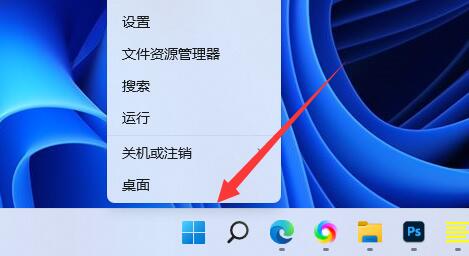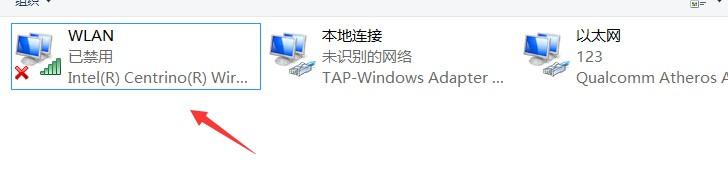合計 10000 件の関連コンテンツが見つかりました

win11にワイヤレスネットワークカードドライバーをインストールする方法
記事の紹介:win11にワイヤレスネットワークカードドライバーをインストールするにはどうすればよいですか?多くの win11 ユーザーは、インターネット アクセス ハードウェアとしてワイヤレス ネットワーク カードを使用しています。ワイヤレス ネットワーク カード ドライバーは、ワイヤレス ネットワーク カードを起動して使用するための重要なプログラムです。多くの友人は、ワイヤレス ネットワーク カードを使用するときに、ワイヤレス ネットワーク カード ドライバーのインストールと更新の方法を知らないため、ドライバーのバージョンが遅れ、ネットワークの品質に影響を及ぼします。以下では、エディターが win11 ワイヤレス ネットワーク カード ドライバーのインストール チュートリアルを提供します。 Win11 ワイヤレス ネットワーク カード ドライバーのインストール チュートリアル 1. まず、[Win] キーを押すか、タスクバーの [スタート アイコン] をクリックし、固定されたアプリケーションの下の [設定] をクリックします; 2. 設定 (Win+i) を開きます。ウィンドウで、左側の[ウィンドウ]をクリックします
2023-06-29
コメント 0
14169

win11でワイヤレスネットワークカードドライバーをアンインストールする方法
記事の紹介:win11システムを使用しているときに、コンピューターのネットワークカードドライバーが使用できないことがわかりました。何が起こっているのでしょうか?最初にネットワーク カード ドライバーをアンインストールしてから、最新バージョンをダウンロードすることもできますが、win11 でワイヤレス ネットワーク カード ドライバーをアンインストールする方法を尋ねる方もいます。 win11でワイヤレスネットワークカードドライバーをアンインストールする方法について詳しく説明しましょう。 win10 ワイヤレス ネットワーク カード ドライバーをアンインストールする方法 方法 1. まず、下部にある「Windows ロゴ」を右クリックします。 2. 右クリックメニューの「デバイスマネージャー」をクリックします。 3. 開いたら、「ネットワーク アダプター」を展開し、ネットワーク カード デバイスを見つけます。 4. 次に、ドライバーをアンインストールするデバイスをダブルクリックして開き、「ドライバー」と入力します。 5. 最後に、「デバイスのアンインストール」を選択して、Win11 ネットワーク カード ドライバーをアンインストールします。 6. アンインストールが完了したら、
2024-09-13
コメント 0
872

ワイヤレスネットワークカードドライバーのインストールプロセスの詳細な説明
記事の紹介:システムの再インストール後にワイヤレス ネットワーク カード ドライバーをインストールする方法 システムを再インストールした後、多くの場合、ワイヤレス ネットワーク カード ドライバーをインストールする方法という問題に直面します。ワイヤレス ネットワーク カードのドライバーは、ワイヤレス ネットワークに接続するための鍵であり、適切なドライバーがないと、ワイヤレス ネットワークを正常に使用できません。以下に、ワイヤレスネットワークカードドライバーをインストールする簡単な方法を紹介します。ステップ 1: 準備 ワイヤレス ネットワーク カード ドライバーのインストールを開始する前に、必要なツールと材料を準備する必要があります。まず、コンピューターが必要です。次に、コンピューターとルーターを接続するためのネットワーク ケーブルが必要です。さらに、利用可能なワイヤレス ネットワーク カード ドライバーも必要です。これは、公式 Web サイトまたはドライバー CD から入手できます。ステップ 2: 有線ネットワークに接続します。システムを再インストールした後、
2024-01-29
コメント 0
1146
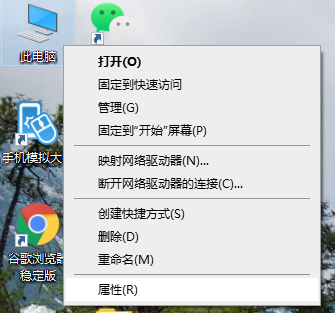
Win10でワイヤレスネットワークカードドライバーを追加するにはどうすればよいですか?
記事の紹介:現在、多くのコンピュータにはワイヤレス レシーバーが搭載されており、ワイヤレス ネットワーク カード ドライバーをインストールしないと電源を入れることができません。では、このワイヤレス ネットワーク カード ドライバーをインストールするにはどうすればよいでしょうか?以下のエディタでは、Win10 にワイヤレス ネットワーク カード ドライバーを追加する方法を説明します。具体的な方法は以下のとおりです。 1. 「このPC」を右クリックし、「プロパティ」を選択します。 2. クリックして「ネットワークアダプター」を入力します。 3.「ネットワークアダプター」をオンにします。 4. 右クリックして「ドライバーの更新」を選択します。 5. 「コンピューターにアクセスしてドライバー ソフトウェアを検索する」を選択します。 6. プログラム プロセス ドライバーを追加し、[次へ] をクリックしてアセンブルします。以上はワイヤレスネットワークカードドライバーのインストール方法でしたので、皆様のお役に立てれば幸いです。
2023-07-07
コメント 0
6372

ワイヤレスネットワークカードドライバーのインストール方法
記事の紹介:インストール方法: 1. ワイヤレス ネットワーク カード ドライバーをコンピューターにダウンロードします; 2. 「この PC」を右クリックし、「プロパティ」-「デバイス マネージャー」-「ネットワーク アダプター」を選択します; 3. ネットワーク カード ドライバーを右クリックし、 「ドライバーの更新プログラム」を選択します。 4. 「コンピューターを参照してドライバーを検索...」オプションを選択し、ダウンロードしたドライバーを追加し、「次へ」をクリックします。
2020-07-04
コメント 0
81476

win7システムにワイヤレスネットワークカードドライバーをインストールする方法
記事の紹介:Win7 システムにワイヤレス ネットワーク カード ドライバーをインストールするには、次の手順に従う必要があります。 ワイヤレス ネットワーク カードのモデルと製造元を確認します。メーカーの公式 Web サイトから適切なドライバーをダウンロードします。現在のネットワーク アダプターを無効にします。ドライバーのインストーラーを実行します。コンピュータを再起動します。ワイヤレスアダプターを有効にします。ワイヤレスネットワークに接続します。接続が成功したことを確認します。
2024-04-13
コメント 0
1026

ワイヤレスネットワークカードドライバーをアップグレードするにはどうすればよいですか?
記事の紹介:ワイヤレス ネットワーク カード ドライバーを更新します。ネットワーク カード ドライバーを更新するにはどうすればよいですか?ワイヤレス ネットワーク カード ドライバーは、次の手順で更新できます: 1. 以下の手順で必要な資料を準備します: インターネットに接続できるコンピューターを準備します; 2. 具体的な手順は次のとおりです: 1. [コンピューター] を右クリックします。 2. 表示されるポップアップで「コンピュータの管理」ページで、左側の列の「デバイス マネージャ」をクリックし、右側の「ネットワーク アダプタ」をクリックして、対応するネットワーク カードを選択します。をクリックし、最初の [ドライバー ソフトウェアの更新] をクリックします; 3. 新しい [ドライバー ソフトウェアの更新] インターフェイスで、[更新されたドライバー ソフトウェアを自動的に検索する] を選択し、更新が完了するまで待ち、[閉じる] をクリックします。このようにして、コンピューターのワイヤレス ネットワーク カードのドライバーと更新が正常に完了します。 Windows 7 グラフィック カード ドライバーのアップデートに失敗しましたか?グラフィックスカード
2024-01-18
コメント 0
4329
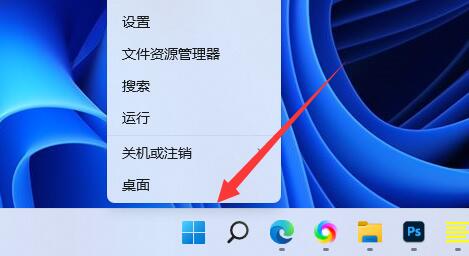
win11でワイヤレスネットワークカードドライバーをアンインストールするにはどうすればよいですか?
記事の紹介:win11システムを使用していると、コンピューターのネットワークカードドライバーが使用できないことがわかりますが、何が起こっているのでしょうか?ユーザーは最初にネットワーク カード ドライバーをアンインストールしてから、最新バージョンをダウンロードできますが、多くのユーザーが win11 でワイヤレス ネットワーク カード ドライバーをアンインストールする方法を尋ねています。このサイトでは、win11 ワイヤレス ネットワーク カード ドライバーをアンインストールする方法をユーザーに注意深く紹介します。 win10 ワイヤレス ネットワーク カード ドライバーをアンインストールする方法 方法 1. まず、下部にある「Windows ロゴ」を右クリックします。 2. 右クリックメニューの「デバイスマネージャー」をクリックします。 3. 開いたら、「ネットワーク アダプター」を展開し、ネットワーク カード デバイスを見つけます。 4
2024-02-11
コメント 0
752

Win10 ラップトップがどのネットワークにも接続できない_Win10 ラップトップがインターネットに接続できない場合の解決方法
記事の紹介:1. 通常、ラップトップにはワイヤレス スイッチが付いていますが、ラップトップの Wifi ワイヤレス スイッチがオフになっているかどうかを確認する必要があります。ノートブックのモデルによってワイヤレス スイッチの位置が異なるため、ご自身で確認できます。 2. ワイヤレスネットワークカードドライバーが正常にインストールされているかどうかを確認します。デスクトップ上のコンピューター アイコン - [管理] を右クリックして、デバイス マネージャーを開きます。ワイヤレス ネットワーク カード ドライバーがあるかどうかを確認します。 3. 360 Guards に確認し、ネットワークを診断して再度修復します。
2024-03-28
コメント 0
380

コンピューターのワイヤレス ネットワーク アイコンが表示されませんか?
記事の紹介:1. コンピュータのワイヤレス ネットワーク アイコンが表示されません。 01 パソコンのデスクトップ上の「マイコンピュータ」を右クリックし、「デバイスマネージャ」を選択して開きます。 02 デバイスマネージャーを開いた後、デバイスページで「ネットワークアダプター」を見つけ、ダブルクリックして開きます。 03開くと、ネットワークアダプターの下にワイヤレスネットワークカードドライバーが表示されます。ワイヤレス ネットワーク カード ドライバーを右クリックし、下のプロパティ オプションを選択します。 04 次に、ネットワークカードドライバーが正常に動作しているかどうかを確認するダイアログボックスが表示されます。正常に動作しない場合は、下のスタートボタンをクリックしてください。 05 「開始」をクリックするとダイアログボックスが表示されますので、気にせず「次へ」をクリックしてください。 06 起動が完了すると、コンピューターのデスクトップの右下にワイヤレス信号が自動的に表示されます。マウスの左ボタンをクリックしてワイヤレス ネットワークを表示します。無線接続するだけ
2024-09-02
コメント 0
660

古いデスクトップコンピュータをWi-Fiに接続する方法
記事の紹介:古いデスクトップ コンピュータにワイヤレス接続がない場合の対処方法 1. デスクトップの [マイ ネットワーク] を右クリックして [プロパティ] メニューを選択し、次に [ワイヤレス ネットワーク接続] を右クリックして [プロパティ] を選択して、 [ワイヤレス ネットワーク接続のプロパティ] ダイアログ ボックス。利用可能なワイヤレス接続のリストで、対応するネットワーク ホットスポットを見つけてダブルクリックします。パスワードを入力してください。これでネットワークが接続されました。 2. まずコントロール パネルを開き、次にネットワークと共有センターを選択し、左側の [アダプター設定の変更] を選択して、ワイヤレス ネットワーク接続が無効になっているかどうかを確認し、無効になっている場合は再接続します。 3. まず、USB ワイヤレス ネットワーク カードをデスクトップ コンピュータの USB インターフェイスに挿入し、コンピュータが USB ワイヤレス ネットワーク カードを検出すると、USB ワイヤレス ネットワーク カード ドライバが自動的に検出されます。ワイヤレスネットワークカードドライバーがインストールされたら、US
2024-02-07
コメント 0
2522
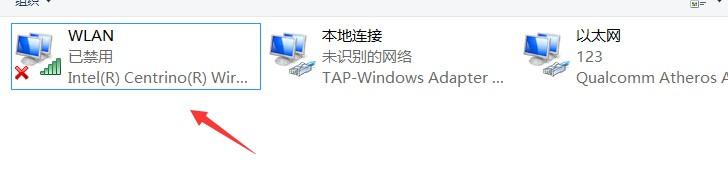
ネットワークカードドライバーを含まない純粋なバージョンの Win10 システム
記事の紹介:ワイヤレス ネットワーク カード ドライバーは、ラップトップ ネットワーク カードの使用時に発生する問題をユーザーが適切に解決できる実用的なソフトウェア ツールです。このドライバーが存在しない場合、インターネットに正常にアクセスできなくなります。 win10 システムの純粋なバージョンにはネットワーク カード ドライバーがありません: 方法 1. ワイヤレス ネットワーク カードが無効になっているかどうかを確認します. 1. コントロール パネル - ネットワークおよびインターネット - ネットワーク接続に入ってください。 2. ここで、ワイヤレスネットワークカードが無効になっているかどうかを確認します。 3. [ワイヤレス] を選択し、右クリックして選択します。方法2. ワイヤレスネットワークカードドライバーがインストールされているか確認する 1. デスクトップの「コンピューター」を右クリックし、「デバイスマネージャー」をクリックします。 2. ポップアップ表示されるコンピューター管理ウィンドウで、「デバイス マネージャー」をクリックして次の手順に進みます。 3. デバイスマネージャーインターフェースで
2023-12-31
コメント 0
794

Win10 ワイヤレス ネットワーク カード ドライバーを更新する方法
記事の紹介:win10システムでワイヤレスネットワークカードドライバーを更新するにはどうすればよいですか?コンピューターの使用率がますます高くなるにつれて、win10 システム ワイヤレス ネットワーク カード ドライバーの更新のセットアップに関する問題が発生することがあります。win10 システム ワイヤレス ネットワーク カードのドライバーの更新をセットアップする必要がある場合、どのように対処すればよいですかwin10 システム ワイヤレス ネットワーク カード ドライバー? アップデートはどうですか?多くの友人は操作方法を知りません。エディターは、Win10 システムでワイヤレス ネットワーク カード ドライバーを更新するための解決策をまとめました。興味がある場合は、エディターに従って以下をお読みください。 win10 システムでワイヤレス ネットワーク カード ドライバーの更新に対処する方法についての回答 1. [スタート] ボタンを右クリックし、[コンピューターの管理] を選択します; 2. コンピューターの管理を開いた後、最初にデバイス マネージャーを見つける必要があります。
2023-06-30
コメント 0
4505

win7オペレーティングシステムをコンピュータにインストールする方法
記事の紹介:コンピュータオペレーティングシステムの中で、WIN7システムは非常に古典的なコンピュータオペレーティングシステムです。では、Win7システムをインストールするにはどうすればよいですか?以下のエディタでは、コンピュータに win7 システムをインストールする方法を詳しく紹介します。 1. まず、Xiaoyu システムをダウンロードし、デスクトップ コンピュータにシステム ソフトウェアを再インストールします。 2. win7 システムを選択し、「このシステムをインストールする」をクリックします。 3. 次に、win7 システムのイメージのダウンロードを開始します。 4. ダウンロード後、環境をデプロイし、完了後に「今すぐ再起動」をクリックします。 5. コンピュータを再起動すると、[Windows Manager] ページが表示されるので、2 番目のページを選択します。 6. コンピュータのインターフェイスに戻って、インストールを続行します。 7. 完了後、コンピューターを再起動します。 8. 最後にデスクトップが表示され、システムのインストールが完了します。 win7システムのワンクリックインストール
2023-07-16
コメント 0
1237
php挿入ソート
記事の紹介::この記事では主に php-insertion sort について紹介します。PHP チュートリアルに興味がある学生は参考にしてください。
2016-08-08
コメント 0
1095
PHP 構成ファイル php.ini のパスを見つけるグラフィカルな方法、_PHP チュートリアル
記事の紹介:PHP 設定ファイル php.ini のパスを確認する方法を図解で示します。 PHP 設定ファイル php.ini のパスを見つけるためのグラフィカルな方法。最近、一部のブロガーから、php.ini がどのディレクトリに存在するかという質問がありました。または、php.ini を変更しても有効にならないのはなぜですか?上記2つの質問を踏まえると、
2016-07-13
コメント 0
839

ファーウェイ、1,200万IOPSパフォーマンスをサポートする2つの新しい商用AI大型モデルストレージ製品を発売
記事の紹介:IT Houseは7月14日、ファーウェイが最近新しい商用AIストレージ製品「OceanStorA310ディープラーニングデータレイクストレージ」と「FusionCubeA3000トレーニング/プッシュハイパーコンバージドオールインワンマシン」をリリースしたと報じた。 AI モデル」、業界モデルのトレーニング、セグメント化されたシナリオ モデルのトレーニングと推論が新たな勢いをもたらします。」 ▲ 画像ソース Huawei IT Home が編集および要約: OceanStorA310 深層学習データ レイク ストレージは、主に基本/業界の大規模モデル データ レイク シナリオを対象としています。収集と前処理からモデルのトレーニングと推論の適用まで、AI プロセス全体で大規模なデータ管理からのデータ回帰を実現します。 OceanStorA310 シングルフレーム 5U は業界最高の 400GB/s をサポートすると公式に発表
2023-07-16
コメント 0
1580